数码暗房
翻译:黄一凯 编辑:黎悦瓣 美编:安宏宇
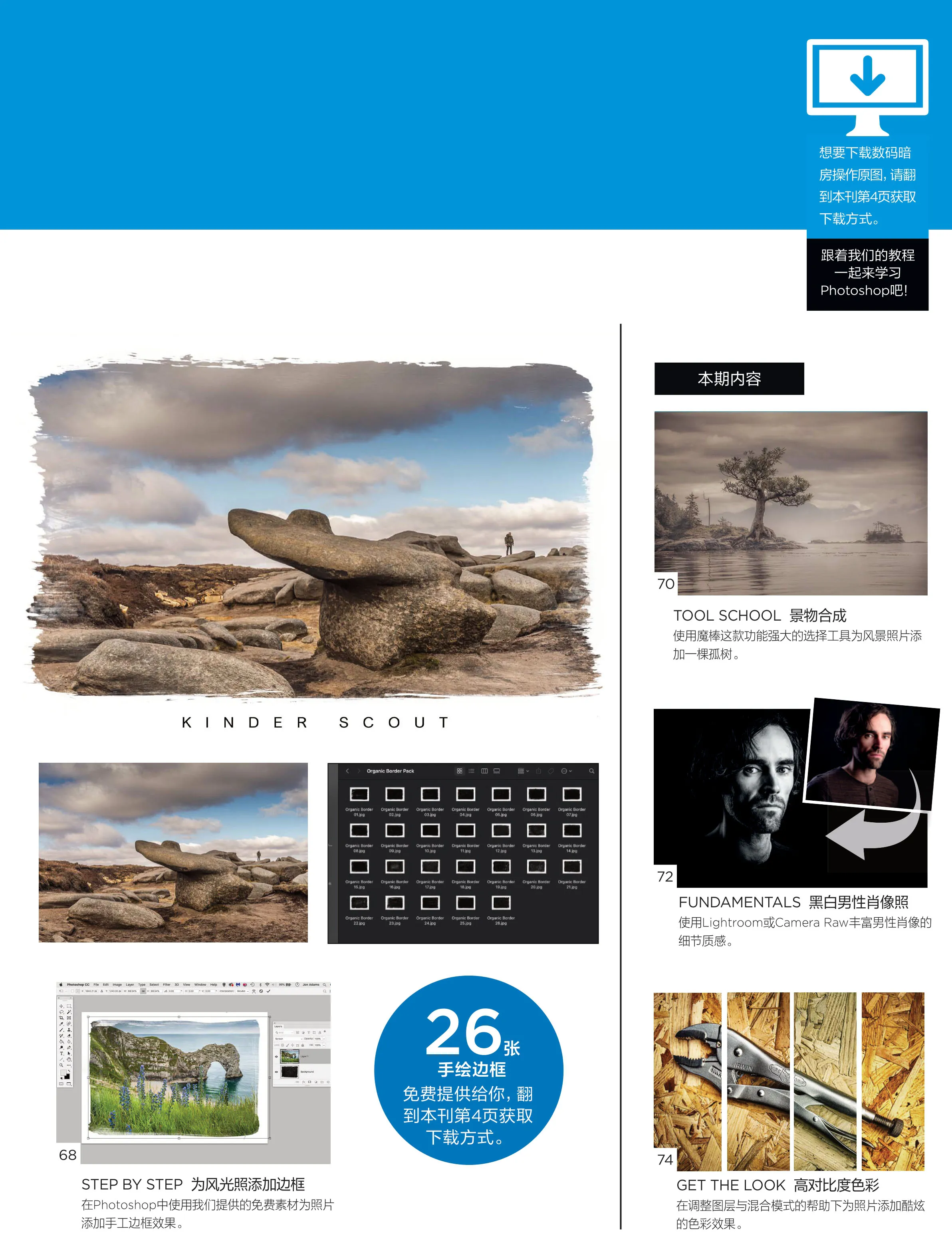
为风光照添加边框
在Photoshop中使用我们提供的免费素材为照片添加手工边框效果。

Jon Adams
知名摄影师和后期师,有多年后期教学经验。
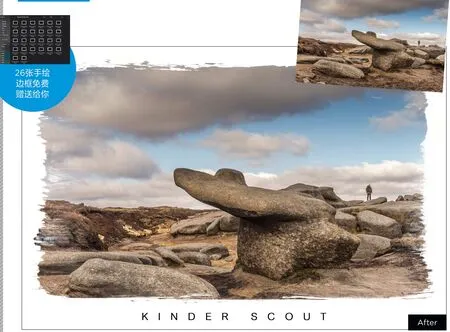

佛靠金装,人靠衣装,照片靠框。照片的边框会让观众对作品的感知带来巨大的影响,这里所说的边框不仅包括悬挂在家里的实际相框,也包括了我们在数字文件中对于照片的边缘处理。
在本期提供的素材中你会发现一套26个边框,使用真正的画笔和丙烯酸颜料手绘而成,质感细腻,充满艺术表现力。为任何一张风景照添加上这样的边框,都会给作品带来巨大的变化。
在Photoshop中给照片添加边框素材的方法很多,这里我给大家介绍了4种,大家可以根据自己的需要选择其中最合适的。

专家技巧
边框素材
我们提供的26款边框素材已经做了万全的处理,以便使用不同方式添加至照片。为方便起见,它们都是A4尺寸大小,但也可以根据需要调整。大家在开始学习教程前首先需要下载这些文件,并将其保存至电脑。
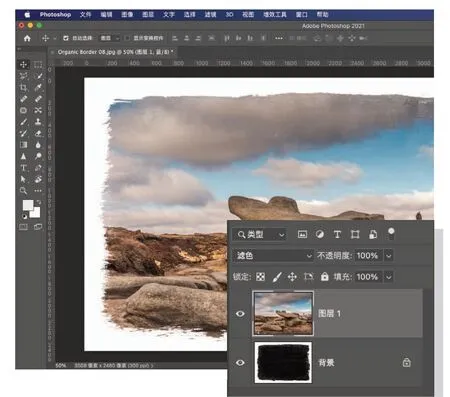
1 图配边框
启动Photoshop CC,执行“文件>打开”命令,选择想要的边框。执行“图像>图像大小”命令,将单位设置为厘米并勾选重新采样命令之后,输入想要的打印尺寸。接着打开需要添加边框的图片,依次使用快捷键Ctrl+A、Ctrl+C、Ctrl+W、Ctrl+V,选择、复制、关闭并将图片粘贴到边框中。将照片图层混合模式设置为滤色显示下方的图片边框。接着使用快捷键Ctrl+T进入自由变换模式,将图片设置在边框范围内。最后执行“文件>另存为”命令将图片保存为JPEG格式。

2 边框配图
如果想要添加照片的图片是全景或者方形等非常规比例,首先在Photoshop中打开图像,接着执行“文件>打开”命令,选择想要的边框,依次使用快捷键Ctrl+A、Ctrl+C、Ctrl+W、Ctrl+V,选择、复制、关闭并将边框粘贴到图片中。将边框图层混合模式设置为滤色显示出下方的图片。使用快捷键Ctrl+T进入自由变换模式,按住Shift键拉动边框手柄,自由调整边框形状使其与照片匹配。如果你想去除边框内的任何纹理,可以为边框图层添加图层蒙版,用黑色涂抹需要移除的位置。

3 黑色边框
按照步骤1或2让边框与图片融合。完成后在图层面板中将出现两个图层:边框和图片。如果是步骤一,那么图片在上;反之,则边框在上。如果希望将边框变成黑色而不是白色,首先点击边框图层的图层缩略图使其成为当前处理图层。接着使用快捷键Ctrl+I反相边框图层颜色。直接调整后的图片看起来会比较奇怪,所以我们还需要对图层混合模式做额外的调整。点击最上面的图层,打开图层面板左上方写着“滤色”的混合模式下拉菜单,将其更改为“正片叠底”混合模式。
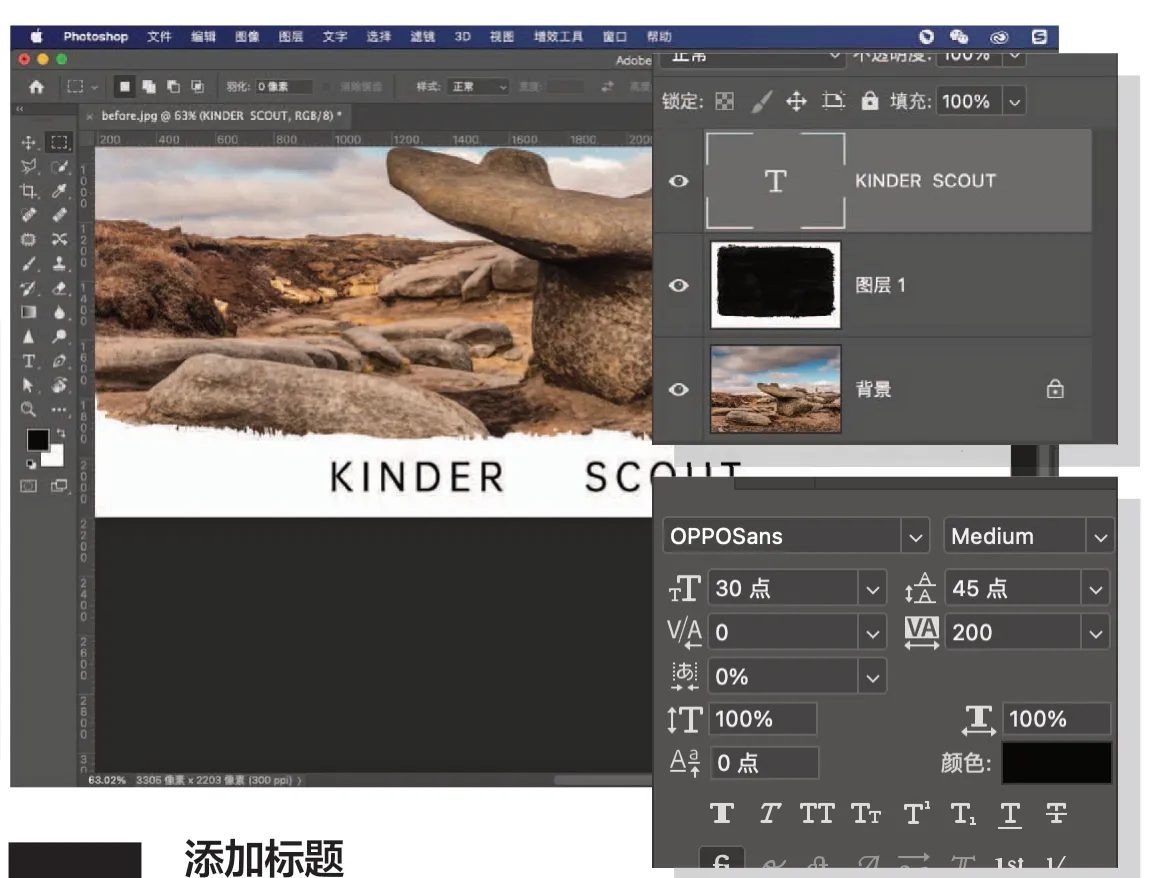
4 添加标题
在左侧工具栏中选择文字工具,在边框上需要添加标题的位置单击键入想要的文字,接着将他们全部选中。现在执行“窗口>文字”命令,在弹出的“文字”面板中单击色块,从“拾色器”或图像中选择字体颜色,接着打开左上方的字体下拉菜单选择合适的字体。将鼠标放在面板上的任意图标上左右拖动,就可以设置字体大小、间距、宽窄等各种属性,另外还可以通过下方的一排按钮设置文字的大小写。对文字效果感到满意后,从工具栏中选择移动工具,将字体放置在居中位置完成调整。
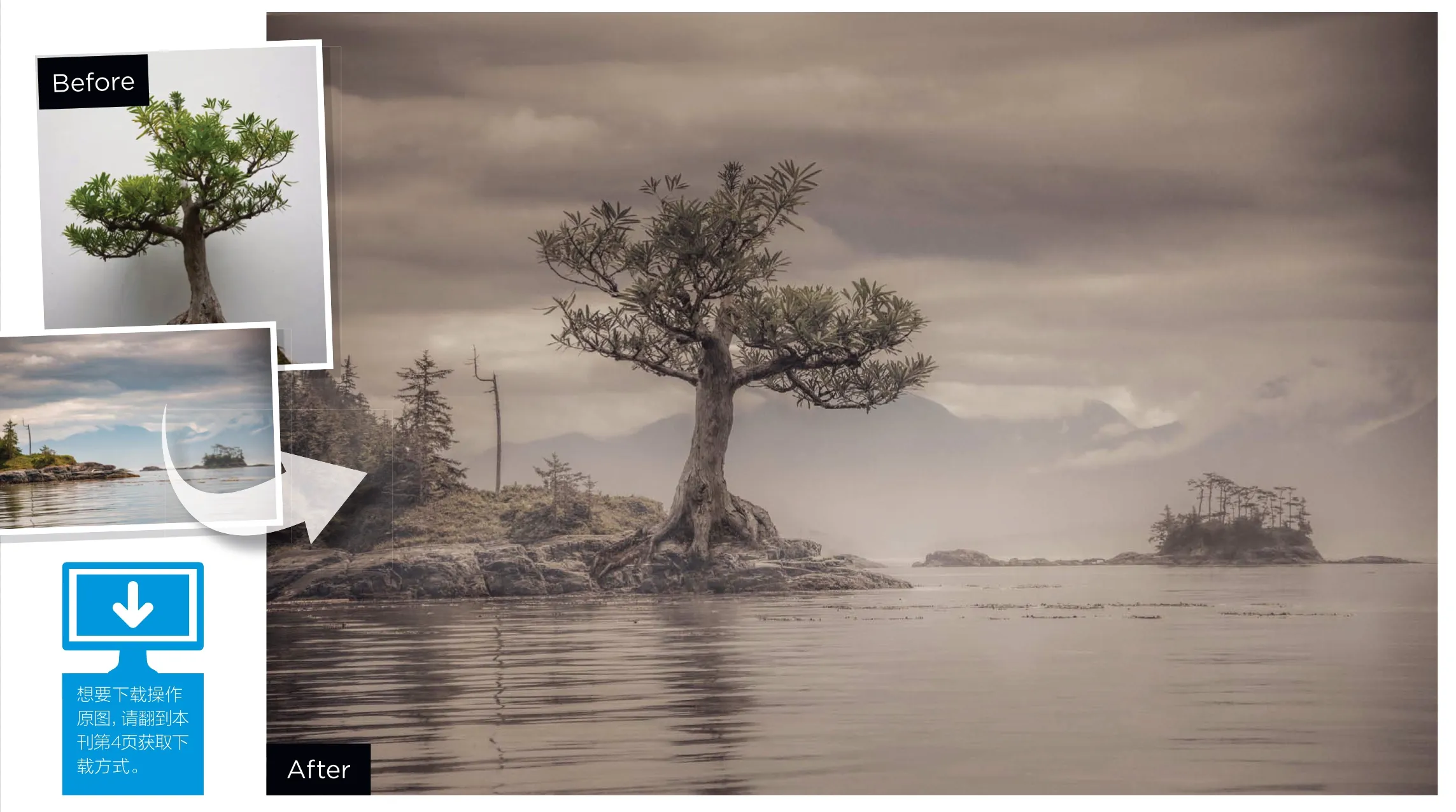
景物合成
使用魔棒这款功能强大的选择工具为风景照片添加一棵孤树。

James Paterson
《摄影之友·影像视觉》英文版杂志编辑,了解影友最需要的技巧。
魔棒工具是Photoshop最好的选择工具之一,特别是当你需要选择画面中颜色或色调统一的区域时,比如本文例图中的盆栽背景。该工具通过寻找与我们单击点相似的像素创建选区,所以在创建类似本文的合成图片或需要快速锁定图像某一部分的时候,可以提供巨大的帮助。
在Photoshop中创建一个成功的选区往往需要各种合适的工具配合来完成工作。常见的工具包括快速选择工具和对象选择工具,以及最近才加入Photoshop的选择主体命令,采用了花哨的人工智能算法来判断画面中需要选择的对象。但类似于魔棒这样的传统手动工具也并没有因为这些新工具的诞生而失去自己的魅力。
这张照片就非常适合使用魔棒工具进行选择。我们的目的是去除盆景的原始背景,包括所有叶子之间的缝隙。我们可以通过设置魔棒工具的容差来控制它的敏感程度,通过几次点击完成大致的选区创建,然后再使用选择并遮住命令对选择结果做进一步的优化。

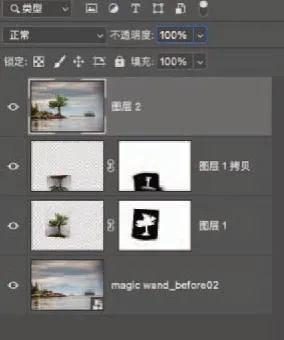
专家技巧:
元素合成
选中盆景将其粘贴到主画面中之后,接下来的操作就是如何让它看上去与场景一致了。我们使用画笔工具模糊了树与岩石相接的边缘,创造了两者的无缝融合。接下来,复制了画面左侧原有的树的倒影,对其进行蒙版和扭曲之后添加到合成树木的下方。最后,我们使用Camera Raw滤镜添加了一个色调效果,以统一颜色和色调。
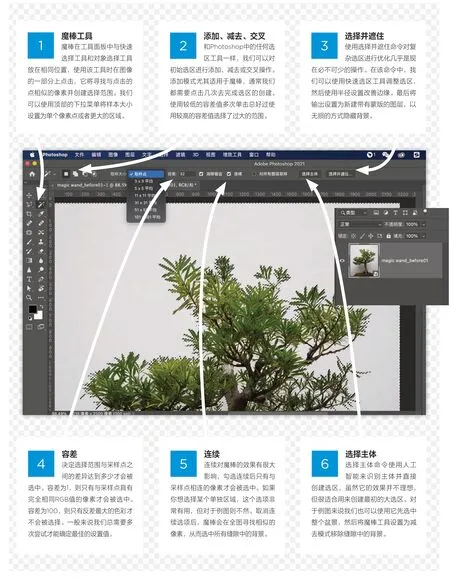
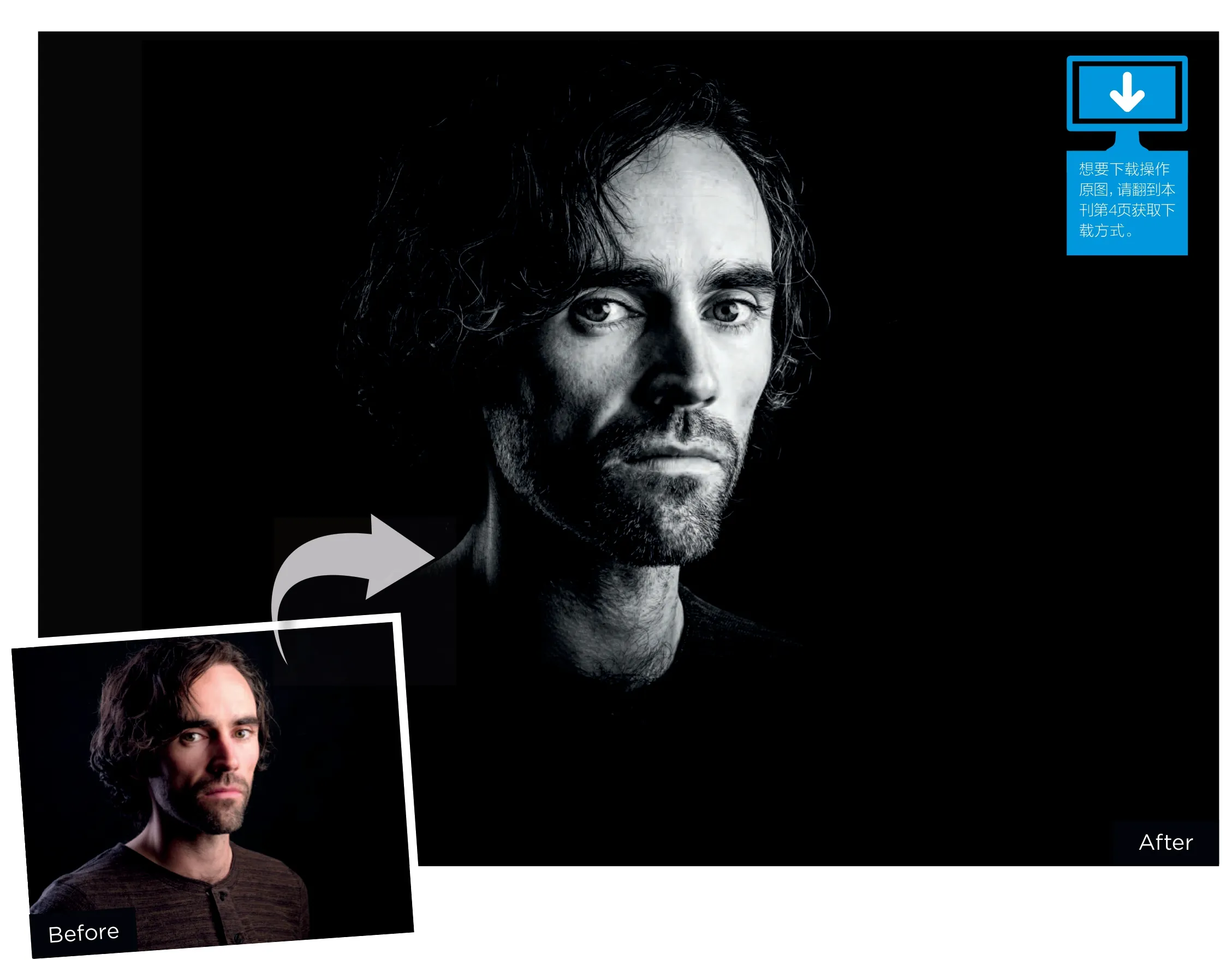
黑白男性肖像照
使用Lightroom或Camera Raw丰富男性肖像的细节质感。

Sean
McCormack
《摄影之友· 影像视觉》的特约后期作者,对Lightroom有独到的认识。
在这个被网红脸统治的世界里,我们每天被美女头像包围着。大多数的美容和时尚行业都是以女性为导向的,而男性则无足轻重。当然了,这么说绝没有贬低男性的意思,仅仅只是描述现实。但今天大家可以一起来为这个局面做一点小小的改变,处理一张男性人物肖像。
男性照片的后期处理风格和女性几乎完全相反,我们往往需要尽可能强化我们在处理女性肖像时想要使劲去消除的面部特征——皮肤的纹理、质感、毛发,以此来凸显男性的特征。
想要强调质感,黑白照片是一个更好的选择,它可以去除画面中分散注意力的颜色。所以一般我们从去色开始整个后期流程。接下来要做的是增加对比度,但是在这个过程中切记保护画面的高光细节。然后就可以开始做质感的调整了,如果你在这个过程中失去了阴影细节,也不需要太过纠结。
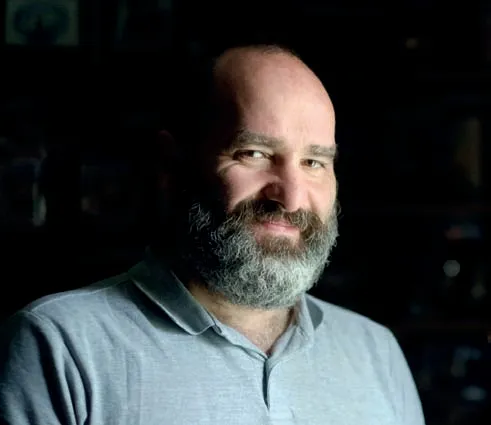
专家技巧
大反差布光技巧
灯光在创造画面戏剧性和塑造作品情绪方面起着重要作用。无论你使用的是人造光还是自然光,都应该将光源安排在拍摄对象与镜头相对的脸部另一侧。如果在窗边拍摄,可以像我们的照片一样,拉上窗帘,缩小进光面。对于人造光,可以使用条形箱或带蜂巢的美颜碟。
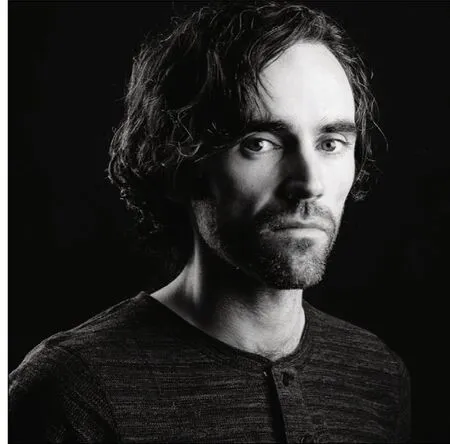
1 转换黑白
虽然我们可以通过将基本面板中的饱和度降到零来进行快速的去色处理,但这不是最好的方法。Lightroom提供了配置文件来进行这种改变,我们可以直接在修改照片右侧面板的最上方将处理方式设置为黑白,或者使用快捷键V完成这个切换。但更好的办法是点击配置文件浏览器图标,打开黑白预设文件夹。将鼠标悬停在可见的缩略图上,可以预览每一个预设的效果而无需应用。当找到一个不错的效果之后再点击应用。本文使用了黑白03。
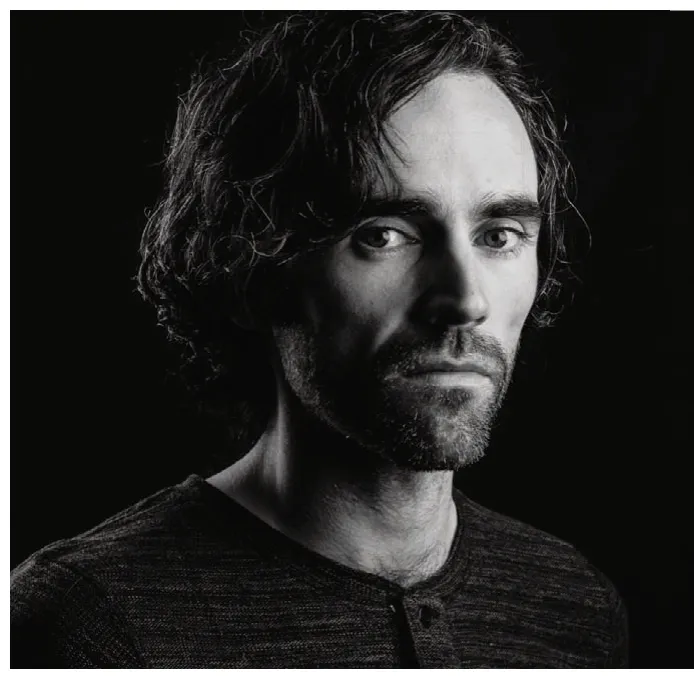
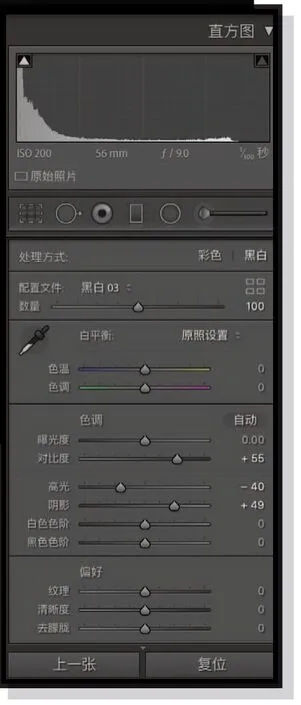
2 处理皮肤
黑白03预设处理之后的皮肤太亮了,我们可以通过在基本面板中减少高光来解决这个问题。由于下一步操作是增加对比度,加深画面暗部,但也会再次提亮皮肤,所以这时候需要将高光降得更低一些,-40是个不错的设置值。接着将对比度设置为55,并将阴影提高到49,适当还原人物面部的阴影细节。在接下来的整体质感调整之前,我们需要保证画面各个影调区域都有足够的细节。单击右键,从弹出菜单中选择合并到HDR全景,合并后的DNG图像将出现在HDR全景合并对话框中。
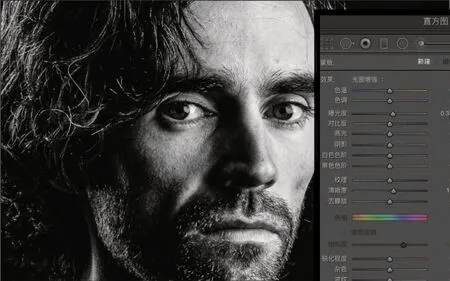

3 凸显质感
纹理可以突出头发和胡须,30左右效果不错。清晰度可以突出皮肤的质感,清晰度越高,人物看起来越有硬汉风格,本文选择了50。最后,还可以适当提高去雾滑块的设置值,用于人像的时候它会让照片有一股饱经风霜的感觉,20是个不错的值。调整后,人物的眼睛细节会略有些丢失。点击直方图下的画笔图标,从效果下拉菜单中,选择光圈增强,使画笔的宽度小于眼睛的半径,在眼睛底部刷出一个月牙形状的调整区域。
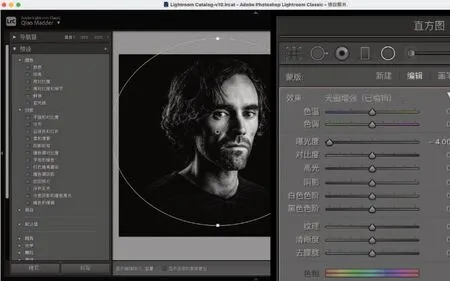
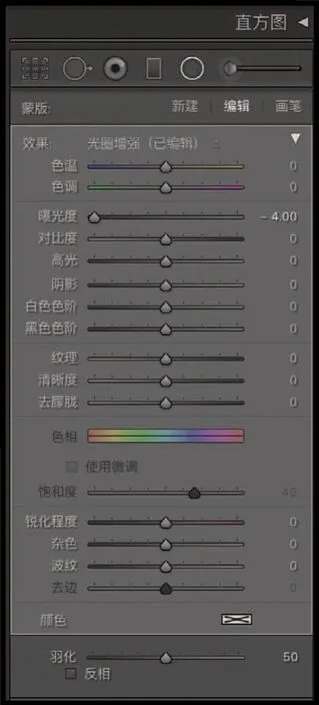
4 聚焦在脸部
我们的最后一步是把更多的注意力集中在脸部的整体轮廓上,丰富的线条削弱了观众的注意力,头发上的边缘光也有点亮,需要减少。面对这个问题,最简单的处理办法是添加暗角,但传统的裁切后暗角选项并不能处理这种非中心式构图的照片,所以径向滤镜成为了这项工作的最佳选择。选择工具,不勾选反相选项,双击效果标签重置所有参数,将曝光设置为-4,在人物鼻子的高光点上单击创建渐变中心,向外拖动,直到人物头发上的高光消失在背景的黑色中为止。
高对比度色彩
在调整图层与混合模式的帮助下为照片添加酷炫的色彩效果。
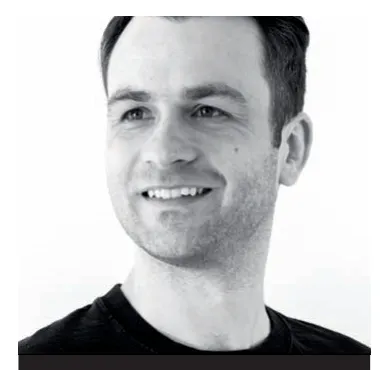
James Abbott
James是专业摄影师和职业记者,他的Photoshop技巧非常成熟,也很愿意分享自己的后期技巧给读者。
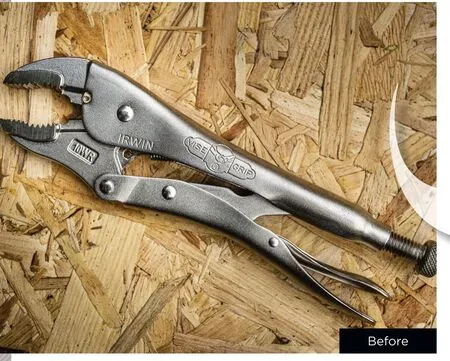
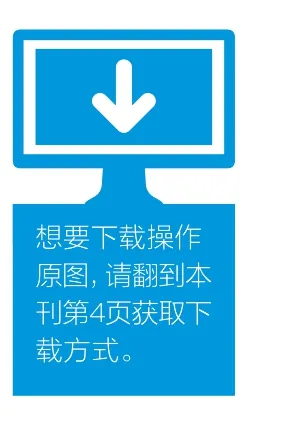
给照片添加各式各样的色彩效果是给作品打上个人风格烙印最简单的一种方式。在某些情况下,特殊的编辑风格甚至能成为摄影师的代名词。近些年来,复古效果和电影风格变得越来越流行,但这些效果往往都是以降低画面反差为主。对于摄影师来说,在此基础上提升对比度,不失为一种好主意。
想要提高画面反差,最简单的办法是将混合模式更改为叠加、柔光或者线性光等。使用混合模式的好处是它们并不需要直接调整参数,因此可以很方便地尝试不同效果。
在这篇文章里,我们将给大家介绍一种特殊的处理技巧,为同一图层应用两种不同的混合效果。从理论上来说这是不可能做到的,但我们可以用一些特别的技巧实现这个目的。那么接下来,就让我们看看,如何应用这种黑科技,来给照片添加不同寻常的高反差视觉效果。
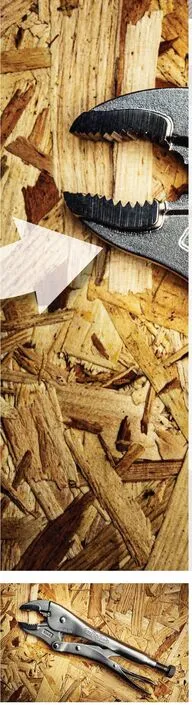
1 反转负冲
单击图层面板底部的新建调整图层图标,然后选择色阶。在属性对话框中点击通道下拉菜单,选择红色。将黑点设置为31,白点设置为226。对绿色通道重复上述操作。最后将通道设置为蓝色,将黑点设置为30,白点设置为225。最后,将混合模式从正常改为柔光。

2 去饱和度
使用快捷键D将前背景色复位为黑白。点击新建调整图层图标,选择渐变映射。创建图层后,在图层面板中将渐变映射调整图层的混合模式由正常改为正片叠底,然后使用快捷键Ctrl+Shift+Alt+E创建一个合并副本图层,将新图层的混合模式设置为叠加,最后删除渐变映射调整图层。
3 分离色调
双击前景色,设置为深蓝色,点击确定。双击背景色,将其设置为极浅的黄色。点击新建调整图层图标,选择渐变映射,默认将得到以当前前背景色为基础的渐变映射。将混合模式从正常改为叠加,然后通过控制图层的不透明度来控制效果强弱,我们选择的设置值为60%。
4 深褐色调
单击新建调整图层图标,从选项列表中选择照片滤镜。在属性面板中将滤镜设置为深褐色,密度设置为100%。接下来,在图层面板的混合模式下拉菜单中将该图层混合模式设置为强光,这样将得到一个极强的高反差效果。接着,我们根据自己的喜好使用不透明度控制效果强弱。

