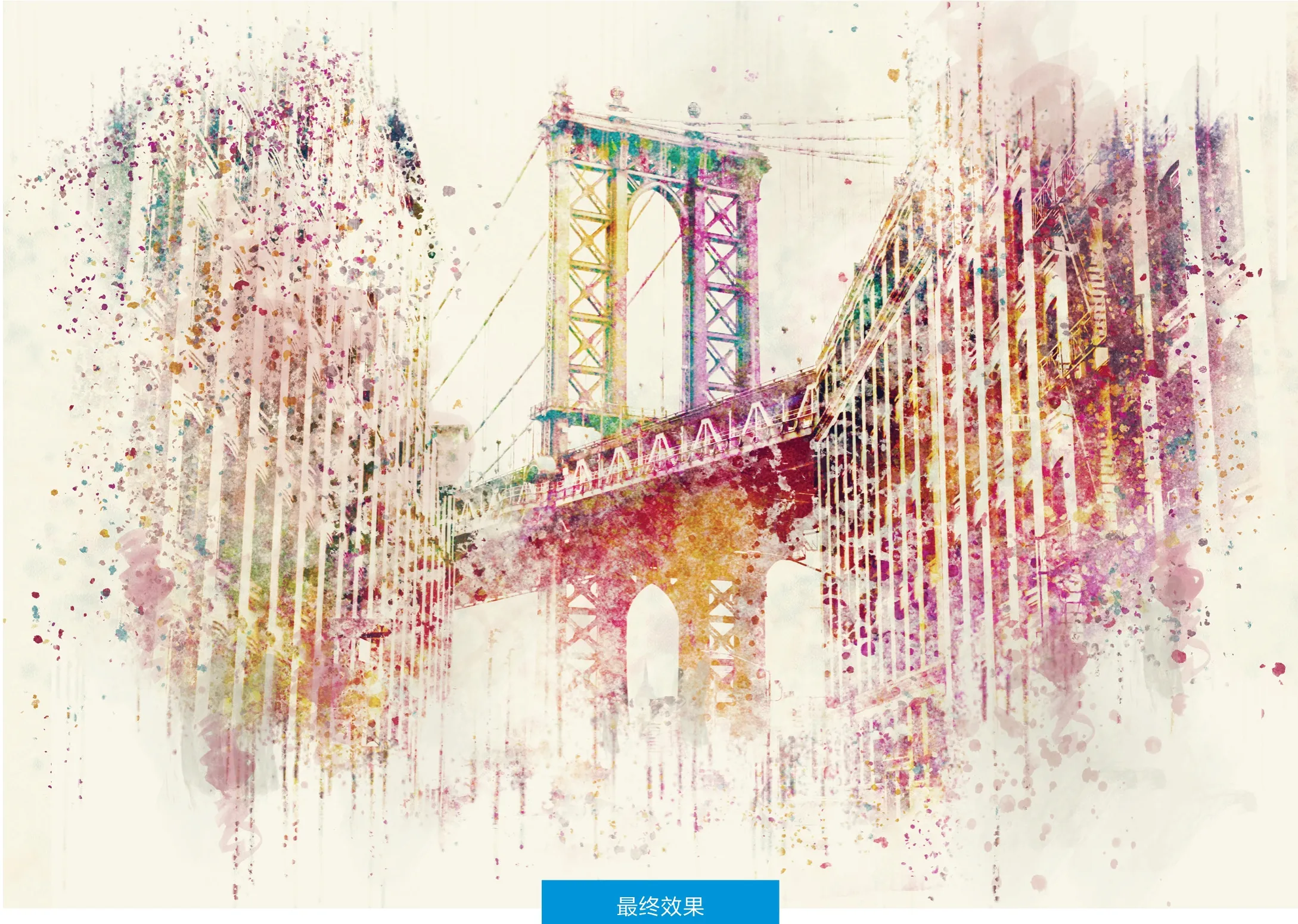数码暗房
翻译:黄一凯 编辑:黎悦瓣 美编:安宏宇
使用PS动作为照片添加边框
使用我们提供的动作,像专业摄影师一样呈现自己的作品。

Jon Adams
知名摄影师和后期师,有多年后期教学经验。
老话说得好,你永远没有第二次机会给人留下第一印象。你呈现作品的方式会影响到观众对于作品,甚至对于作为摄影师的感知。即便只是给照片添加一个简单、整齐的边框,将画面与作品集的整体页面区别开,也能给观众带来全然不同的视觉感受,让作品显得更加专业、耐人寻味。观众在开始欣赏作品内容之前,就已经对作品产生了不一样的心态。
遗憾的是,想要创建一个漂亮的边框并不是那么容易的事情,为了让普通的摄影爱好者也能创造出漂亮的边框,我们设计了一套专门的Photoshop动作,能够自动为你的作品添加边框,并将其调整到A4或者A3大小,满足输出打印制作的需要。整个动作的运行过程非常流畅,你点完鼠标之后瞬间就能完成。
专家技巧:
使用动作
想要使用我们提供的动作,首先需要安装最新版的Photoshop CC,并且将图片比例裁切为3:2。这是大多数相机的默认比例,但如果你在之前更改过照片的拍摄比例,那么就需要在执行动作之前首先将画面裁切到3:2的比例。
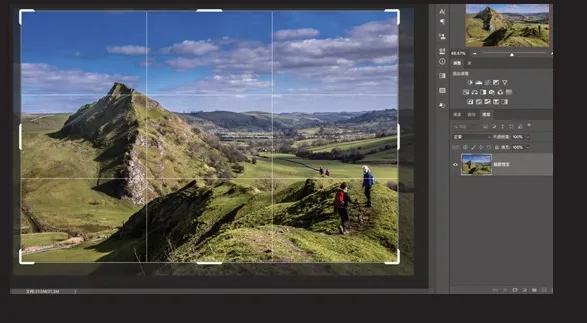
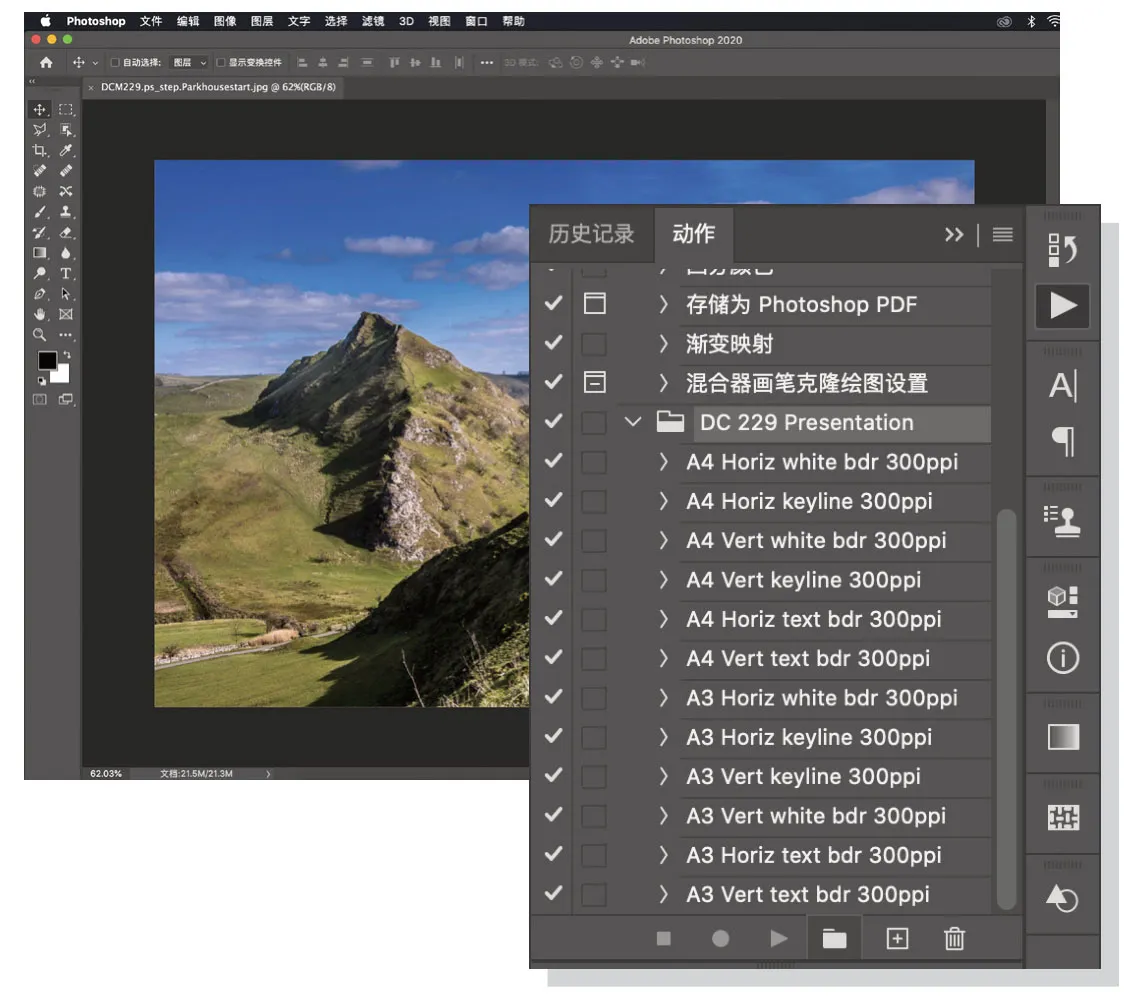
1 载入动作
将本月杂志的素材下载到电脑上,并在文件夹中找到DC 229 Presentation.atn文件,启动Photoshop,执行“窗口>动作”命令打开动作面板。单击动作面板右上角的面板菜单按钮打开菜单,执行载入动作命令,接着从弹出的文件浏览器菜单中选择我们之前找到的DC 229 Presentation.atn动作文件包。文件将出现在动作面板中,单击前方的三角箭头展开文件包中的所有动作。
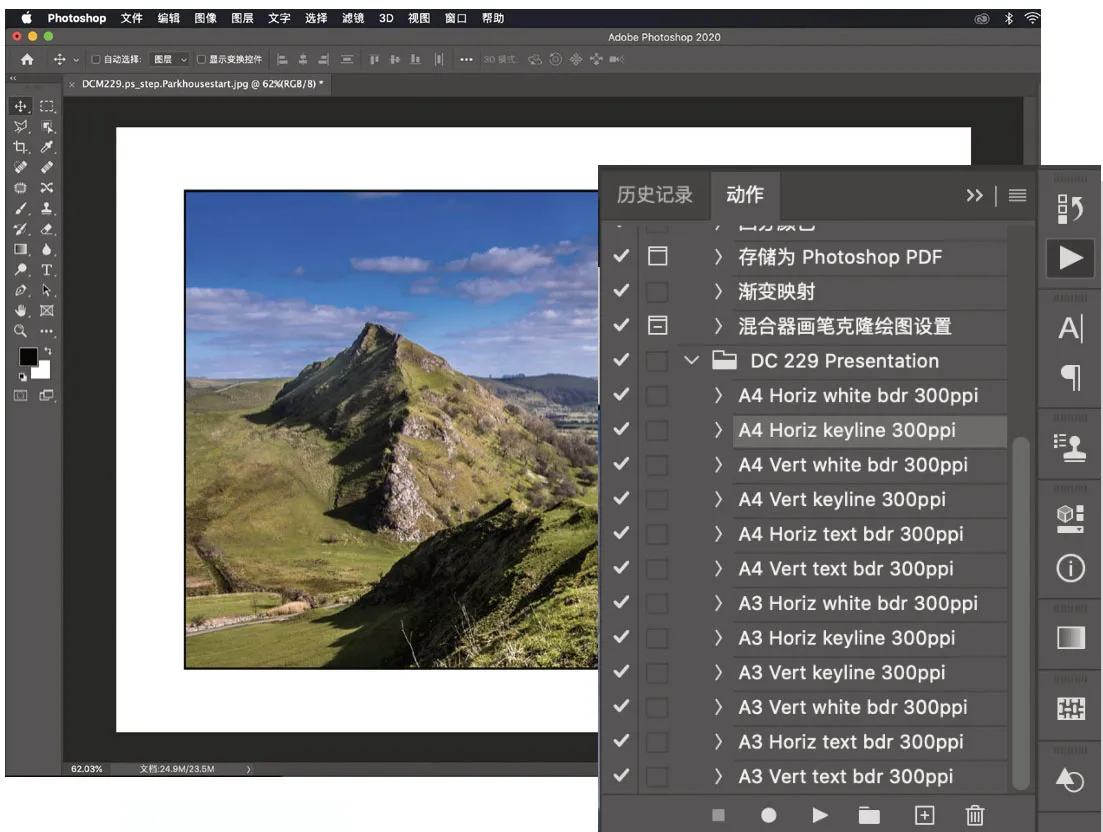
2 调整照片
打开一张希望以A3或A4尺寸输出的照片,接着根据我们计划的输出大小和方向选择对应的动作。如果原片是横构图,那么选择以Horiz开头的动作;如果原片是竖构图,那么选择以Vert开头的动作。如果希望照片边缘有一道细线,那么选择带Keyline字样的动作。选择合适的动作后,单击面板下方的黑色三角箭头执行动作,只需几秒钟我们就得到了期望的边框效果。然后,执行“文件>存储为”命令,即可将添加边框后的照片保存为新的文件。
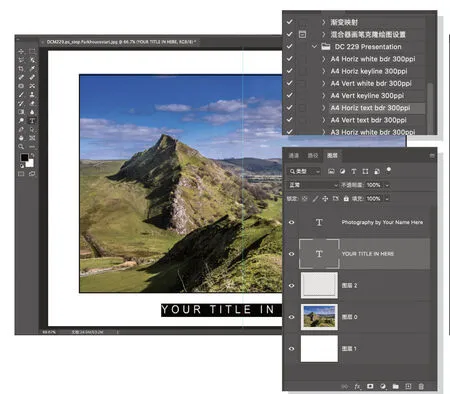
3 添加标题
执行带有text字样的动作可以在Photoshop图层中加入专门的文字图层,以便添加作品标题或摄影师的版权信息。另外,这类动作同时也会给照片添加额外的细线边框,但是可以通过图层关闭边框的显示。让我们打开一张例图,然后执行带文字图层的动作,当执行结束后,使用“窗口>图层”命令打开图层面板,然后双击图层面板中带T符号的图层激活文字图层,即可在对应位置上输入照片的标题或版权信息。
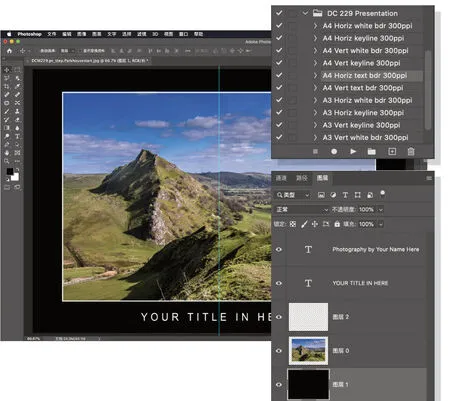
4 更改颜色
我们可以单击棋盘格缩略图图层前方的眼球图标打开或关闭细线边框,但是默认动作只能得到白底黑线的边框,如果想要得到黑底白线的边框又应该如何操作呢?首先选择细边框图层,使用快捷键Ctrl+I将其反相为白色;接着选择背景图层,使用快捷键Ctrl+I将其反相为黑色。较为麻烦的是文字,首先需要在字符T上双击鼠标,然后单击上方选项栏中的黑色色块,最后在弹出的拾色器面板中选择白色,单击确定按钮将文字设置为白色。
快速选择工具
使用该工具为复杂的对象高效地创建选区并替换背景。
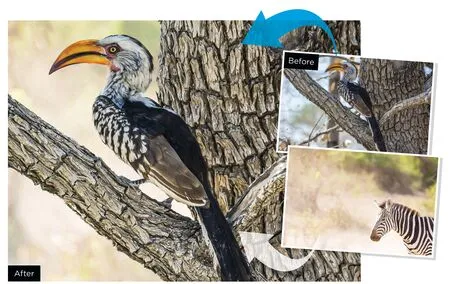

James Paterson
《摄影之友·影像视觉》英文版杂志编辑,了解影友最需要的技巧。
快速选择工具很可能是Photoshop提供的所有选择工具中功能最强大的。它的使用方法类似于画笔工具,我们只需要在需要选择的对象上涂抹,程序就能自动根据对象的轮廓创建选区。换句话说,无论是天空、人物,还是其他什么形状的对象,只需要短短几秒钟的操作就能将其选中。选区创建之后,接下来就可以进行各式各样的调整。简单的操作包括对画面局部颜色或者影调进行调整,而复杂的操作则可以是替换画面中的局部内容,例如在本文中看到的那样。
当然了,这款工具远远还称不上完美。有时候它会选中一些错误的区域,或者破坏画面中的部分线条,尤其在我们选择的区域和画面背景颜色接近或包含大量细节的时候。但是随着你对工具的了解加深,就更容易知道什么时候可以使用该工具得到理想的效果。
但是,如果因为这款工具足够好用就放弃Photoshop中的其余选择工具也是不明智的行为。在面对复杂选择对象的时候,配合使用快速选择工具以及对象选择工具等才是兼顾效率与品质的最佳选择。
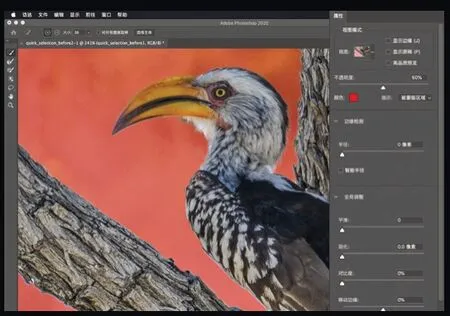
专家技巧:
选择并遮住
在选择并遮住功能的帮助下,Photoshop中的各种选择工具才能释放出最大的潜力。一般来说,我们可以首先使用快速选择工具创建选区,然后再使用选择并遮住命令对选区做更精细的调整。事实上,在选择并遮住工具对话框中,同样也包含着快速选择工具,所以在使用选择并遮住命令的时候,我们无需退出对话框也能直接使用快速选择工具直接对选区做临时的增减调整。半径是选择并遮住命令中最重要的设置选项。无论是直接提高半径设置优化选区,还是使用调整半径画笔工具,最终都取决于半径的设置值。

虚化背景
使用Lightroom的调整画笔工具,让画面主体更加突出。
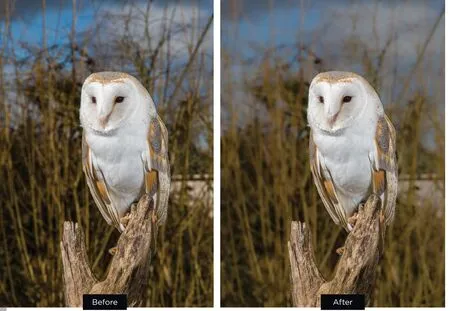
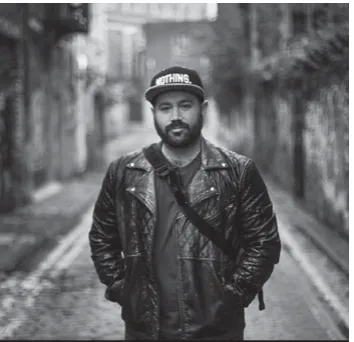
Alistair Campbell
《摄影之友·影像视觉》英文版后期编辑,非常喜欢照片后期处理。
在大光圈浅景深的效果之下精心选择焦点拍摄,是摄影最单纯的快乐之一。“刀锐奶化”无论何时都是摄影爱好者们津津乐道的话题。但在拍摄时没有选择正确的光圈设置,也往往是摄影师们在回头看到成片之后最闹心的事情了。
一个很常见的现象就是在拍摄时选择了快门优先模式,然后由于环境光线较强,相机自动调低了光圈设置导致画面景深过大。
Lightroom提供了一个非常简单的解决办法,让我们在拍摄之后依旧有可能在画面原有的虚化效果上再做进一步强化,将其处理到我们期望的模糊效果。尽管这个效果无法和真实的镜头成像相提并论,但依旧能在一定程度上起到美化画面,将观众注意力正确引导到画面主体的效果。
通过学习这个操作,大家也能进一步体会到Lightroom中局部调整工具的魅力,它们的功能远不仅仅是用来调整画面局部的明暗。
专家技巧:
双重模糊
如果你在给画面添加模糊效果后还是觉得效果不够强烈,可以在完成蒙版的绘制与调整操作之后,直接在笔刷上单击鼠标右键,然后选择复制命令,就能得到一个与刚才画笔设置完全相同的新画笔,实现双倍的模糊效果。
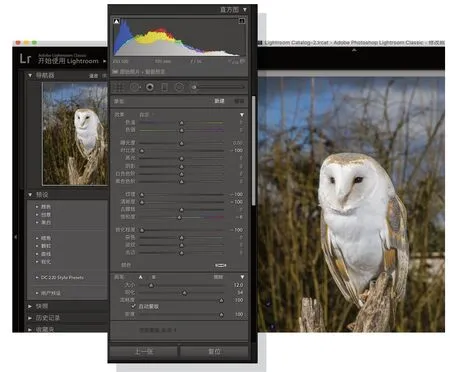
1 准备调整画笔
在Lightroom的修改照片模块中,选择直方图下方工具栏中的调整画笔工具,或使用快捷键K直接切换到该工具。在画笔对应的调整选项中将对比度、清晰度、纹理和锐度设置为-100,其余滑块设置为0,这样一来使用画笔涂抹的区域将会得到明显的虚化效果,我们将使用该设置对背景进行处理。
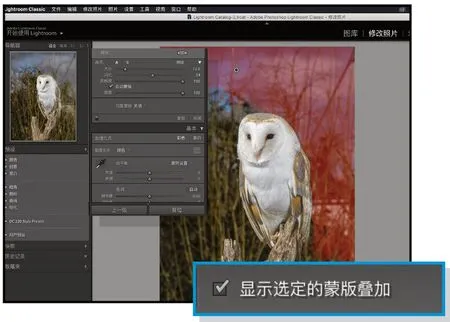
2 开始绘制
勾选预览界面下方的显示选定的蒙版叠加,或使用快捷键O直接打开显示选定的蒙版叠加。这样一来,我们就能很清晰地看到绘制的区域。在背景的任意位置上单击并拖动鼠标开始绘制蒙版的操作,如果已经正确设置了显示选定的蒙版叠加,那么就能在画过的位置看到红色的蒙版。
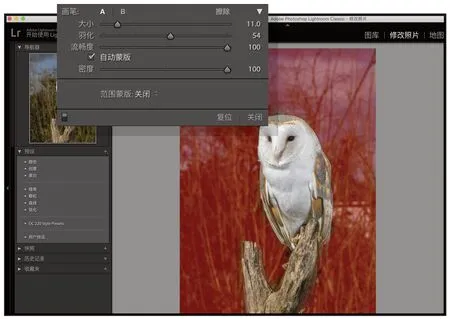
3 虚化背景
因为画面背景原本就有一定程度的虚化,所以在主体景物与背景之间有明确的边缘效果,这时候开启自动蒙版选项能有效提高我们绘制蒙版的效率。自动蒙版能自动判断对象边缘,避免绘制蒙版时的效果出界。当我们使用蒙版覆盖整个背景后,单击确定即可看到使用蒙版模糊背景的画面效果。
画面色彩
改变画面的颜色,左右观众在欣赏作品时的心理感受。
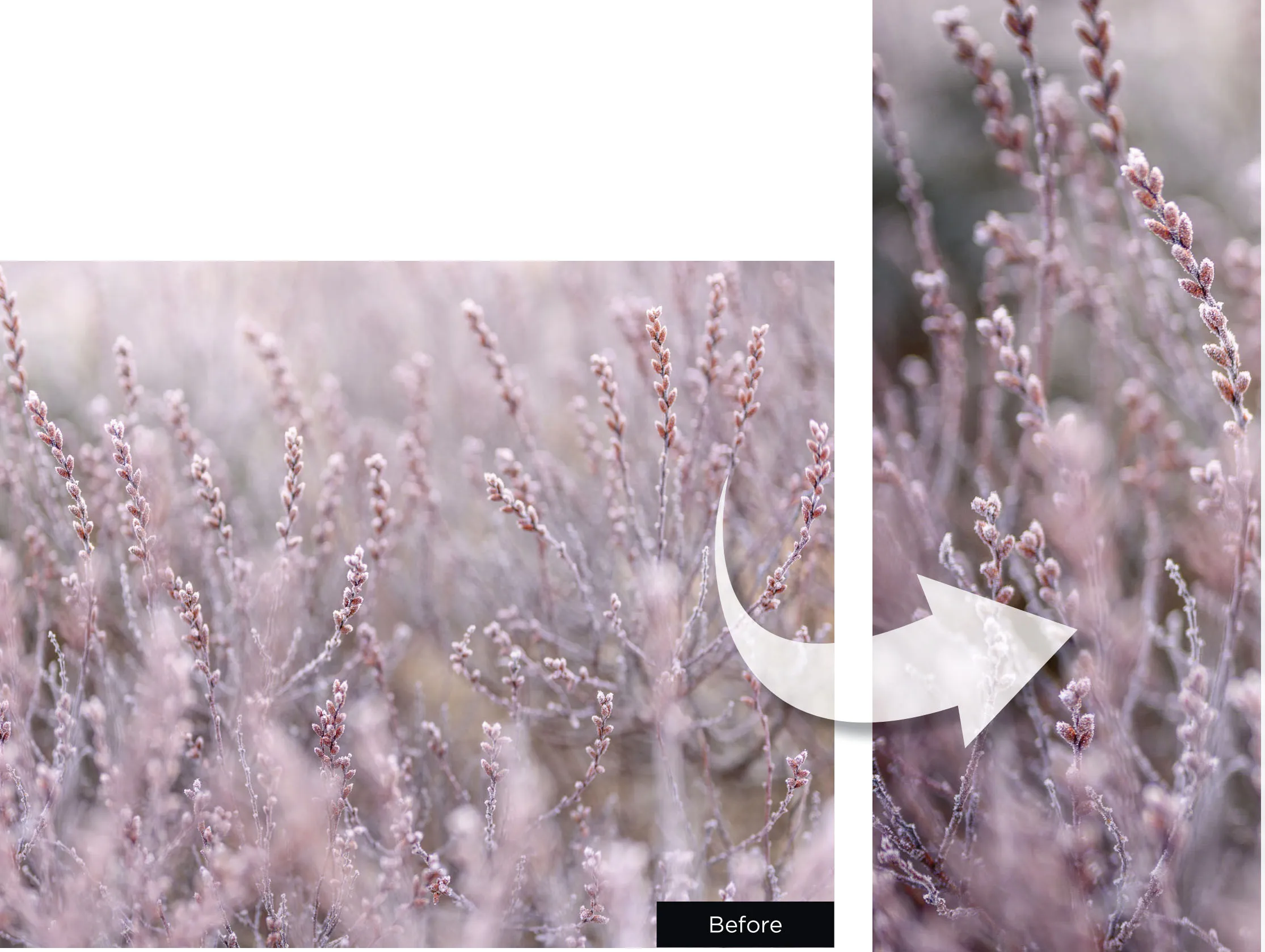


James Abbott
专业摄影师和职业记者,Photoshop技巧非常成熟,也很愿意分享自己的后期技巧给读者。
随着我们的摄影之路越走越远,自然而然地就会开始追求那些越来越复杂的技巧,同时在这个过程中掌握越来越多的创意。这是一个自然而然的过程,但是在这个过程中我们往往也会忘掉一些最简单的基础技巧。例如说使用色彩平衡与画面影调左右作品的叙事情绪。
色彩心理学是艺术作品塑造情绪叙事的最有力手段之一,自古以来为艺术家和设计师们所钟爱,在潜移默化中影响着我们。在色彩的帮助下,即使画面本身乏善可陈,但单纯因为色彩的不同依旧能在观众心中唤起各式各样的情绪。接下来,就让我们学习4个使用色彩改变画面氛围的简单技巧。
1 自然的暗角
选择椭圆形选框工具在画面中创建选区,创建选区的同时可以按住空格键调整选框的位置。使用快捷键Ctrl+Shift+I反选选区,然后执行“选择>调整>羽化”命令,将羽化半径设置在400-600像素左右。单击新建填充或调整图层按钮创建曲线调整图层,适当向下拉动曲线压暗画面边缘。


2 选择性着色
单击图层面板下方的新建填充或调整图层按钮,选择可选颜色命令。在颜色下拉菜单中选择中性色,然后将青色设置为20;接着选择白色,将黄色设置为+50;最后选择红色,将青色设置为-70。再创建一个曲线调整图层,将曲线向下拉动压暗整个画面,最终得到一张色彩独特的暗调效果作品。


3 转换为黑白
创建黑白调整图层,在属性面板中将红色设置为-60加深画面中红色部分的影调表现。接着创建一个色阶调整图层,将直方图左下方的黑色滑块设置为20,右下方的白色滑块设置为250,提高画面对比。最终,我们得到了一幅明暗反差强烈、红色影调表现极为突出的明快黑白摄影作品。


4 高调颜色
创建一个颜色查找调整图层,然后选择Fall Color预设赋予画面暖色的影调表现。再创建一个色阶调整图层,将黑色输出滑块设置为40削弱画面的对比,增强画面的灰雾感。将直方图下方的白色输入滑块设置为238增强画面的高光表现,最终得到宛如仙境般的画面效果。
突破广角极限
拍摄全景图并使用Camera Raw进行合成编辑。

摄影师的创作行为一般可以分为两类,一类是主动型创作,也就是专门为了某个题材而进行拍摄;一类是被动创作,也就是心里并没有什么专门的拍摄主题,但是带着相机出门,拍到什么算什么。对于习惯后一种创作的摄影师来说,一般都崇尚一机一镜的极简主义配置。随着相机像素越来越高,即便在这种情况下我们也能通过裁切得到类似于长焦的效果。但是想要让镜头变得更广,难度就大了,还好Camera Raw中的全景模式,让一切变得简单。只需要遵循几个基本原则,就能轻松地在Camera Raw中将若干张手持拍摄的照片拼接在一起,得到宽广的画面。
当我们想要拍摄一个广于当前镜头视角的全景照时,首先需要规划好拍摄的画面内容,确定画面焦点,执行自动对焦,然后将镜头的对焦模式切换到手动对焦锁定焦点。
接着,将相机设置为光圈优先模式针对画面中的主体试拍一张照片,记住拍摄时的快门速度,然后将相机设置为手动曝光模式,并使用刚才记住的快门速度。这样一来,就锁定了相机的对焦与曝光设置。按照从左到右或者从右到左的顺序拍摄整个场景,确保两两之间保持至少1/3的重叠区域。然后如图1所示,在Bridge中打开所拍摄的一系列照片。
按住Ctrl键选择全景图需要的一系列照片,单击右键选择在Camera Raw中打开。在Camera Raw界面的左侧缩略图中选中所有照片,然后执行合并到全景图命令。调整边界变形命令填补画面边缘,直到获得令人满意的效果后,单击确定按钮保存调整结果。接下来,就可以如图2所示一样,使用Camera Raw中的常规调整工具对照片进行调整。
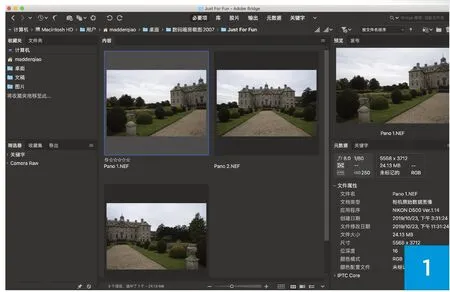

一张照片,两种风格
每个月,我们都会邀请两位Photoshop专家按照自己的意愿来调整同一张RAW文件。在接下来的几页中,他们将向大家详细介绍自己的思路和调整参数。
摄影师Alistair Campbell
Alistair使用富士XT2相机及16-55mm f/2.8镜头拍摄了这幅经典的布鲁克林大桥照片。焦距31mm、快门1/1000秒、光圈f/2.8、感光度ISO 800。虽然有些地方过曝损失了影调层次,但实际上可以还原的纹理和细节也不在少数。

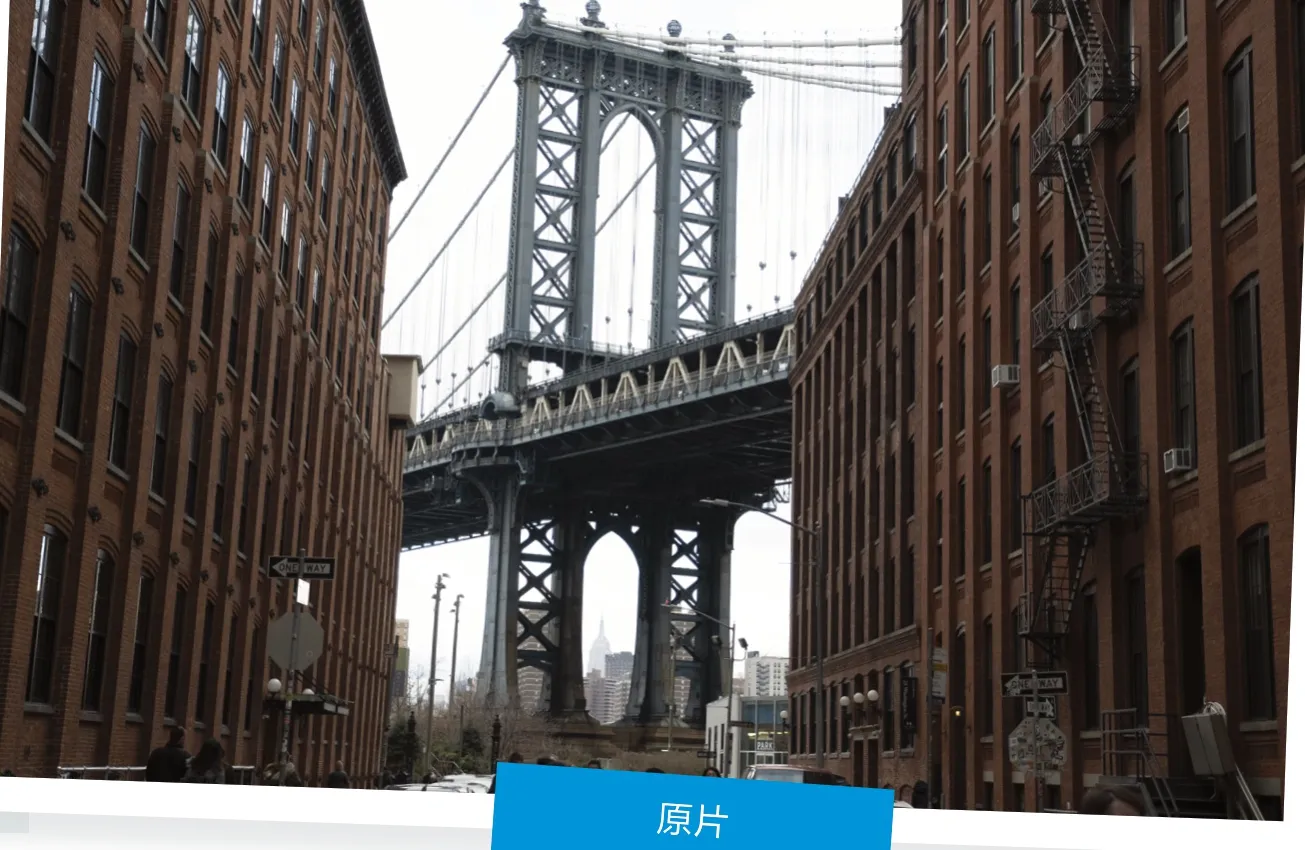
1号专家: 希望创作
一幅包含丰富细节的暖调照片

Sean
McCormack
《摄影之友·影像视觉》作者,对Lightroom软件有自己独到的认识。

2号专家: 希望创作
一幅色彩纷呈的画意作品

James Paterson
《摄影之友· 影像视觉》英文版杂志编辑,了解影友最需要的技巧。

1号专家Sean McCormack

有机会处理一张经典机位照片是一件让人愉快的事情。虽然这样的地方,我也有机会去拍摄一张,但是对于游客来说时间往往匆忙,而且天公也不一定作美。
这张照片的构图非常完美,但还是希望做一些自己的改动。我希望找回一些丢失的细节,例如说高光部分的吊索和桥体。另外,我还给建筑物加入了一些细节。
我在商业拍摄的过程中拍摄了大量的建筑类作品,所以对于画面中的垂直线条非常敏感,这也是需要处理的部分。最后,我裁掉了画面中的游客,同时给照片增加了一些艳阳高照的感觉。

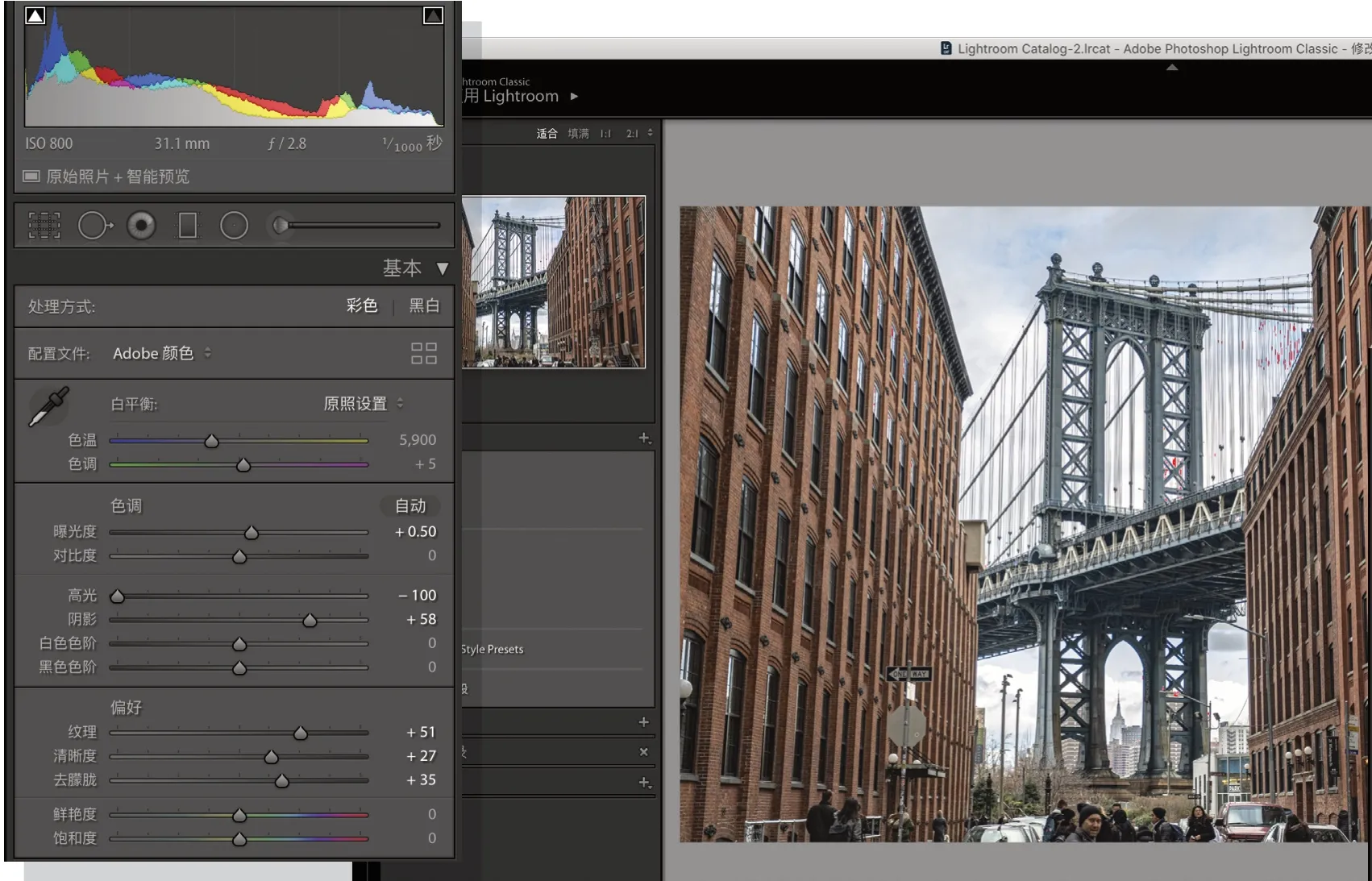
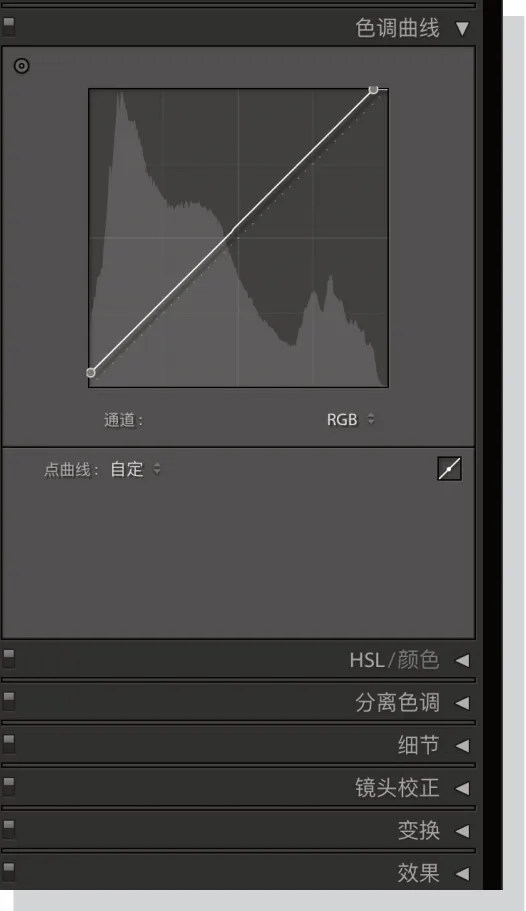
1 还原细节
首先我要做的就是在基本面板中将高光设置为-100,接着根据自己的感觉将阴影调整到了+58。接下来的去朦胧调整会适当压暗整个画面,所以我先将曝光提高了+0.5,然后将去朦胧设置为+35让天空细节更加分明。最后,我将纹理设置为+51让建筑物上的砖块变得更为突出,清晰度设置为+27增强画面的整体视觉冲击力。
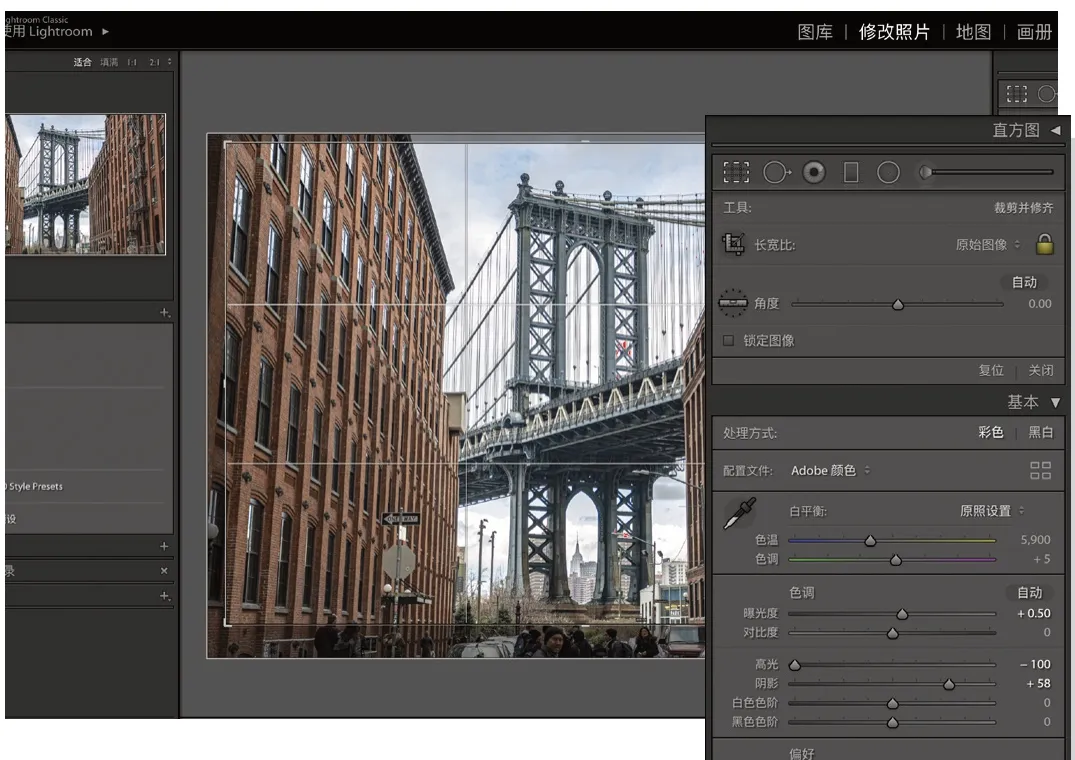
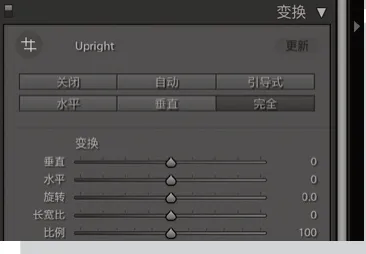
2 调整画面
为了矫正画面的透视畸变,首先打开变换面板。一般在进入这个面板之后,我会先尝试一下自动选项,由于这张照片里面可供参考的建筑物线条很多,所以效果还是非常理想的。我希望得到单点透视的效果,所以选择了完全模式。有些时候我会使用引导式模式自己绘制参考线,但是对于这张照片来说,自动效果完全可以接受。
变换裁掉了部分下方的游客,但是还远远不够,于是我又选中了裁切工具裁掉了下方的所有游客,只留下作为画面中心的布鲁克林大桥。
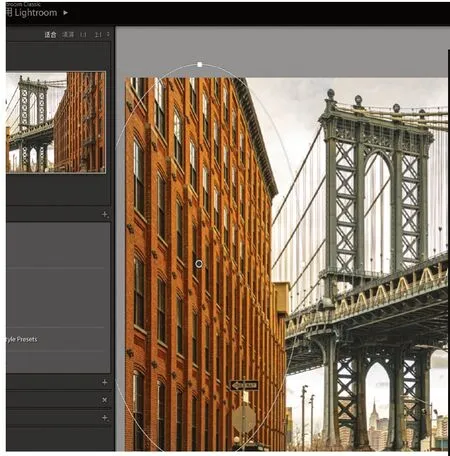

3 还原阳光
接下来暖化画面。首先我将色温设置为9000,给画面一个温暖的整体基调,接下来需要给画面再添加一个光源。径向滤镜可以很轻松地模拟出阳光照耀在画面中的效果。我在画面上添加了一个覆盖整体的径向滤镜,将曝光设置为+2,色温设置为+100,开启反向选项使得效果仅作用于径向滤镜中心部分,然后将羽化设置为99以保证过渡的平滑。接下来为了表现出阳光的指向性效果,我又在右手的建筑物上创建了一个径向滤镜,将色温设置为60,曝光设置为+0.6,羽化设置为50。最后,我使用S形曲线适当增强了画面的整体反差。
2号专家James Paterson

建筑照片是最吸引人的摄影作品类型之一,明快的几何线条、强烈的视觉反差,无需太多调整就是一张好照片。但与此同时,它们也给我们尽情发挥自己的创意提供了一个良好的基础。近些年来,海报和明信片上经常流行一种色彩溅射的风格,所以我也想在这张照片上尝试一下。
我的Camera Raw调整非常简单,首先将照片转换为黑白,然后适当提高反差,接着就在Photoshop中打开文件。
接下来,我将使用Photoshop强大的混合模式和笔刷工具,对照片做一些创意处理。这不光是一个有趣的过程,而且结果往往出乎你意料。
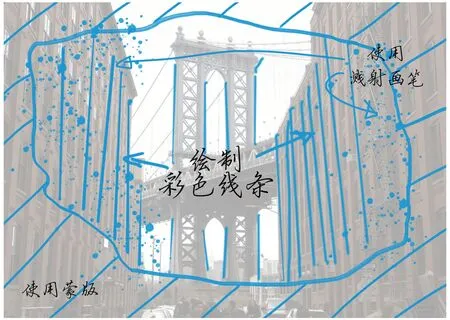
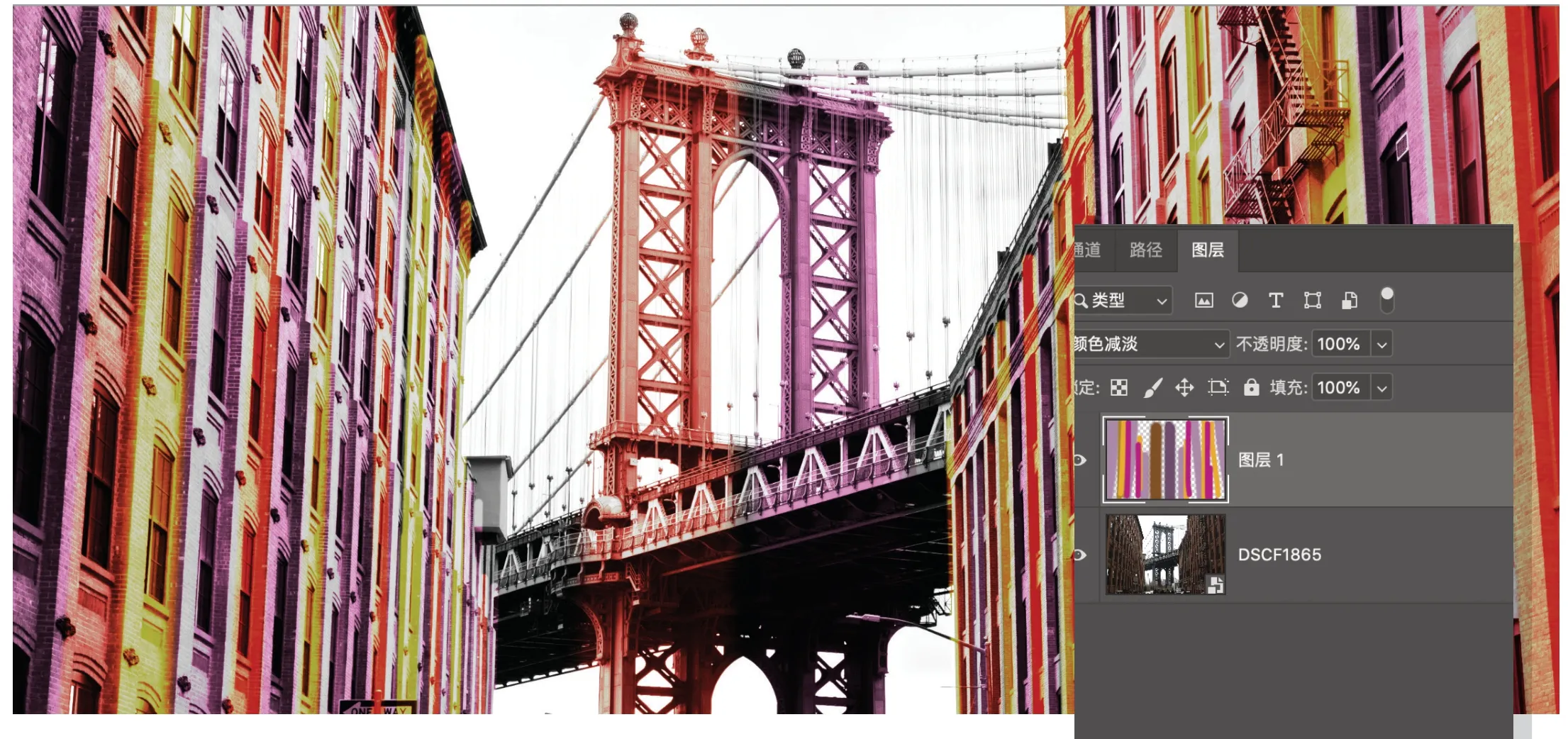
1 混合颜色
我喜欢尝试不同的颜色与混合模式。首先创建一个新图层,然后将其混合模式设置为颜色减淡。这样一来,我可以很方便地使用不同颜色画笔在黑白照片的基础上上色,得到有绘画感的画面效果。这里首先跟随画面的景物趋势,绘制了一些随机的彩色垂直线条。绘制时按住Shift键单击既能减小工作量,同时也能保证线条的绝对笔直。目前看起来,效果非常理想,手绘的质感远远胜过滤镜的机械算法。
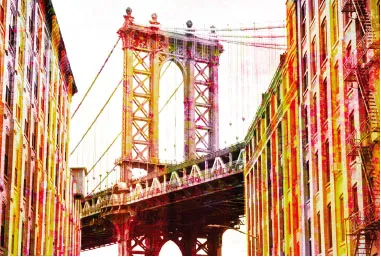
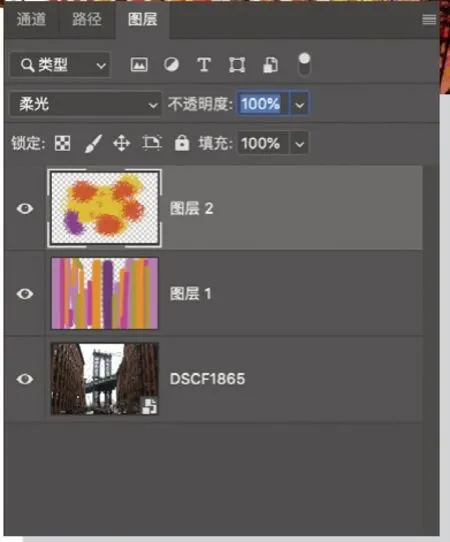
2 绘画素材
接下来,我复制了一张现代派抽象绘画作品,使用混合模式将其与下方的画面混合在一起。这类素材很容易在网上找到。在文件中添加照片后,将混合模式设置为柔光。柔光几乎是创作这种效果最理想的混合模式,能完美地将色彩和纹理结合在一起,但是又不像叠加那么夸张。
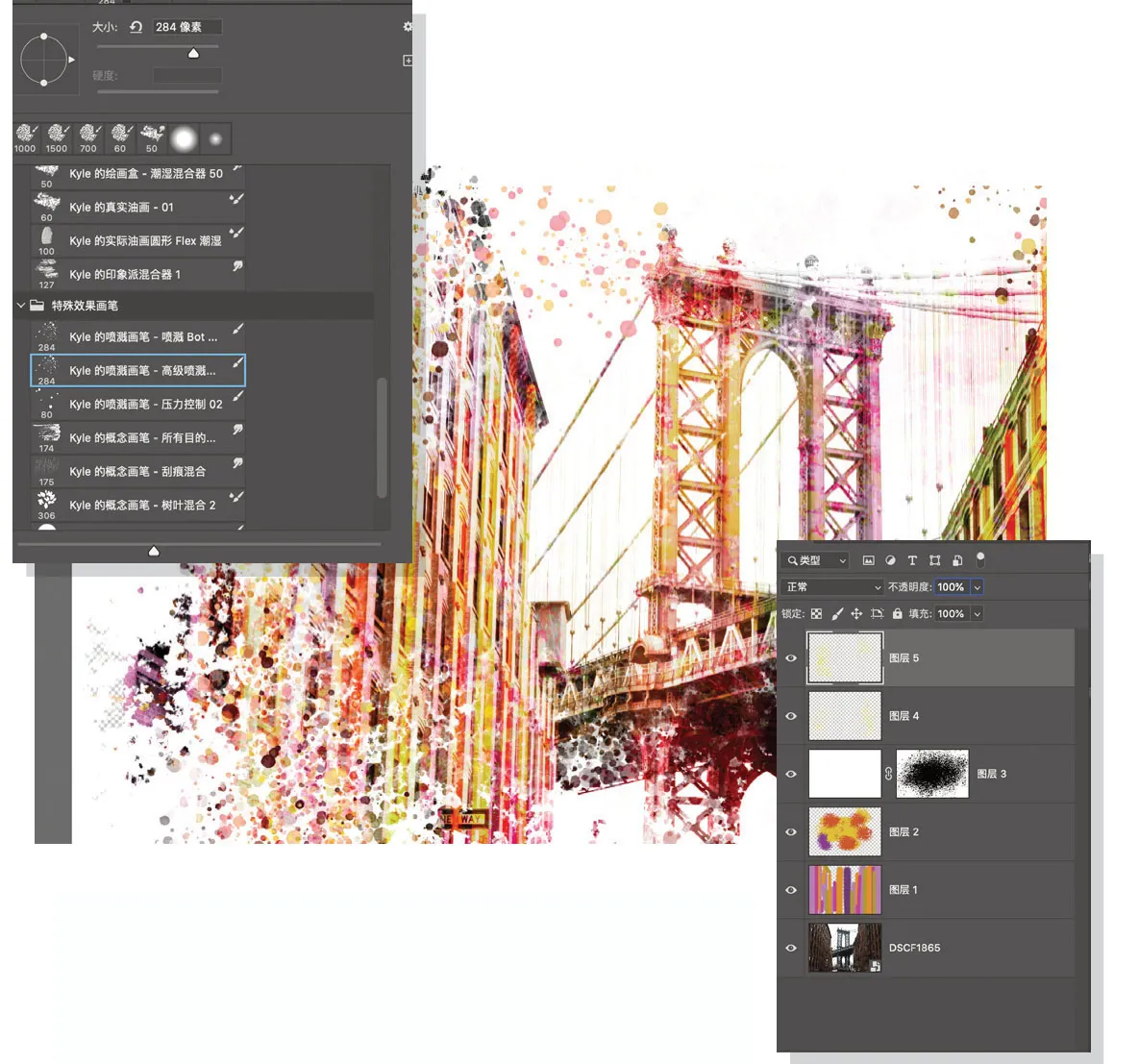
3 画笔效果
画笔工具不仅可以创作自己的画笔,制定各种参数,还可以从网上下载到大量的免费画笔。选择画笔工具,单击右上角的齿轮图标选择获取更多画笔命令,然后就可以在Adobe的官方网站上下载到大量的画笔资源。我在这儿使用了其中的溅射与水彩画笔。接着,创建了一个白色空白图层,使用蒙版露出画面中心区域。最后,再创建两个空白图层,使用来自画面的颜色添加了一些色彩飞溅的效果。