浏览更方便制作Word另类目录
淡然
○书签+目录域生成子章节目录
对于内容较多的子章节,我们可以为每一个章节创建单独的子目录。打开需要生成目录的章节,比如第一章,使用鼠标选中第一章的所有内容,如果章节的内容较多,可以切换到“视图→大纲”,这样在大纲视图中选择第一章的标题即可全选该章节的内容。点击“插入→书签”,添加一个名为“第一章子目录”的新书签(图1)。注意这里书签包含的章节已经按照目录结构设置好了一级标题、二级标题等内容,否则请先按照制作总目录的要求设置好标题文本。
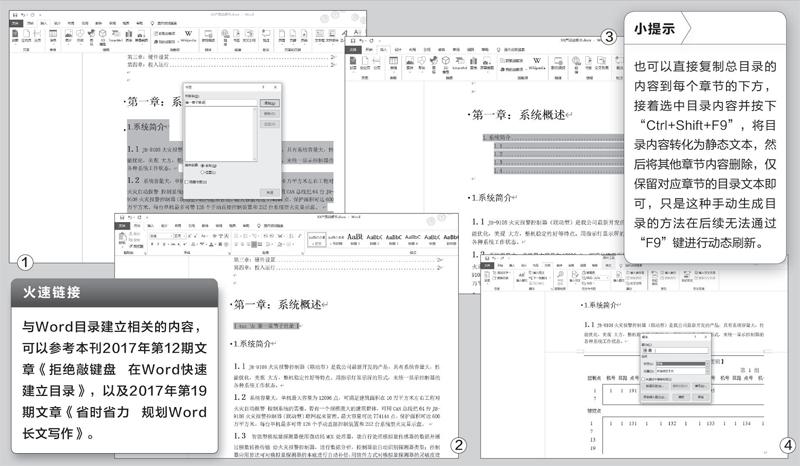
將鼠标定位到第一章的一级标题下方的空白处(即要放置章节子目录的位置),按下“Ctrl+F9”插入一个域代码,接着在域代码框中输入“toc \b 第一章子目录”(不包含外双引号)。域代码中的toc表示创建目录,b表示定义的书签,后面加上创建的书签名。这里注意书签名称就是图1创建的新书签名,toc、\b、书签名之间要使用半角的空格断开(图2)。
最后按下“F9”键,将域代码转换为对应的域值,这样就可以在指定位置生成第一章节的子目录了(图3)。
按照上述操作,继续创建“第二章子目录”的新书签,使用“toc \b 第二章子目录”,以此类推完成所有章节子目录的创建即可。这样创建的章节子目录和文章总目录功能是一致的,如果后续文章的目录内容发生了改变(比如增加或删除目录内容),只要选中目录并按“F9”键刷新,即可自动同步更改。
○题注+名称 生成图片目录
对于图片很多的技术文档,我们可以借助于题注组件来创建单独的图片目录。打开需要制作目录的章节,选中文档中的第一张图片,点击Word菜单栏的“引用→插入题注”,在打开的题注窗口中,标签类型选择“图表”,其他保持默认设置,然后点击“确定”(图4)。
操作同上,依次将所有需要制作图表目录的图片均添加上题注,这样在每张图片的下方就会出现“图表1”、“图表2”……而且由于这里使用题注的方法,题注增加或删除后编号也会自动同步更新(图6)。
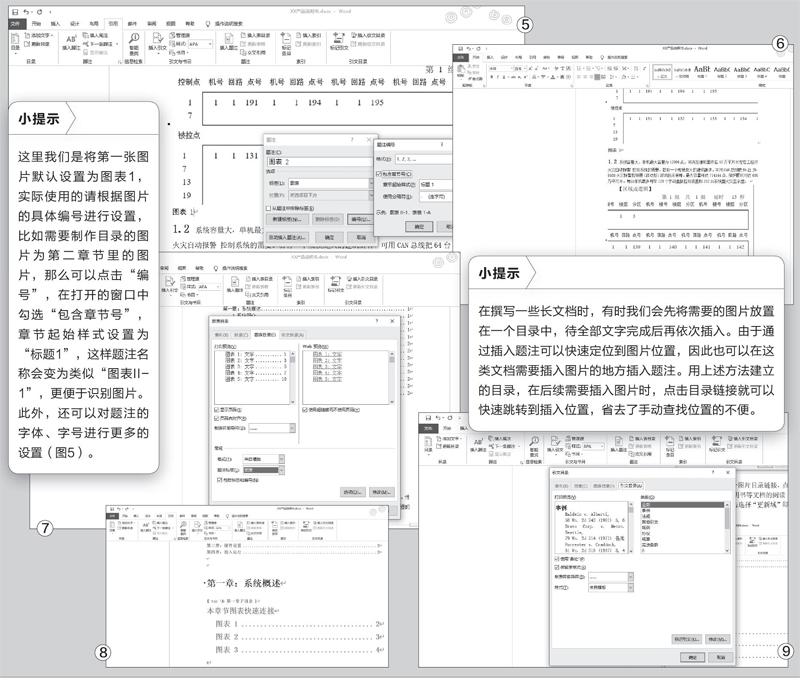
完成所有题注的插入后,定位到需要插入图表目录的区域(比如可以位于本章节子目录下方的区域),接着点击“引用→ 插入表目录”,在打开的窗口中对图表目录的对齐方式、样式等进行设置,完成后点击“确定”(图7)。
返回正文窗口,在章节子目录的下方就会自动生成一个图片目录链接,点击即可快速定位到指定图片,非常方便(图8)。如果之后对文档的图片进行了增加或删除,那么只要在图片目录处右击并选择“更新域”,即可同步进行目录文本的更新。
用同样的方法还可以制作引文目录。比如在撰写论文的时候,经常会在文中添加各种引用文章,为了便于对引文数据进行查找,可以在文后添加一个引文目录。先在文中需要插入引文的区域点击“引用→插入引文”,完成所有引文的插入后,定位到需要存放目录的区域(一般放在文末即可),接着点击“引用→ 插入引文目录”,在打开的窗口中选择“全部”,点击“确定”即可生成引文目录(图9)。

