产品对比更直观制作分离堆积组合图
平淡

通过对分离组合图表的分析可以知道,它主要由“堆积柱形图+带平滑线和数据标记的散点图”组成。不过这里的堆积柱形图和传统的有所不同,它由分段产品图(各个产品的底端是对齐的)组合而成,“带平滑线和数据标记的散点图”也是如此,它和分段柱形图相对应(起始坐标不是传统的从零开始)。
我们先来制作分段产品堆积柱形图。为了实现各个产品的底端对齐,这里需要添加辅助数据,然后将辅助数据的柱形图设置为“无填充”即可。定位到B9单元格并输入公式“=B3”,然后往右填充公式,将B3:G3中的数据填充到第9行。继续定位到B10單元格,输入公式“=MAX($B$3:$G$5)*2-B3”,同上往右填充公式。接下来在B11单元格中输入公式“=B4”、B12单元格中输入公式“=MAX($B$3:$G$5)*2-B4”、B13单元格中输入公式“=B5”、B14单元格中输入公式“=MAX($B$3:$G$5)*2-B5”,最后向右填充公式即可完成数据的整理(图2)。
公式“MAX($B$3:$G$5)*2-B3”的解释:先用MAX函数在“B3:G5”中找到最大值(本例是“70”,即G3的数值),然后将其乘以2(倍数的作用是将各个产品的堆积图隔开,可以设置成任意值,数值越大,间隔就越大),最后再将此数值和B3相减,这样可以确保第9行和第10行中的数据相加始终等于140(第11行和第12行、第13和第14行的数据类似)。这样在后续使用第9行和第10行、第11和12行、第13和第14行中的数据制作堆积图时,所有堆积图的长度均保持一致,确保其可以实现底端对齐的效果。
选中A9:G14中的数据,依次点击“插入→图表→柱形图→堆积柱形图”,这样可以得到一个等长的堆积柱形图。按提示选中A、B、C辅助列柱形图,点击鼠标右键并选择“设置数据系列格式→填充与线条→填充→无填充”,同时“柱形”设置为“无线条”,这样各个产品的实际数据柱形图就实现底端对齐了(图3)。
接下来就是为上述的堆积柱形图添加“带平滑线和数据标记的散点图”了。定位到B15单元格并输入公式“=B9/SUM($B9:$G9)”,再往右填充公式,即可计算出A产品的月销售占比(公式中使用“$”表示对列的绝对引用),以此类推,依次计算出B、C产品的销售占比(图4)。
接下来在生成的柱形图上点击鼠标右键并选择“选择数据”,在打开的窗口中“系列名称”选择A15单元格,“Y轴系列”选择“B15:G15”中的数据,“图表类型”设置为“带平滑线和数据标记的散点图”,这样即可在A产品的堆积图上添加一个散点图(图5)。
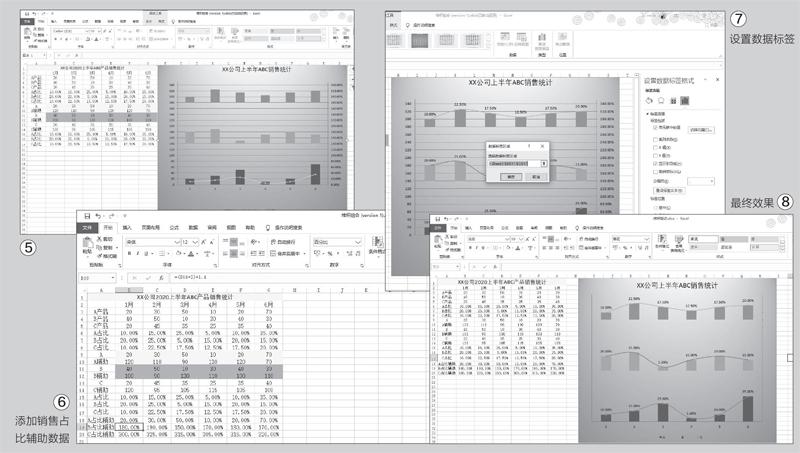
不过,由于我们在制作辅助数据时使用了乘以2的倍数设置,因此散点图和堆积图的位置出现了交融的情况(与图1中的示例有所不同),B、C产品的销售占比散点图也是如此。为了使散点图可以放置在堆积图的上方,在这里我们需要再添加一个辅助数据。比如B产品的起始百分比是140%,C产品为280%,定位到A18单元格,输入公式“=A15*2”,然后往右填充公式,在A19单元格中输入公式“=(B16*2)+1.4”(因为起始百分比为140%)、A20单元格中输入公式“=(B17*2)+2.8”,接着向右填充公式(图6)。
下面将刚添加的A产品的散点图删除,然后在柱形图上点击鼠标右键并选择“选择数据”,在打开的窗口中“系列名称”选择A18单元格,“Y轴系列”选择“B18:G18”中的数据,“图表类型”设置为“带平滑线和数据标记的散点图”,这样即可在A产品的堆积图上添加一个辅助数据散点图。同理再将B、C产品的销售占比辅助散点图依次添加进来。接着选中C产品销售占比辅助散点图,点击鼠标右键并选择“设置数据标签格式”,在右侧的窗格中勾选“单元格的值”,点击“选择范围”,选择“B17:G17”中的数据,这样即可显示出C产品的销售百分比占比数值,同理再设置B、A产品的数据标签(图7)。
完成上述的操作后,最后再美化一下图表就可以了,如添加图表标题、去除网格线、设置背景、去除坐标轴显示等(图8)。

