又快又准数据录入有高招
愚人
○数据行列多 巧用“数据单”录入
对于因行列多而录入数据时容易看错的问題,比如某社区人员统计报表,需要填报的项目很多,在这种情况下,我们可以调出记录单进行数据录入。
点击“文件→选项”,在打开的窗口中切换到“快速访问工具栏”,在右侧的窗格中选择“不在功能区中的命令”,将其中的“记录单”添加进来(图1)。
返回Excel界面,选中A1:Q1中的数据(即需要填写的项目行),接着点击上述添加的“记录单”,此时会弹出一个纵向排列的记录单,原来长行的项目内容会变为纵向排列,按提示录入需要的内容即可。完成后点击“新建”,即可继续填写(图2)。
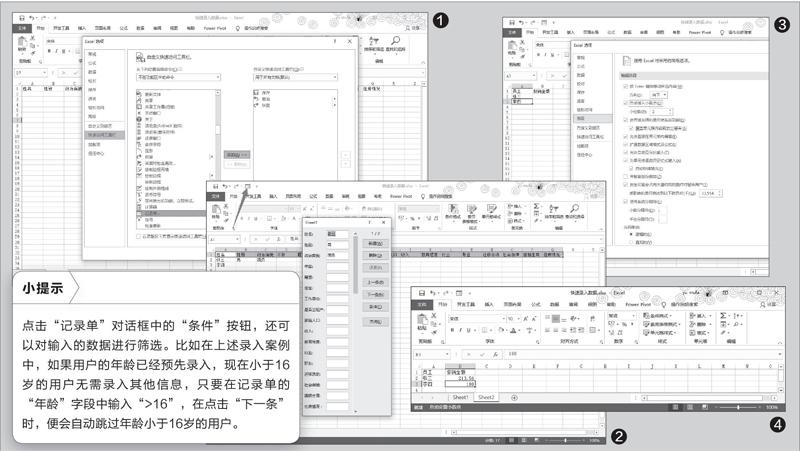
○小数数据输入整数自动添加小数点
很多时候,我们需要录入带小数点的数据,比如财务统计中每笔金额的录入都需要精确到分,常规的方法是输入整数后再按小数点输入,这容易出错。如果文档中需要输入的此类数据很多,可以通过Excel设置自动输入小数点。
点击“文件→选项”,在打开窗口的左侧窗格中选择“高级”选项,在右侧窗格的“编辑选项”栏中勾选“自动输入小数点”复选框,在“小位数”增量框中输入“2”,设置完成后单击“确定”(图3)。
这样返回Excel窗口后,当我们需要输入类似¥213.56的数字时,只要直接输入21356并回车,便会自动添加小数点,变为213.56。如果是输入整数,则要在数字后再添加两个0,比如表示100应该输入10000。这里要注意的是,数据录入完毕后,请恢复原来的设置(图4)。
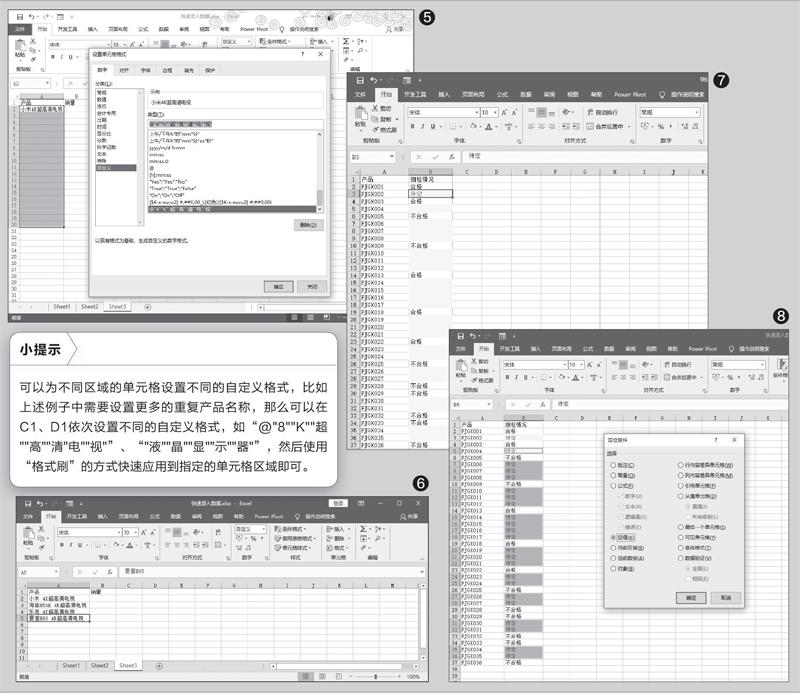
○部分重复数据自动填充输入
对于重复数据,比如某商场的4K超高清电视产品统计中,产品名称要统一输入“xx品牌4K超高清电视”字样,需要重复输入的是“4K超高清电视”,这里可以使用自定义格式的方法实现快速自动输入。例如,需要在A2:A20区域输入的产品名称中都包含上述字样,选中上述区域后右击并选择“设置单元格格式”,在打开的窗口中切换到“自定义”,在右侧的窗格中输入“@"""4""K""超""高""清""电""视"”(每个字符均使用半角的双引号标注,前面有个半角空格将产品名称和4K隔开),点击“确定”退出(图5)。
这样,当我们需要在A2:A20区域输入产品名称,如“夏普H654K超高清电视”时,只要输入“夏普H65”并回车,就会自动变为符合要求的数据了。其他品牌产品的输入效果与之类似(图6)。
○不相邻重复数据定位批量输入
日常工作中我们还经常需要在一些不相邻的单元格里输入重复数据。比如在某公司产品的抽检情况表中,对于已经有检查结果的,会标注“合格”或者“不合格”,没有结论的则要统一标注为“待定”,并使用黄色的底色进行填充(图7)。
对于这种需要在不相邻的单元格中输入重复字符的情况,可以使用F5键定位批量输入。选中B2:B37区域,按下F5键并选择“定位条件→空值”,这样会选中所有未输入结果的空单元格,点击填充工具将其底色设置为黄色,选中任意空单元格,在地址栏中输入“待定”,按“Ctrl+Enter”组合键,即可快速完成输入(图8)。

