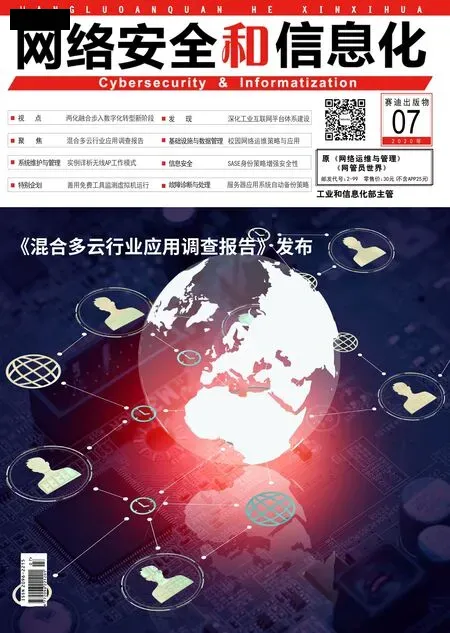监测Microsoft Hyper-v 运行
在Veeam ONE Server的安装过程中,我们已经有设置过初始连接管理的VMware 虚拟化平台。此时假设我们想要加入Microsoft Hyper-v 服务器的连接管理,只要点击位于管理界面上方的“Add Server”图标,便会开 启“Add Server Wizard”页面。然后再点击“Hyper-v server”选项继续。
在Name 页面中您可以选择连接SCVMM Server 或Hyper-v host 来管理公司的Hyper-v 虚拟化平台架构。
前者是指目前网络环境中已经有了Microsoft 自家的System Center Virtual Machine Manager 系统,连接了所有的Hyper-v 主机,它就相当于VMware vSphere的vCenter Server,此 种连接方式可以大幅简化在Veeam ONE Server 中的连接设置。
至于如果目前网络中没有建置SCVMM 系统,而有部署Hyper-v 的群集架构,请选 取“Failover Cluster”。无论选择的连接方式是什么,请输入该目标的完整域名(FQDN)或IP 地址。点击“Next”。
在Credentials 页面中,请输入上一步骤所要连接的服务器管理员,一般来说都是Active Directory 的网域管理员账户。但是如果您所选定的Hyper-v 主机并没有加入网域,可以仅输入该主机的本地管理员帐户与密码。点击“Next”至下一个页面中,可以检查到设置摘要,确认无误之后点击“Finish”。
成功加入Hyper-v 服务器的管理之后,便可以像管理VMware ESXi 主机一样,在各主机的摘要页面中,检视各数据存储区与虚拟机的健康状态、资源使用情形以及最新事件记录等信息。若点击至启动中的虚拟机节点,则可以实时查看到CPU、内存以及存储空间的使用情形。
接着您可以尝试点击至Processes 子页面中,来查看客体操作系统中各执行程序的活动状态。首次点击时将会出现验证页面,在此您必须输入此客体操作系统的登录帐户与密码,它可能与您连接Hyper-v 服务器的账户信息不同。完成输入后建议您勾选“Save password”设置并且点击“OK”继续。
在开启虚拟机客体操作系统执行程序的页面中,您可能会发现其中的“Image Name”字段中,居然全部都是显示“Free version”,这表示我们使用的免费版本,而非完整功能的30 天试用版或是企业版。
未来如果您有购买付费的企业版本,将可以检查到所有执行程序的名称,并且可以对于大部分执行中的程序,进行删除(Kill Process)或是重新启动服务(Restart Service),以解决可能影响运行性能的问题。
若是您想要进入操作某虚拟机客体操作系统的桌面,只要点击至Console 子页面即可,而不需要特别另外开启Windows 的远程桌面连接工具。对于客体操作系统的操作,您可以从它左上方的功能列,来点击启动、关机、暂停、开启全屏幕或是发送Ctrl+Alt+Del 按键。