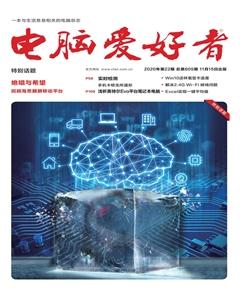换一双“眼睛”查看 Windows 10进程与资源
圆圆
大家知道,在Windows 10的任务管理器窗口中,我们可以查看进程并监视系统资源的使用情况。但Windows 10任务管理器只靠一个列表简单地将进程分为“应用”、“后台进程”、“Windows进程”,比较笼统;而监视资源还要切换到“性能”选项卡,进而通过选项卡底部的“打开资源监视器”文字链接,进入“资源监视器”窗口查看,操作不够方便,图形也比较单调死板。鉴于此,我们换用两个第三方小工具来代行系统进程查看和资源监视之功能,实现更为便捷的操作和更加高效、专业的管理。
管理进程 就用myProcesses
myProcesses(https:∥www.wintools.info/index.php/myprocesses)是一款免费软件,它支持WindOWS 7/8/10操作系统,无需安装,执行主程序即可直接运行。软件的主要特点是功能分组更清晰、更多样化,通过托盘或程序窗口右键操作,简单方便。
软件运行之后,会自动退缩为系统托盘的一个齿轮状图标,并无桌面图标或程序主窗口出现。要进行进程管理,一种方式为利用托盘图标的右键菜单(图1)。在该右键菜单中,软件按照3种方式进行分组:第一组包含All(所有进程)、Program Files(安装的软件进程)、System32(系统的进程)、Custom Path(自定义路径进程);第二组包含Group(同类分组进程,如一个浏览器打开了多个网页或一个程序开启了多个窗口等)、Apps(应用的进程)、Not Responding(无响应的进程);第三组包括Added(添加的进程)和Removed(移除的进程)。从任意分组下选择一个进程,便可以打开有关该进程的管理窗口,然后便可以通过菜单或按钮对该进程执行各项管理操作了(图2)。
进程管理的第二种方法是在窗口中进行操作。首先通过托盘软件图标右键菜单选择“Others→Process List”(图3),启动进程列表窗口。在进程列表窗口中,通过类别下拉列表选择进程类别,然后程序会自动按所选类别进行筛选并显示进程。在该列表窗口中,我们既可以双击某个进程启动进程详查窗口,也可以用右键菜单对进程执行各种管理操作(图4)。例如,结束进程或进程树、打开文件所在位置、显示进程属性等。
更进一步,通过系统托盘图标或进程管理窗口的右键菜单,还可以调用其他一些高级进程管理命令。例如:“First 15 Graph”可調出动态显示前15个进程的图形显示,图形的内容范围可通过窗口的Chart Mode菜单选择过滤,其中的过滤项包括:CPU利用率、RAM利用率、CPU+RAM利用率等(图5)。
而通过右键菜单中的“Add to S8 Graph”和“Selected 8 Graph”,则可以将选定的进程添加到图形显示的前8行,或显示最靠前的8个进程的列表(图6)。
资源监视 利用myResources
如果需要更专业化的图形监视功能来监视系统资源,可以使用另一个软件myResources(下载地址:https:∥www.wintools.info/index.php/myprocesses)。它同样为绿色免费软件,直接运行即可。
软件运行后会在系统托盘上生成四个绿色图标,其中纯绿色图标为软件的主界面快捷方式图标,鼠标移动到其上时可显示CPU、内存、磁盘的使用情况;还有三个图标分别标有M/C/D字样,分别表示内存、CPU、磁盘资源。同时,在桌面上会出现一个含有上述三种分类图标的小框,双击三者
,会显示对应的资源图表(图7)。三种分类图表可以自由移动或组合,如果要将桌面上的这些资源监视图表进行自动组合并对齐显示,只需执行右键菜单中的All Vertical命令或All Horizontal命令,即可立即实现垂直组合对齐或水平组合对齐(图8)。这些图表可以根据需要灵活摆放,随时选择关闭,也可以一直驻留在桌面上供监视之用。