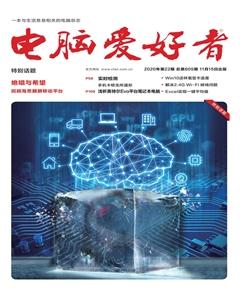常规方法行不通 这些图片怎么截取
平淡
在系统出现问题需要截图寻求帮助或者制作各种教程时,我们常常需要截取一些特殊图片,如UAC(用户账户控制)拦截图片、Windows 10登录界面等,这类图片无法直接使用常规的方法進行截取。那么,该如何解决呢?
小提示
对于需要截取弹出式菜单、Wi-Fi连接窗口输入密码框之类的截图,同样可以使用上述延时截图的方法实现。
用户账户拦截提示图——截图和草图
默认情况下,在Windows 10中运行图标上带盾牌标记的程序时,系统都会弹出用户账户控制提示。由于在这种状态下,Windows 10会阻止所有后台运行的程序,因此使用常规的截图方法就无法进行截取。
一种解决方法是进入组策略编辑器进行修改(方法见文后火速链接),另一种方法则可以利用“截图和草图”组件的延时方法截取。这里以截取管理员身份运行注册表编辑器为例。启动“截图和草图”组件后点击“新建一在10秒后截图”,激活截图功能(图1)。
现在启动注册表编辑器,在弹出用户账户控制提示时等待10秒,此时在桌面四周会出现一个黄色边框(提示开始截图)。接着按下ESC键,然后就可以使用鼠标选择当前用户账户拦截提示区域进行截图。完成截图后点击“取消”,取消注册表编辑器的运行,返回截图和草图窗口,就可以看到成功截取的图片了(图2)。
截取Windows 10登录界面——远程桌面
默认情况下,Windows 10登录界面会屏蔽所有当前程序的运行,这样传统的方法自然无法运行截图程序进行截图。如果有两台电脑,可以利用另一台电脑通过远程桌面连接,间接实现截图(方法见文后火速链接)。
如果没有两台电脑,可使用Android手机进行类似的截图。首先将手机和电脑连接在同一个局域网,同时在电脑端执行“高级系统设置→系统属性→远程→允许远程连接到此计算机”。接着在Android手机上安装Microsof t RemoteDesktop,启动应用后点击左上角的“设置→显示→自定义”,解析度可使用手机的全分辨率或根据桌面的常见宽度进行设置,这样可以截取到更清晰的图片(图3)。
点击右上角的“+ →桌面”,在找到的连接设备中选择当前电脑,点击“连接”,这样成功连接后就可以在手机上看到电脑桌面,按提示点击屏幕键盘图标(建议设置为横屏界面),在手机上展开键盘后按下Win+L进入锁定界面,使用手机截图组件完成截图(图4)。
截取Android手机关机界面——投影到此电脑组件
Android手机在激活关机功能时也会屏蔽所有程序的运行,这样也无法通过Android内置的截图应用完成截图。Android手机可以投射到Windows 10电脑屏幕上,因此这类图片截取就可以在电脑中完成。
在搜索框中输入“投影到此电脑”(2004版默认并没有安装该组件,需要执行“可用功能→添加功能→安装无线显示器”后才可以使用),启动该组件后按如图所示完成设置(图5),接着点击“启动连接应用以投影到此电脑”。
在手机上启动无线连接,在搜索到的设备中选择当前电脑,这样成功连接后就可以在电脑桌面上显示手机画面。此时按下手机的关机按钮,在弹出关机画面时返回电脑桌面,使用“截图和草图”组件完成截图即可(图6)。
使用同样的方法还可以对Android锁定界面以及其他提示无法截屏的界面进行截取(图7)。总之,只要能在电脑屏幕上显示的手机画面就可以进行截取。
BIOS截图——多种方法截取
对于BIOS界面截图,如果主板已经自带截图工具,比如华硕CM6870主板,进入UEFI BIOS的Advanced Mode,然后按F12键就能截图,但是图片常常只能保存在USB连接的外部存储设备中,且对文件,需要预先插入USB存储设备。对于不支持截图的主板,则可以使用BIOS模拟器操作来截图,比如联想机型可以下载“联想BIOS模拟”,运行后会出现BIOS界面,按提示截图即可(图8)。