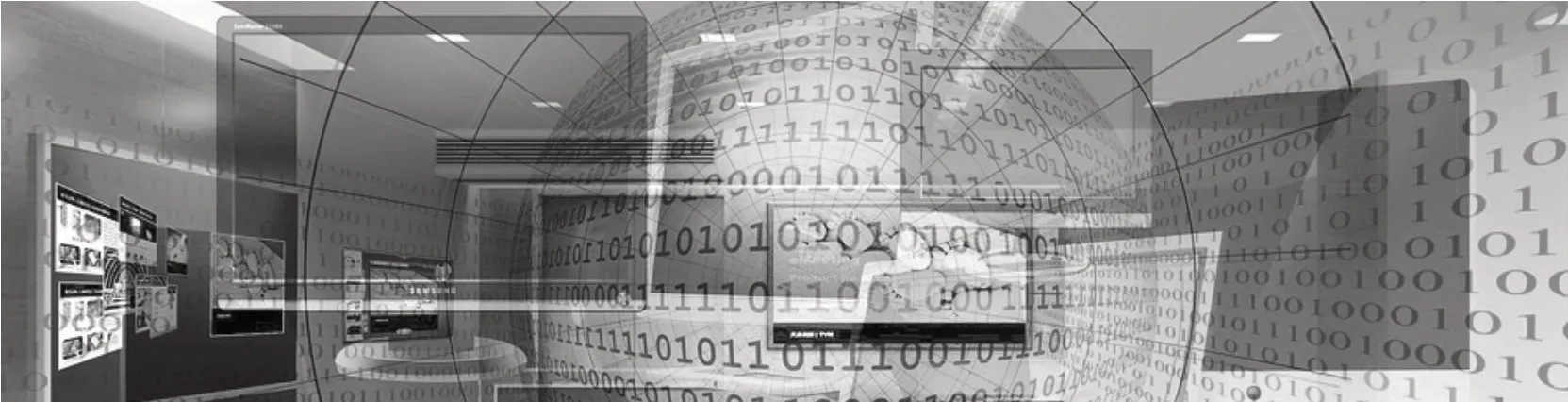企业Windows 10 客户端优化实战
■ 顾武雄
想要让自己的Windows 10 运行起来比别人更快、更顺畅,除了需要有先天优质的硬件设备之外,在相同的硬件规格条件下,就必须懂得调整出属于自己的最佳操作环境,如此才能够让所投资的每一项硬件资源都获得最大化运用。通过本文的引导学习,IT 人员将不仅可以明白如何通过监测与诊断工具来找出性能瓶颈所在,更可以学习到存储空间优化,以及如何加速HDD 与SSD 读写性能等技巧。

选择优质操作平台
每一次Microsoft 推出新版的Windows 操作系统时,网络上都会掀起究竟要不要升级使用的讨论。有的IT人员可能会从新功能方面来进行评比,也有些人是从窗口界面设计和执行性能评测方式,来让广泛的消费者来决定是否有升级的必要性。高级用户则会从商务应用的层面以及企业网络粘贴的技术面,来探讨公司导入新版Windows 的必要性。
其实就个人用户来说,无论是商务人士、IT 人士、老师或学生等,只要能够永保向上学习的热忱,无论Windows操作系统的版本更新速度有多快,都可以随时适应的新版的操作环境,并且很快就能够掌握各项新功能与新界面设计所带来的优点,让自己无论是在任务、学习或是娱乐上,都能够轻而一举上手。
换言之,是否能够流畅使用Windows 10 操作系统,关键并不在操作系统本身,而是我们自己是否懂得善用它的每一项功能,打造出能够帮助自己完成面对各种挑战的任务操作平台。
为了抹去人们对于早期Windows 8/8.1 操作界面难用的阴霾,从推出全新操作界面设计开始,Windows 10便成为了所有IT 人士的注目焦点。现在就让笔者从Windows 10 操作界面的使用技巧开始,来一步一步讲解如何让操作系统的整体运行达到最优化。
Windows 10 操作基本功
首先是人们最关心的开始功能选单终于回来了,不过其设计和Windows 7 有很大的不同。因此如果我们不去学习它的操作技巧,肯定仍会觉得非常难用。此项功能的最左半部的菜单,我们可以把它看成是Windows 7的开始功能菜单一样,至于其右半部则是置放Windows 8 开始页面的动态砖。
您可以动手把左半部经常使用的应用程序一一以鼠标右键点击“锁定到开始画面”或是使用鼠标拖曳都可以,然后再调整该应用程序图标在右半部页面中的位置即可。将来当应用程序图标数量越来越多时,则可以考虑是否要进行以组名称来分类。以上操作就是初次使用Windows 10 时,首要学习的重点。
接着是全新虚拟桌面的管理功能,如图1 所示。尽管像此类的多重桌面切换功能,早在Linux 各类的发行版之中就已经内置提供了,但Windows 10 所提供的虚拟桌面功能,实际使用起来确实比Linux 更加流畅与便利,非常适合习惯连接双屏幕来操作的IT 人员。而它的操作技巧主要在于除了可以快速增减虚拟桌面的数量之外,还可以将目前所有开启中的程序窗口,以鼠标拖曳的方式分散拖放至任一虚拟桌面之中来显示。例如,您可能会希望让目前执行中的Office 软件、游戏及网站浏览器等分开显示在不同的虚拟桌面之中。
除了开始功能菜单以及虚拟桌面的操作使用需要熟悉之外,另一项类似于许多平板电脑常用的信息面板功能,在Windows 10 桌面中称之为“重要信息中心”。它就位于桌面右下方的任务列中,点击后除了可以看到操作系统本身的重要信息提示(比如防毒软件与防火墙的安全提示)之外,还可以检视到其它应用程序的信息提示,像是内置的“邮件”、App、新Email 通知或是联系人所发送的实时信息等。
进一步,则可以让我们比过去任一版操作系统,更方便快速地切换各种网络功能的连接,这包括了无线网络、蓝牙网络、VPN、位置以及连接周边网络设备等。其次则还有省电模式、亮度调整以及勿打扰时间的启用等。
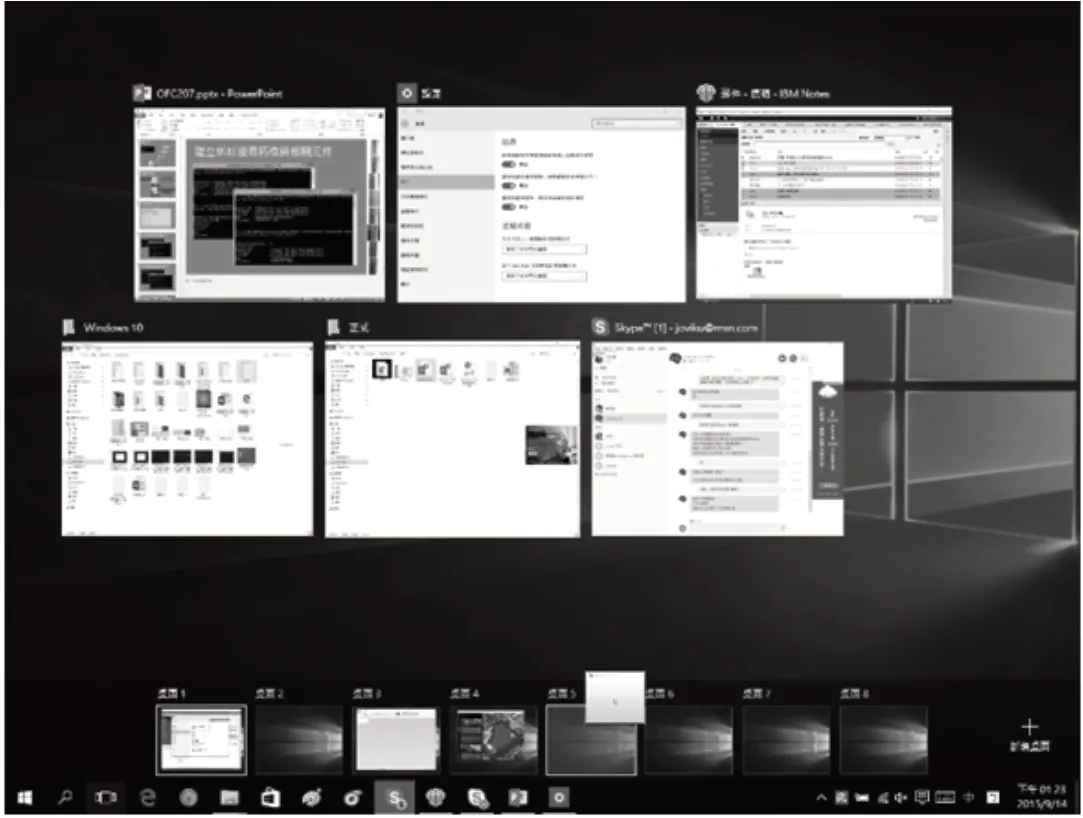
图1 虚拟桌面管理
如果您也想要让任务列多一些快捷功能,只需同样在任务列上按下鼠标右键,就可以在“工具栏”的子菜单中,选择要加入的快捷功能,包括网址、连接及桌面等。举例来说,如果您加入了“网址”快捷功能,往后连接网站就不需要先开启浏览器,只要直接在任务列的网址字段中输入网址,系统便会直接以目前默认浏览器开启您输入的网址。
接着让我们来了解一下关于Windows 10 通知功能的管理,因为大多数的IT 人或商务人士通常只会想在使用计算机的过程中,或是屏幕锁定的状态下,看到所关心的某些事件通知而非所有应用程序的通知,否则好意的提醒就会演变成扰民的功能了。
请先从开始功能菜单中点击“设置”然后再开启“系统”页面。在“通知与操作”节点页面中,包括“是否要启用应用程序通知”“在锁定画面显示通知”“在锁定画面显示闹钟提醒与VoIP 来电”等等。其中在应用程序的部分,还可以自行挑选哪些应用程序的通知要显示或关闭,例如您可能会想要开启邮件及新闻等最新信息通知。
文件显示管理
在文件管理界面与功能的使用习惯上,您可能也需要作一些调整,以便让自己能够操作起来更加顺畅。请在开启“文件总管”界面之后,点击位于“文件”下拉选单中的“变更活页夹和搜索选项”。首先,您可以在“一般”页面中,当开启文件总管时默认开启的位置,在默认的状态下为“快速访问”,如果您习惯旧版Windows 的开启方式,就必须改选为“本地”。
接着,如果您不希望在快速访问区域中显示最近使用的文件与活页夹,请把位于“隐私权”中的两个选项取消即可。切换到“检视”页面中则可以更进一步的设置检视习惯上的各项细节。像是很多IT 人员可能会希望一律显示功能选单,以及使用复选框功能来选取文件。其次则是要不要显示隐藏文件、扩展名、完整路径以及媒体柜等。
最后在“搜索”的页面中,可以决定是否要在搜索系统文件时使用索引,以及是否要搜索未编制索引的位置。在此笔者会强烈建议您针对常用的活页夹,通过“控制面板”的“索引选项”来将这些活页夹一一加入索引位置的范围中。
如此一来,当活页夹中的文件数量很多时,就可以经由关键词的输入,以全文检索的方式找到您需要的Microsoft Office 以及PDF等相关文件档,有效缩短寻找文件文件的时间。
系统性能监视
在学会了如何创建一个属于自己的Windows 10 桌面环境之后,接下来就要开始来学习如何监视与诊断系统性能的运行,以便在计算机速度明显变慢时,能够自行找出问题的症结点。
首先必须学会善用的工具肯定是“任务管理员”,您可以从任务列上按下鼠标右键来开启它即可。
在“性能”页面中,您能够以整体使用率或逻辑处理器显示方式检视CPU 的性能。一般来说我们会建议采用后者方式来检视,因为如此一来就可以知道每一个核心资源的负载情况。
根据经验,若IT 人员发现有其中一个核心始终维持在100%的状态下,通常可能的原因是某设备的驱动程序或固件尚未更新,当然也有可能是因为特定的Windows更新程序所造成,只要移除后并重新安装往往可以解决此问题。
若CPU 的性能没有问题,那接下来要检查的就是内存、磁盘、以太网络以及Wi-Fi 网络等负载状态。值得注意的是,磁盘性能的实时检视,是在Windows 10 版本开始才加入的。
当上述的任一资源负载很大而无法降下来时,就必须进到更深层的资源查看器中,来揪出最终造成性能瓶颈的凶手。请点击左下方的“开启资源监视器”连接继续。
在“资源监视器”界面中,我们可以细看到每一支执行中的程序,对于CPU、内存、磁盘以及网络的资源使用情况。
其中在“网络”窗口中,对于每一个程序的主机地址、发送以及接收状态的观察更为重要。因为往往会发生诸如蠕虫病毒感染,其显著的中毒征状就是网络的数据包发送与接收量会异常的冲高。
此外,对于不明程序在网络的行为活动,也必须特别留意,最好的做法就是记下该执行档的名称,然后通过Internet 来搜索看看是否为恶意程序。
性能数据收集
有时我们对于性能问题的诊断,不是一时之间可以通过实时的监测方式就能看出来的,而是需要通过长时间的持续监视或是特定时间点的监视,才能够真正找出影响整体性能的主要因素。
在此建议IT 人员不妨善用一下位于“控制面板”→“系统管理工具”中的“性能监视器”。在此界面中的“数据收集器集合工具”→“系统”节点下,有一个内置的名为“System Performance(系统性能)”的设置项,您可以将其按下鼠标右键并点击“开始”项,就可以自动进行持续60 s的系统性能监视并产生报告,主要包括了CPU、内存、磁盘以及网络。
在系统性能报告中您除了可以展开个别监测目标的详细信息之外,最快速检视的方法就是查看“资源概观”信息,它将会列出每一项设备资源使用率的详细信息,像是CPU 是否处在高负载状态,网卡使用于是否高于15%。磁盘I/O 每秒低于100 次以及内存平均使用率等。假设发现是磁盘的负载过高,便可以进一步展开“磁盘”来查看访问磁盘最频繁的程序排行榜,以此找出影响系统性能表现的终极凶手。
系统性能诊断
除了系统性能监视之外,若想要找出系统运行不稳定的问题所在,可以选择善用另一个内置的数据收集器模板,那就是“System Diagnostics(系统诊断)”,它的执行将会持续10 min帮你的系统在背景进行各类潜在问题的诊断。它的完整诊断报告范例可以发现有设备的驱动程序没有被正常安装,此时您可能就需要到“设备管理员”界面来更新该设备的驱动程序。
无论是系统性能的监视还是诊断,如果您想要自定义持续监视诊断的时间,还是要修改执行的排程日期与时间,就必须在“用户定义”节点中,来添加数据收集器集合工具。
而创建的方法可以选择以现行的模板来完成,然后再开启其内容进行细部的属性修改即可。
在“设备管理员”界面中,确实有发现一个“SM 总线控制器”的设备出现了惊叹号,您可以选择按下鼠标右键并点击“更新驱动程序软件”项,然后选择直接在在线搜索更新程序,或是浏览加载已存储在本地的原厂驱动程序。
接下来您可以开启“控制台”→“安全性与维护”页面,检视到系统目前所发现的所有问题清单。
例如,发现了卸除式USB的磁盘错误或是改进系统性能的建议提示,此时对于磁盘方面的错误只需要点击“修复”按钮。而改善太多应用程序自动启动的问题,通常只要点击“开启任务管理员”来调整相关设置即可解决。
在执行磁盘错误检查后所开启的提示页面中,必须注意的是,万一系统检查过程中,真的发现了错误并尝试进行修复时,该磁盘机将会暂时无法访问,直到修复操作完成为止。
程序执行管理
针对各种应用的执行与安装部分的管控,其流畅度如何,可以经由某些安全性的控制设置来决定。
首先是开启“变更Win dows Smart Screen 筛选工具设置”页面。如果您觉得已经有防毒软件本身的安全监视,则可以考虑将其设置修改为“不执行任何操作”,如此一来可省略掉执行许多应用程序安装时的核准需要。
紧接着请开启“变更用户帐户控制设置”界面,在此笔者会比较建议IT 人员将其调整至第二等级,也就是“只有在应用程序尝试变更我的计算机时才通知”。当然,如果您已是熟悉系统安全的所有环节时,可以将其调整至最后一个等级,如此所有的系统设置变更方式都不会收到通知与确认了。
解决太多不必要程序在背景执行的问题,必须从两个地方的管理来着手,分别是启动服务与启动程序。
前者可以选择从“系统管理工具”中的“服务”,或是从“系统设置”来决定开机所要启动的服务。在此建议您预先勾选左下方的“隐藏所有Microsoft 服务”,这样可有效避免停用到必要的系统服务。
在开机启动程序的管理部分,从Windows 8 版本开始就必须改由“任务管理员”来进行调整。
在“开机”页面中,便可以看到所有会在开机时自动启动的程序列表,请仔细筛选将不必要的程序通通点击“停用”。
省电管理
现今已是移动设备流行的时代,因此有关电源优化的管理就显得非常重要,因为它直接关系到设备的续航力。而耗电速度的快与慢取决于目前系统正在执行中的应用程序多寡,当各项硬件资源使用率越高时,相对就会让电池耗尽的速度加快。因此我们必须懂得在不同的使用情况下,随时调整所要执行的应用程序类型,或是设置让系统自动帮您判断与调整电源的使用模式。
接下来就让我们一同来学习有关Windows 10 电源管理的几项重要设置。您可以从桌面右下方的电源快速调整页面中,来手动选择电源计划与调整亮度。
接下来您可以开启位于“设置”→“系统”→“省电模式”页面,在此可以先知道目前的电力状况以及是否已经启用了省电模式,默认省电模式会在充电状态下自动关闭。请点击“省电模式设置”连接。在“省电模式设置”的页面中,您可以决定当电力低于多少百分比时,自动切换到省电模式。然后可以决定是否要在省电模式下,允许应用程序的推播通知以及降低屏幕亮度,以及可以设置允许发送推播通知的应用程序列表。
进一步可以点击“电源与睡眠”节点页面,在此您可以设置屏幕自动关闭与启动睡眠功能的空闲时间,且可以让插电与仅使用电池电源设置不同的闲置触发时间。一般会将使用电池电源的空闲时间设置会比插电时候短。
进一步开启位于“控制面板”→“电源选项”的“系统设置”页面中,则可以分开设置“电池使用中”与“一般电源”使用时,对于按下电源按钮或按下睡眠按钮,以及关闭(盖上)笔记本屏幕时的触发操作,分别有不进行操作、睡眠、休眠、关机以及关闭显示器。这里需要根据每个人不同的任务习惯来进行设置。
以笔者来说就必须设置“当我关闭笔记本计算器屏幕时”,在“一般电源”的设置会是“关闭显示器”。这是因为笔者通常还有许多重要的应用程序正常运行中,像是Hyper-v 或VMware 的虚拟机。
想要让笔记本的电池续航力更持久,有一项重要的设置是从过去的Windows XP 到现在的Windows 10,都一定要知道的“性能选项”设置。您只要从“系统内容”的“高级”页面中,点击位于“性能”的“设置”按钮,便可以开启“视觉效果”页面。在此您只要将它改设置成“调整成优化性能”,即可帮我们取消所有桌面的特效功能。
存储空间优化配置
无论您将原有Windows 7 或Windows 8/8.1 升级至Windows 10 的方法为哪种,系统一定会有升级后自动保存的旧版文件与相关安装文件,这包括了位于操作系统磁盘下的Windows.old 活页夹。不过您并不用急着手动删除它,而是应当在您确定绝对不会有执行降级的需要时,再来通过内置的“磁盘清理工具”界面,只须要先点击“清理系统文件”按钮之后,再勾选“Windows 升级记录文件”以及“之前的Windows 安装”选项即可。
进一步也可以考虑将“暂存的Windows 安装文件”一并清除。至于往后建议您也可以不定期的回到此工具页面,来清除暂存的下载程序文件、Internet 暂存文件、脱机网页以及资源回收站。
当同一部Windows 10 计算机有多位人员共同使用时,若要清除属于自己所产生的暂存文件,则可以切换至系统磁盘的“用户”活页夹,然后再开启至“AppData”→“Local”→ “Temp”活页夹下,便可以在全选之后一次删除所有系统暂存文件。请注意,AppData 活页夹为隐藏活页夹,必须先到“检视”功能选单的“选项”设置中,勾选显示隐藏文件与活页夹的设置。
如果您的硬盘和笔者一样都是使用SSD 而非HDD,那么每一MB 的空间可都是很珍贵的,更何况SSD 存储空间的使用,不能总是在接近满载的状态下,因为这可是会影响到它的寿命。这时我们就必须懂得善用Windows 10 内置工具来妥善管理存储空间。
请开启“设置”→“系统”管理页面,然后点击至“存储空间”节点页面。在此首先可以看到每一个磁盘容量的使用情形,包括外接的卸除式磁盘。建议您可以将默认的文件的存储位置,更改至非系统的HDD 磁盘代号。因为我们通常会将系统的C 磁盘机使用SSD 固态式硬盘,如此做法有助于更节省系统磁盘的空间与减少读写的频率。
想要知道究竟是哪些文件活页夹占用了宝贵的存储空间,可以在上一步骤中点击进入所要查看的磁盘代号,便会开启“存放设备使用方式”页面,在此可以先知道从文件、图片、音乐、视频到邮件以及暂保存等等所各自占用的空间大小。
在上述的范例中,当我们发现视频类别的文件占用了最多存储空间之后,就可以进一步开启视频的内容,来细看究竟是哪些视频活页夹占用了最大比例。在此便可以看到系统将会自动由大到小,排列出所有已存放视频文件的活页夹,当您再进一步点击时则会改以“文件总管”来开启。
我们除了能随时来检视一般文件文件与多媒体文件的空间使用情形外,也可以切换至“应用程序与功能”的节点页面中,来查看目前所有已安装的应用程序与App 中,在存储空间的排名情形,且同样是由大到小来进行排序。若发现有某些程序已不再需要使用,也可以在此立即进行卸载。某些App 甚至可以让我们移动至不同的磁盘安装路径。
加速硬盘I/O 性能
想要让自己的Windows 10 计算机运行性能达到最极致,担任存储大量文件数据的硬盘是重要的关键因素之一。因为许多时候当您觉得应用程序的执行速度太慢时,往往都是因为花费在读写程序数据的时间太久,而影响到了整体运行的流畅度所致。因此让固态式的SSD硬盘担任系统磁盘肯定是必要的,而让传统的HDD 硬盘空间用来存放所有重要的数字文件肯定也是最佳的选择,因为它容量超大且价格低廉,还可以多买来做为USB外接使用。
不过,无论是SSD 还是HDD,若想要让磁盘的读写速度维持在一定水平,首要任务就是要让磁盘始终在健康状态,然后再来通过Windows内置的工具,或是原厂所提供的维护工具来让它随时保持在优化状态。
但是别忘了,由于这两种磁盘的结构设计截然不同,因此相对所要采用的优化工具也会不一样。首先来看看对于传统HDD 的优化法则。请在“文件管理员”界面中点击至“本地”页面,然后对HDD 类型的磁盘机代号按鼠标右键并点击“内容”,来开启“工具”页面,在此您必须先点击“检查”按钮,来确认磁盘文件系统目前是没有任何错误的。
关于磁盘的错误检查与错误修正,您也可以选择从命令提示列中执行“chkdsk d:/f”,来达到相同的效果。此命令也可用来检查与修复FAT 与FAT32 的磁盘分割区。针对系统磁盘的错误修正,许多时候可能采用脱机修复会比较妥当。这时您可以考虑搭配/scan 与/forceofflinefix 参数来进行检查与修复,如此一来,系统将会再下一次启动过程中进行修复操作。
在确认磁盘没有任何错误时,就可以紧接着执行优化操作。和过去版本一样,Windows 10 内置的磁盘优化工具用途就是让离散在磁盘组中的文件片段,能够重组成一个连续空间,以提升每个文件访问时的速度。在“优化磁盘”页面中,可以发现对于“固态硬盘”项是无法执行分析的,这是因为此类磁盘完全不需要进行磁盘组重组操作,而仅有传统HDD 才需要这么做,毕竟它可没有读写用的磁头与磁盘,全是经由快取内存(Flash)的读取、抹除以及写入的方式来完成各种数据访问的需要。
而关于优化磁盘的操作,除了可以通过GUI 操作界面来执行之外,也同样可以经由更具弹性的Defrag 命令工具,搭配所需要的参数设置来执行。请开启命令提示字符,然后执行“Defrag/?”命令即可得知相关参数的用法。
举例来说,执行“defrag C:/O”命令参数即表示要针对C 磁盘机类型,进行适合优化操作。若是想要针对目前所有本地的磁盘机(包括SSD)进行优化,则可以执行“defrag/C/O”命令即可。
另外值得注意的是,如果您的开机磁盘是HDD 类型,还可以搭配/B 参数来对于开机磁盘组的文件进行优化。例如,可以执行“Defrag C:/B”来完成开机磁盘组优化操作即可,不过此参数并不支持SSD 磁盘类型,否则执行后将会出现“未执行开机优化操作,因为此磁盘区不支持此操作”的提示信息。而针对SSD 磁盘所提供的专用参数则是/L,它的作用在于在选定的SSD 磁盘区上执行重新修剪操作。
另外建议您还可以执行“fsutil behavior query disabledeletenotify”命令,来查看自动修剪的功能是否已被停用。
小提示:当您发现无法对某些磁盘进行优化操作时,或是根本连磁盘优化工具都无法开启时,请先执行磁盘错误检查命令(chkdsk)来进行修复即可解决!
Defrag 不会重整的文件
无论哪个版本的Win dows,其内置的磁盘优化工具,对于以下几种文件是不会执行重整操作的:
位于资源回收桶中的文件,因此经常清理它肯定可以多少提升性能;
正在使用中的文件,像是编辑中的文件文件或是被某些应用锁定的文件;
和开机有关的文件,若想要优化这类的文件,可以执行“Defrag C:/B”命令,不过别忘了它仅适用于一般HDD。
SSD 优化示例
针对Micron 与Crucial品牌SSD 产品所推出的Crucial Storage Executive工具程序,除了可以帮助您通过Momentum 快取功能的启用,来大幅提升目前所支持的SSD 读写速度,也可以让您对于SSD 固件的更新操作变得更简单,还可以让您监看目前SSD 的整体健康状态、容量使用情形以及温度,必要时还可以帮您重置SSD 的加密密码。您可以到以下官方网站下载,它适用的Crucial SSD 型号分别有M500、M550、MX100、MX200 以及BX100。
您可以将它安装在Win dows 7、Windows 8/8.1 或是Windows 10 的操作系统上。在此建议您下载64 位的版本,这是因为在64 位版本的操作系统中,可以善用大容量的内存(4 GB 以上)来作为Momentum 快取空间,让SSD 的访问性能真正发挥至极限。关于这点笔者会实证给读者们看。请先到官方网站上下载Crucial Storage Executive 工具程序。
Crucial SSD 工具官方下载网址:
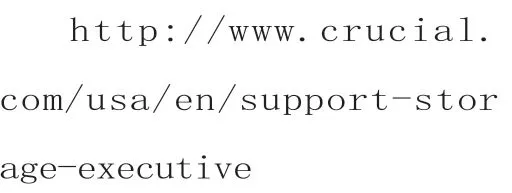
此工具程序安装过程之中不需要进行任何设置,完成安装后直接执行它即可。开启“Crucial Storage Executive”的网页管理界面之后,在它的“System Infor mation”页面中,可以检视到目前物理内存、虚拟内存以及本地所有固定硬盘的使用情形。值得注意的是,对于SSD 硬盘,若进一步点击至“S.M.A.R.T”页面中,将可以知道目前是否有发现NAND Block Erase Failures、NAND Page Program Failures 等方面的错误问题。
接着可以点击至“Drive Details”页面中,来选择查看目前SSD 系统磁盘的详细状态信息。在此可以知道此SSD 目前所连接的SATA 规格、总容量大小、剩余空间以及截至目前为止已写入的数据量等等。
另外,对于此工具所支持的SSD 硬盘,则可以知道目前的固件是否是最新版本。如果发现不是最新版,可以点击“New Firmware Available”按钮来进行更新。
在“Firmware Updates”页面中,您可以点击“Update Firmware Now”按钮来完成在线下载与更新,或是您已经有预先下载的固件更新文件,则可以改用手动加载它并进行更新。必须注意的是,整个更新过程需要重新启动,因此请在闲置的时间里再来执行此操作。
完成固件更新之后,我们就可以进入到“Momentum Cache”页面中,来完成这项至关重要的功能启用。其实所谓的Momentum 快取功能,就是通过操作系统内存空间来加速SSD 的数据传输。因此,如果您有像笔者一样超过16 GB 以上的内存,肯定就得启用此功能让SSD 晋升至飙速状态。不过此功能在默认的状态下并没有启用,您必须在“Momentum Cache”页面中点击“Enable Momentum Cache”按钮来启用它。
必须注意的是,此快取功能仅适用于系统磁盘,因此若您将该SSD 作为第二个数据硬盘或是USB 外接硬盘时,此功能将无法启用。一旦成功启用了Momentum 快取功能之后,就可以在此页面中看到Status:Currently Enabled的信息。如图2 所示便是笔者通过知名的“AS SSD Benchmark”测试工具,所进行的Momentum 快取功能启用前后的比较,可以发现其中的4K 读写已经有着天壤之别的差距。
请注意,根据笔者的实测结果,发现针对同样有启用Momentum 快取的同一个Crucial SSD 来说,已更新固件的整体性能评分会比尚未更新固件的要来得高一些。
其实Momentum 快取功能的启用不仅可以帮您大幅提升SSD 的访问性能,还可以减少重复写入的次数,让您的SSD 寿命更加延长。因此凡是您目前的SSD 硬盘型号是属于Crucial Storage Executive 工具所支持,请赶快动手更新它的固件与启用Momentum Cache 吧。

图2 Momentum 快取启用前后差异
掌握网络流量
看完了有关于Windows 10 计算机存储空间的管理技巧之后,接下来我们也必须对目前连接的所有网络流量使用情形有所掌握,然后进一步想办法让网络带宽的使用达到最佳状态。
首先请在“任务管理员”界面中,针对任一网络的实时图表按下鼠标右键并点击“检视网络详细数据”,此时便会开启“网络详细数据”页面。在此您将可以看到实时动态的各种网络流量使用明细,包括了有线网络、Wi-Fi网络以及蓝牙连接。
接下来请开启“设置”页面中的“更新与安全性”,然后再点击位于“Windows Update”中的“高级选项”,最后再点击“选择更新提供方式”,即可开启设置页面。在此您必须决定是否要与区域网络或是网际网络上的计算机,自动分享已下载的Windows 更新,以达到提升彼此更新的效率。在默认的状况下,此功能是启用的。
接着请开启位于“设置”页面中的“网络和互联网页面”,在“数据使用量”页面中,可以检视到过去30 天的数据使用量。
若想要进一步查看明细请点击“使用量详细数据”连接继续。在“应用程序使用量”页面中,就可以知道目前所有桌面应用程序与App的网络使用量排名,必要的话您可能需要移除某一些特别占用流量且又不是很重要的应用程序。
结语:
想要让企业客户端的Windows 10 计算机运行,随时操作起都来相当流畅的秘诀,不外乎是先选购满足不同用户类型应用需求的硬件规格,这包括了CPU 等级、内存大小、硬盘类型与容量(HDD 或SSD)、显示适配器等级。接着就需要动手将系统默认的Windows 桌面,调配出符合它们使用习惯的操作环境。进一步在使用一段时间之后,则可以开始指导用户学习找出让系统变慢的原因,让他们自己慢慢懂得如何善用一些简单的工具,来找出各种系统问题的症结点。