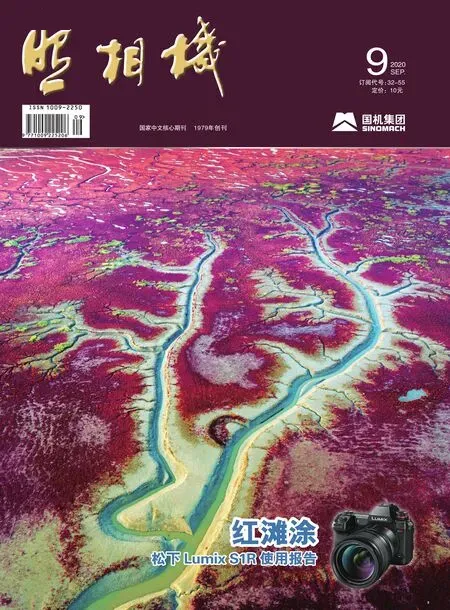商业人像妆面质感处理快速解码
图文|耿洪杰
在商业人像后期修图的过程中,追求质感一直是专业修图师的目标,保留皮肤的质感也是很多商业客户的要求,尤其是妆面类的片子。我们在调整时利用简单的工具完全可以保留皮肤的质感肤色,让照片看起来更具有艺术效果。处理这类片子的时候一定不能着急,要慢慢的去修整,直到达到自己满意的效果为止。
要想快速的达到商业人像的处理效果,可以采取下面的步骤来实现:首先,利用反相和混合模式更改人物的色调;其次,选择计算命令提取出人物的高光;再次,利用钢笔工具或者套索工具对人物的眼睛、嘴唇等制作出选区,并选择合适的调色工具对其进行修饰调整;然后,利用可选颜色和曲线命令对人物整体色调进行修饰,利用照片滤镜命令追加色调效果;最后一步进行磨皮、瘦身和锐化处理。

原图

效果图
操作步骤
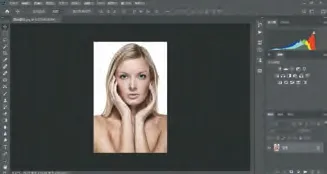
图1
01 打开Adobe Photoshop CS6软件,执行“文件/打开”命令,打开原稿图像。

图2
02 按快捷键“Ctrl+J”复制背景图层,得到“图层1”图层,如图所示。
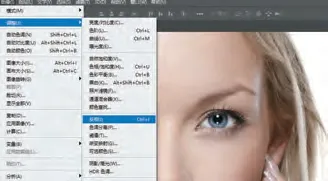
图3
03 执行“图像/调整/反相”命令,如图所示。

图4
04 将“图层1”的图层混合模式更改为“色相”,不透明度更改为40%,如图所示。

图5
05 在图层面板上右键选择“合并可见图层”命令,如图所示。

图6
06 进入通道面板,选择红色通道,复制红色通道,得到“红拷贝”通道,如图所示。
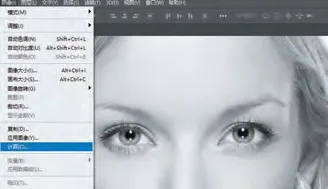
图7
07 执行“图像/计算”命令,如图所示。
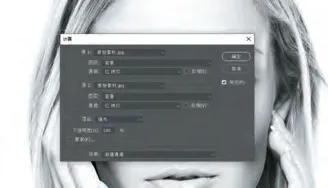
图8
08 打开计算命令对话框,将模式更改为“强光”,其他参数保持默认不变。

图9
09 这时候发现计算后得到了一个“Alpha1”新通道,按住Ctrl键,单击此通道,得到高光选区,如图所示。

图10
10 单击RGB通道,返回到图层面板,如图所示。

图11
11 按快捷键“Ctrl+J”将选区复制出来,即可得到“图层1”,如图所示。

图12
12 将“图层1”的混合模式更改为“正片叠底”,不透明度更改为60%,如图所示。

图13
13 在图层1上右键选择“合并可见图层”命令,将两个图层合并,如图所示。
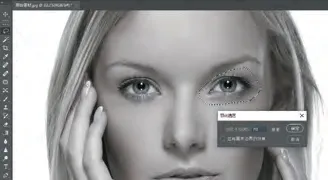
图14
14 选择套索工具在人物眼睛的周围做出选区,并按快捷键“Shift+F6”进行羽化操作,羽化半径更改为70像素,如图所示。

图15
15 单击面板底部的“创建新的填充或调整图层”按钮,在弹出的菜单中选择“曲线”命令,如图所示。
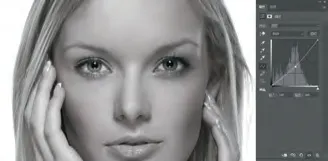
图16
16 打开曲线调整对话框,向下拖动曲线,则图像的亮度被压暗,效果如图。
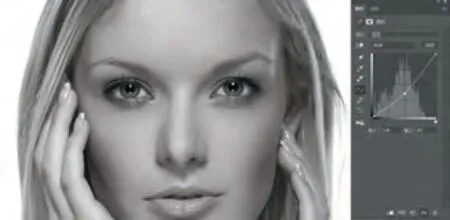
图17
17 同理,另外一只眼睛周围的调整和上一步骤相同,如图所示。

图18
18 按快捷键“Ctrl+Shift+Alt+E”盖印图层,得到“图层1”图层,如图所示。
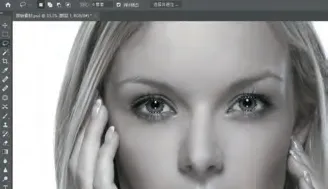
图19
19 选择套索工具将人物的眼球勾画出来,如图所示。
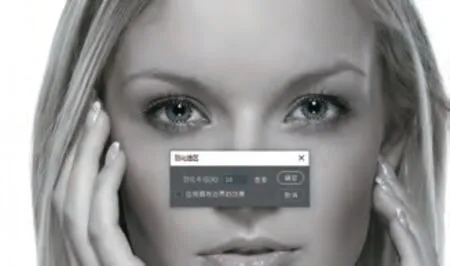
图20
20 按快捷键“Shift+F6”进行羽化操作,羽化半径更改为10像素,如图所示。
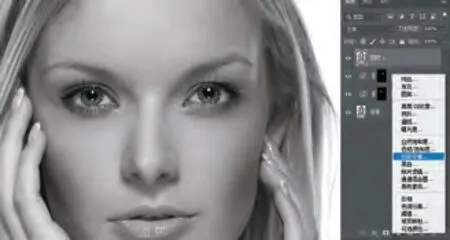
图21
21 单击面板底部的“创建新的填充或调整图层”按钮,在弹出的菜单中选择“色彩平衡”命令。

图22
22 打开色彩平衡命令对话框,选择色调为中间调,将红色减少到-30,蓝色增加到+20,并勾选保留明度选项,效果如图所示。

图23
23 单击图层面板底部的“新建图层”按钮,得到“图层2”图层,如图所示。

图24
24 按快捷键P选择钢笔工具,设定为路径,在人物的眼球下方勾画出一个不规则的形状,效果如图所示。

图25
25 按快捷键“Ctrl+Enter”将路径转换为选区,并且进行羽化,羽化半径为5个像素,如图所示。
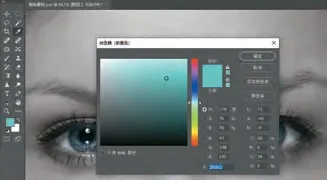
图26
26 单击前景色,将前景色设置为为RGB(47 198 193),或者直接输入数值“#2fc6c1”,如图所示。

图27
27 按快捷键“Alt+Backspace”填充前景色青色,并且将此图层的混合模式更改为叠加,不透明度为60%,如图所示。
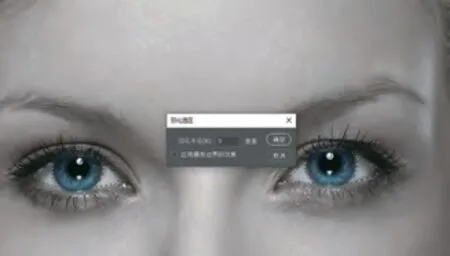
图28
28 同理用钢笔工具将人物的眼白勾画出来,并且转换为选区,按快捷键“Shift+F6”进行羽化操作,羽化半径更改为3像素,效果如图。

图29
29 单击面板底部的“创建新的填充或调整图层”按钮,在弹出的菜单中选择“色相/饱和度”命令,将饱和度更改为-20,明度增加到+10,效果如图所示。

图30
30 选中眼白的选区,单击面板底部的“创建新的填充或调整图层”按钮,在弹出的菜单中选择“色阶”命令,增加图像的对比度,参数为:38 1.00 214,效果如图所示。

图31
31 按快捷键“Ctrl+Shift+Alt+E”盖印图层,得到“图层3”图层,如图所示。
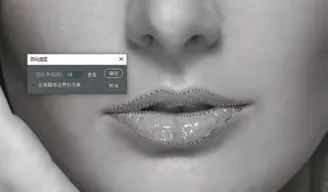
图32
32 同样用钢笔工具勾画出嘴唇的轮廓,并进行羽化,羽化半径为10像素,如图所示。

图33
33 按快捷键“Ctrl+M”调出曲线命令,增加嘴唇的对比度,效果如图所示。

图34
34 选中蓝色通道,将输出更改为231,输入更改为231,适当调整参数,效果如图所示。
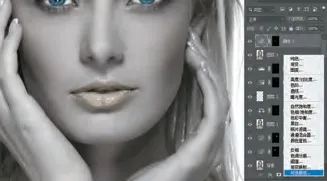
图35
35 单击面板底部的“创建新的填充或调整图层”按钮,在弹出的菜单中选择“可选颜色”命令。

图36
36 选择颜色为红色,调整参数如下:青色:-20%;洋红:0%;黄色:+20%;黑色:+80%,并勾选“相对”选项,效果如图。

图37
37 选择颜色为黄色,调整参数如下:青色:-3 0%;洋红:+10%;黄色:+20%;黑色:+100%,并勾选“相对”选项,效果如图。

图38
38 单击面板底部的“创建新的填充或调整图层”按钮,在弹出的菜单中选择“自然饱和度”命令。

图39
39 将自然饱和度追加到+50,使原本无法显示的颜色显现出来,效果如图所示。

图40
40 按快捷键“Ctrl+Shift+Alt+E”盖印图层,得到“图层4”图层,如图所示。
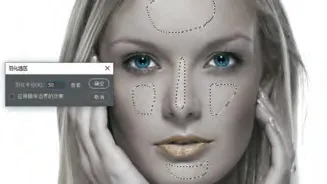
图41
41 利用套索工具将人物的高光区域大概的勾画出来,并进行羽化,羽化半径为50像素,如图所示。
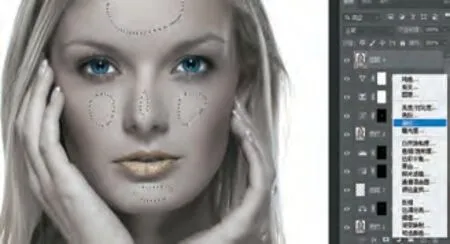
图42
42 单击面板底部的“创建新的填充或调整图层”按钮,在弹出的菜单中选择“曲线”命令,如图所示。

图43
43 打开曲线调整对话框,向上拖动曲线,则图像的高光被体现出来,效果如图所示。

图44
44 单击面板底部的“创建新的填充或调整图层”按钮,在弹出的菜单中选择“照片滤镜”命令。

图45
45 打开照片滤镜对话框,将滤镜选择为加温滤镜(LBA),浓度为10%,勾选保留明度,如图所示。

图46
46 按快捷键“Ctrl+Shift+Alt+E”盖印图层,得到“图层5”图层,如图所示。
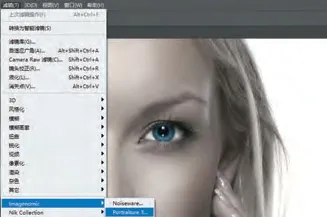
图47
47 执行“滤镜/Imagenomic/Portraiture 3”命令,其目的是使皮肤进一步的柔嫩完美。
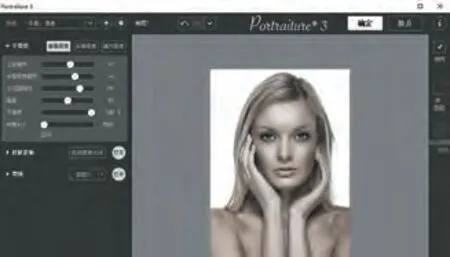
图48
48 打开“Imagenomic Portraiture3”对话框,“平滑度”选择为“普通程度”,然后选择皮肤蒙版下的吸管工具,在皮肤上单击,选择皮肤,其他参数保持不变,效果如图所示。
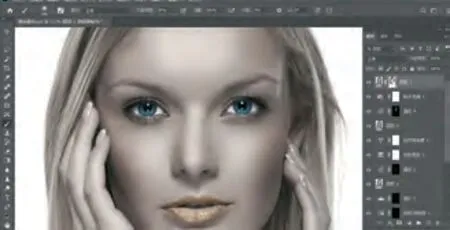
图49
49 为图层5 添加蒙版,选择画笔工具,将不透明度更改为50%,擦除人物的眼睛、嘴唇、眉毛、头发等部分,如图所示。

图50
50 按快捷键“Ctrl+Shift+Alt+E”盖印图层,得到“图层6”图层,如图所示。
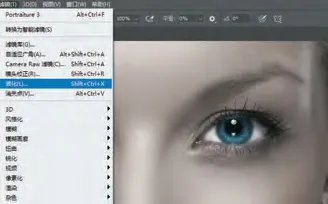
图51
51 执行“滤镜/液化”命令,对人物进行瘦身处理。
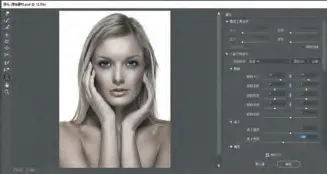
图52
52 在右侧选择“人脸识别液化”属性,可以对人物的眼睛、鼻子、嘴唇和脸型进行适当的调整,也可以在工具箱选择向前变形工具,并设置合适的画笔大小,对人物进行液化处理,效果如图所示。
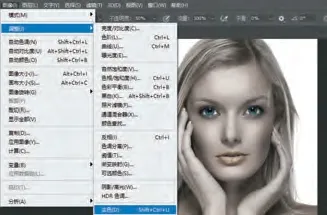
图53
53 按快捷键“Ctrl+J”复制图层6,得到“图层6拷贝”图层,执行“图像/调整/去色”命令,如图所示。
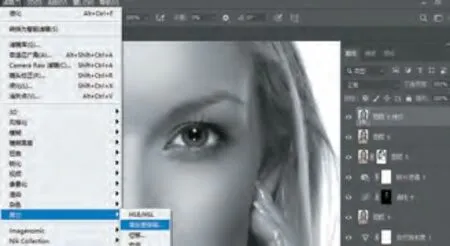
图54
54 执行“滤镜/其他/高反差保留”命令,目的是做锐化,增加图像的清晰度。
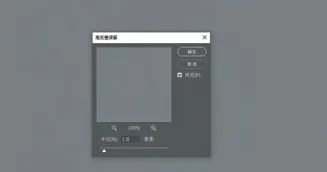
图55
55 设置高反差保留半径为2.0像素,效果如图所示。

图56
56 将“图层6拷贝”图层的混合模式更改为“柔光”,屏蔽掉灰色,达到锐化的目的。
57 合并所有图层,最终效果如题图。