强强联手使用Office组件展示最新数据
俞木发

平时我们经常要展示一些最新数据,比如实时销售数据,实时展示员工开单业绩用于激励其他员工等。虽然可以直接将Excel表格中的销售数据展示到大屏幕上,但这种方式显得简陋。利用Excel 2019结合PowerPoint 2019,我们可以更直观、生动地进行展示。下面以大屏幕实时地展示某保险公司的员工销售业绩为例来说明(图1)。
对于实时数据,可以借助于Excel的组合函数进行提取。首先打开员工业绩销售统计报表,按提示输入员工实时开单数据。定位到G1,输入公式“=MAX(Sheet1!A:A)”(公式表示在该单元格显示表1的A列数值最大的单元格,即最新输入的日期);在H2中输入公式“=VLOOKUP($G$1,$A$1:$E$26,COLUMN(B2),FALSE)”,然后向右拖动公式填充到K1,这样即可在G1:K1处显示最新的销售数据(图2)。
公式解释:这里使用VLOOKUP函数提取最新的销售数据,查找的值是以G1显示的时间为准($G$1表示绝对引用),查找的范围是$A$1:$E$26(表示绝对引用A1:E26区域,即销售数据输入区域),查找的列数是COLUMN(B2),这里使用COLUMN函数对列的相对引用,右拉时会依次查找C、D、E列,FALSE表示精确查找。这样,只要我们在A1:E26区域输入新的开单数据,就会自动引用到G1:K1。
新建工作表2,将表1的A1:E1内容复制到G13:K13,接着定位到G14(即文档大约中间位置即可)并输入公式“=Sheet1!G1”,向右填充到K14,即在工作表2的位置引用表1的G1:K1的数值。定位到G18并输入公式“="恭喜"&CHAR(10)&H14&I14&"在"&TEXT(G14,"yyyy年mm月dd日")&CHAR(10)&"成功開单"&J14&CHAR(10)&"金额是:"&K14&"元"”,这样在G18就会显示开单的喜报内容。按提示将G18单元格的底色填充为红色,设置合适的字体并选择“居中显示”(图3)。
公式解释:这里主要使用“&”字符将指定的单元格连接起来(注意汉字字符要用半角的双引号标注),其中“CHAR(10)”表示换行,“TEXT(G14,"yyyy年mm月dd日")”表示使用Text函数将日期显示为年月日的形式。因为我们在使用“&”连接单元格后无法再对其中的字符进行单独设置,大家可以根据实际需要自行选择连接的字符,比如可以将“恭喜”单独放置在G17,然后将其设置为其他字体,这样实际展示时更为醒目。
为了更好地展示数据,这里还可以使用“链接图片功能”,将上述链接文本转换为图片,以便于后续进行三维等美化处理。选中G18并复制,定位到I19(不要和原始数据在一行,便于后续图片的调整),选择“开始→粘贴→选择性粘贴→链接的图片”,调整I19的大小,使得图片正好能填满整个单元格。点击“图片工具格式→格式→三维格式”,按提示设置合适的三维参数。当然还可以对其设置发光、阴影、柔化等效果,使展示效果更好(图4)。
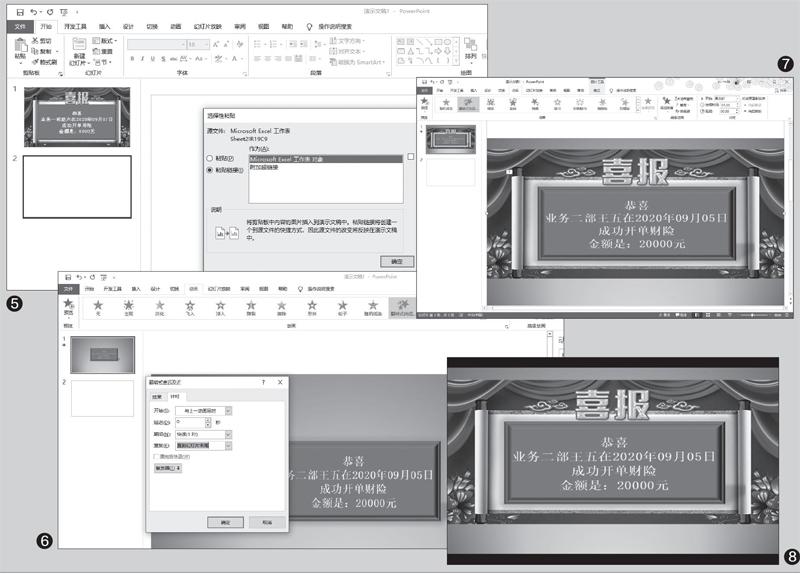
选中13、14行并右击,选择“隐藏”,隐藏原来的数据。点击菜单栏的“视图”,去除“网格线”的勾选,这样可以在空白版面上显示喜报图片,便于后续在PPT中进行展示。
完成上述操作后,启动PPT进行数据展示。先新建空白版式幻灯片,依次点击“开始→粘贴→选择性粘贴→粘贴链接→Microsoft Excel工作表对象”,将I19单元格以链接的方式粘贴到幻灯片中(图5)。
选中图片并点击“动画→添加动画”,为其添加一个“翻转式由远及近”的进入动画,将“开始”设置为“与上一动画同时”,持续时间为3秒。切换到“动画窗格→效果选项→计时”,将“重复”设置为“直到幻灯片末尾”(图6)
点击“幻灯片放映→设置幻灯片放映”,放映类型选择“演讲者放映(全屏幕)”,放映选项勾选“循环放映,按Esc键终止”,放映幻灯片选择从1到1。再准备一张喜报模板图片并置于底层。这样,一份喜报展示幻灯片就制作完成了(图7)。
最后将PPT移动到扩展的大屏幕上进行全屏放映,大屏幕上就会循环播放喜报数据。由于这里图片是链接到Excel中的数据,当我们在Excel中输入新的数据后,幻灯片上也会同步展示最新的数据(如果没有同步显示,右击图片选择“更新链接”即可)。这样,展示的效果就会更好(图8)。

