基于替换颜色等命令打造红外馨香味道
耿洪杰
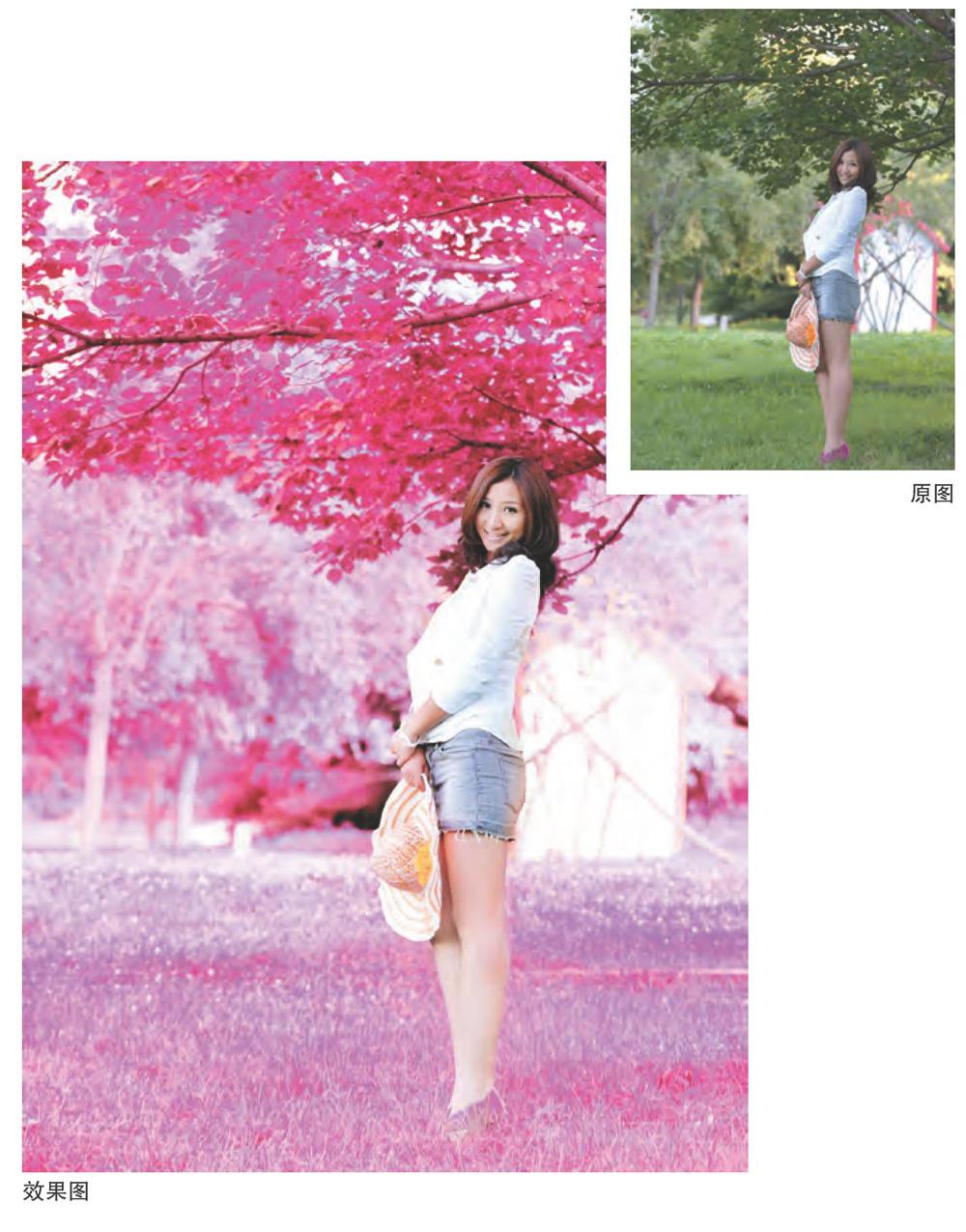
这组片子是在炎炎夏日拍摄的,背景选择了大面积的绿色,女孩的穿戴也比较生活化,也没有任何的道具,让模特自然的站立在以绿色为主色调的环境中,后期的处理主要利用替换颜色等命令更换了照片的主色调,最终使整个画面呈现出温馨唯美的感觉。
技术要点
通道的运用 替换颜色的运用 动感模糊的运用
难易指数
★★★★★
操作步骤
1.打开Adobe Photoshop软件,执行“文件/打开”命令,打开原稿图像,如图所示。
2.按键盘上的快捷键“Ctrl+L”调出色阶命令,选择暗部区域和亮部区域的滑块向中间拖动,增加图像的对比度,参数为:21 1lOO 243,效果如图所示。
3.按键盘上的快捷键“Ctrl+J”复制背景图层,得到“图层1”图层,如图所示。
4.按键盘上的快捷键“L”,选择套索工具,勾选出如图所示的区域,按住Shift键加选图像中暗部区域,如图所示。
5.执行“选择/修改,羽化”命令,羽化半径设置为100像素,如图所示。
6.按键盘上的快捷键“Ctrl+H”隐藏选区;按键盘上的快捷键“Ctrl+M”调出曲线命令,向上拖动曲线,增加图像的整体亮度;按键盘上的快捷键“Ctrl+D”取消选区。
7.单击面板底部的“创建新的填充或调整图层”按钮,在弹出的菜单中选择“曲线”命令,如图所示。
8.打开曲线调整对话框,向上拖动曲线,则图像的整体亮度被提亮,效果如图所示。
9.单击面板底部的“创建新的填充或调整图层”按钮,在弹出的菜单中选择“曲线”命令,建立“曲线2”调整层,选中绿色通道,向上拖动曲线,提亮绿色部分,然后选择画笔工具,将人物擦除出来,以防止人物曝光过度。
10.选中背景图层,按键盘上的快捷键“CTRL+J”复制图层,得到“背景副本”图层,如图所示。
11.选中除“背景”图层以外的其它图层,按键盘上的快捷键“Ctrl+AIt+E”合并图层,得到“曲线2”图层,如图所示。
12.按键盘上的快捷键“CTRL+J”复制“曲线2”图层,得到“曲线2副本”图层,如图所示。
13.执行“图像/调整/替换颜色”命令,如图所示。
14.打开替换颜色调整对话框,用“吸管工具在图像树木绿色上单击,选择绿色颜色,如果还有其他的绿色没选中,可以选择画笔加号继续加选绿色,等全部绿色被选中后,将色相更改为-133,此时发现绿色变成了紫色,效果如图所示。
15.单击图层面板底部的“添加图层蒙版按钮”,得到白色的蒙版;将前景色设置为黑色,背景色为白色,选择画笔工具,将不透明度更改为50%,然后擦除掉人物的脸部和服装部分,使人物脸部和服装部分不受紫色的影响。
16.打开“通道”面板,选中红色通道,按键盘上的快捷键“Ctrl+M”调出曲线命令,将输入更改为126,输出更改为1 50,效果如图所示。
17.打开“通道”面板,选中“红色通道”,按键盘上的快捷键“Ct rl+A”全选,接着按键盘上的快捷键“Ctrl+C”复制,如图所示。
18.到RGB通道,返回到图层面板,按键盘上的快捷键“Ctrl+V”粘贴,如图所示。
19.将图层1的混合模式更改为滤色,不透明度更改为45%,如图所示。
20.添加图层蒙版,前景色设置为黑色,不透明度为50%,选择画笔工具,擦除脸部和服装部分。
21.选中所有图层,按键盘上的快捷键“Ct rl+AIt+E”合并图层,得到“图层1(合并)”图层,如图所示。
22.“图层1(合并)”图层混合漠式更改为柔光,不透明度为100%,如图所示。
23.添加图层蒙版,前景色设置为黑色,不透明度为30%,选择画笔工具,继续擦除脸部和服装部分,如图所示。
24.按键盘上的快捷键“Ctrl+Shift+AIt+E”盖印图层,得到
“图层2”图层,如图所示。按键盘上的快捷键“Ctrl+J”
25.复制图层2,得到“图层2副本”图层,如图所示。
26.执行“滤镜/模糊/动感模糊”命令,如图所示。
27.将动感模糊的角度调整为0°,距离为800像素,如图所示。
28.“图层2副本”混合模式为柔光;选择套索工具,大致勾选出人物的轮廓;按键盘上的快捷键“Shift+F6”进行羽化,羽化值为100个像素;接着按键盤上的Delete键删除掉人物的区域。
29.按键盘上的快捷键“Ct rl+L”调出色阶命令,选择暗部区域滑块向中间拖动,增加图像的对比度,参数为:53 1.00 236,效果如图所示。
30.按键盘上的快捷键“Ctrl+Shift+Alt+E”盖印图层,得到“图层3”图层,如图所示。
31.执行“滤镜,Imagenomic/Port rait u re”命令,打开“Imagenomic Portraiture”对话框,调整精细:+18;中等:0;粗略:0;阈值:20;羽化:22;色相:70;饱和度:34;明度:93;范围:55;锐化:0;暖和度:+6,其它参数保持不变,效果如图所示。
32.合并所有图层,最终效果如题图所示。

