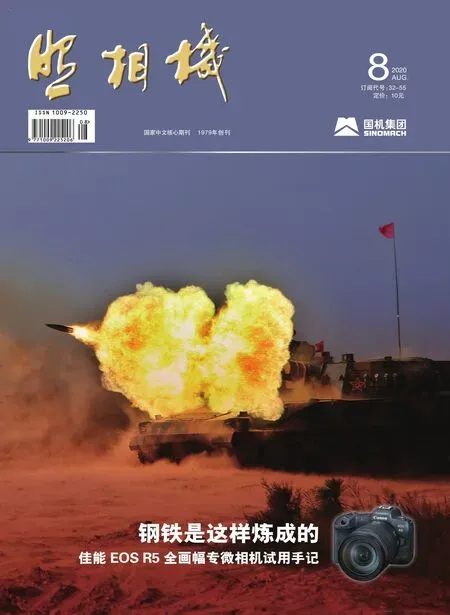色阶调色技法色彩通道之奥妙
图文|耿洪杰 周明明
图像调色的方法有很多种,色阶调色为其中之一,掌控好通道的奥秘,可以快速的打造出冷色调和暖色调的效果。
一、直方图和色阶
初识直方图
直方图(Histogram)又称柱状图、质量分布图,是一种统计报告图,由一系列高度不等的纵向条纹或线段表示数据分布的情况。一般用横轴表示数据类型,纵轴表示分布情况。直方图在图像领域的应用非常广泛,我们的大多数专业单反相机上都有显示直方图的功能,摄影中的直方图横坐标表示亮度分布,左边暗,右边亮,纵坐标表示像素分布。直方图能够显示一张照片中色调的分布情况,揭示了照片中每一个亮度级别下像素出现的数量,根据这些数值所绘出的图像形态,可以初步判断照片的曝光情况,直方图是照片曝光情况最好的反馈。无论照片是有丰富的高光表现还是曝光过度了,还是有饱满的细部暗调,或者是细节根本分辨不清,直方图都能很直观的显示。在拍摄时,摄影师可以用它来了解照片是不是控制在想要的曝光范围之内。
在Photoshop中,直方图表示了图像每个亮度级别的像素数量,展示了像素在图像中的分布情况,在直方图上可以观察到照片的阴影、中间调和高光中所包含的细节信息,以便于我们做出正确的调整,可以通过执行“窗口/直方图”命令,打开直方图面板(图1)。

图1
无论我们是在拍摄照片时用相机直接查看直方图,还是用Photoshop后期编辑时候查看直方图,都需要先看懂基本的直方图。直方图一般有6种基本形态,即RGB直方图、红色通道直方图、蓝色通道直方图、绿色通道直方图、明度直方图、颜色直方图。在直方图中,横坐标是灰度坐标,最左边是图像的阴影区域,中间部位是中间调,右侧代表了高光区域,从阴影黑色(色阶为0)到高光白色(色阶为255)共有256级色调,中间点的彩色空间最大,纵轴标示每种像素的数量。
直方图中的山脉代表了图像的数据,山峰代表了数据的分布方式,较低的山峰表示该区域所包含的像素较少,较高的山峰表示该区域所包含的像素较多。比如在Photoshop中使用色阶可以通过调整图像的阴影、中间调和高光的强度级别,从而校正图像的色调范围和色彩平衡,色阶直方图用作调整图像基本色调的直观参考。
如果移动黑场输入滑块,则会将像素值映射为色阶0;而移动白场滑块,则会将像素值映射为色阶255;其余的色阶将在色阶0和255之间重新分布。这种重新分布情况将会增大图像的色调范围,实际上增强了图像的整体对比度。中间输入滑块用于调整图像中的灰度系数,它会移动中间调(色阶128),并更改灰色调中间范围的强度值,但不会明显改变高光和阴影。
要调整特定颜色通道的色调,从通道菜单中选取选项。要同时编辑一组颜色通道,在选择“色阶”命令之前,按住Shift键并在“通道”面板中选择相应通道。然后,通道菜单会显示目标通道的缩写,此时就能对所选择通道同时进行调整。
如果利用曲线进行图像调整,色阶只有三个调整滑块白场、黑场和灰度系数,但曲线可以调整图像的整个色调范围内的点(从阴影到高光),能够对图像中的个别颜色通道进行精确调整。通过在曲线调整中更改曲线的形状,可以调整图像的色调和颜色。将点向下或向右移动会将输入值映射到较小的输出值,并会使图像变暗。要使阴影变亮,请将曲线底部附近的点向上移动。将点向上或向左移动会将较小的输入值映射到较大的输出值,并会使图像变亮。使用黑场滑块和白场滑块可快速设置黑场和白场。曲线上较陡的部分表示对比度较高的区域,较平的部分表示对比度较低的区域。移动曲线顶部的点可调整高光;移动曲线中心的点可调整中间调;而移动曲线底部的点可调整阴影。

图2

图3
认识色阶工具
色阶是Photoshop中使用频率最高的图像调整命令之一,它不但可以调整图像的阴影、中间调和高光的亮度级别,还可以校正图像色温和色彩平衡以及调整照片的色彩,可以说是具有非常强大的调整功能,与曲线功能有些类似,曲线更加注重线性化,过渡比较自然柔和,而色阶更加注重阶梯化,过渡比较硬朗。“色阶”工具调整由色阶直方图观察,它表明了一幅图的明暗关系,在调整影调时可以清楚的看到整幅画面像素和色彩的分布情况,有助于我们更好的调色。
色阶工具有两种不同的方式调出。一种方式是执行“图像/调整/色阶”命令,或者按快捷键“Ctrl+L”,打开色阶调整对话框,这种方式是不可逆的(图2)。另一种方式是使用调整图层来进行调整,这种方式自带蒙版,调节是可逆的,可以随时利用蒙版更改调整效果,而且不想要该调整图层时,直接删除即可(图3)。

图4
1预 设: 单击预设后方的下拉列表,在打开的下拉列表中选择“存储”命令,将当前的调整参数保存为一个预设文件,在以后处理同类型的图像时,可以直接选择使用,方便操作
2通 道: 在下拉列表中选择要调整的通道,可以对某一个通道进行细致的调整,调整单独的通道会影响图像的颜色
3输入色阶: 用来调整图像的阴影、中间调和高光区域。可直接拖动相对应的滑块进行移动调整图像的对比度等,也可以直接在下方输入数值进行调整,向左移动滑块,可增加图像的亮度,向右移动滑块,可使图像变暗
4高光滑块: 移动滑块,对图像的高光部分进行调整
5中间调滑块: 移动滑块,对图像的中间调部分进行调整
6阴影滑块: 移动滑块,对图像的阴影部分进行调整
7输出色阶: 可分别限制图像的亮度范围,从而降低对比度,使图像呈现出褪色效果
8阴 影: 移动滑块,可以调整阴影部分的像素分布
9高 光: 移动滑块,可以调整高光部分的像素分布
10设置黑场: 选择此工具在图像中单击,将单击的点设置为黑场,原图中比该点暗的像素变为黑色
11设置灰点: 选择此工具在图像中单击,将用单击的点的位置来调整其他中间色调的平均亮度,我们经常用此工具来校正偏色问题
12设置白场: 选择此工具在图像中单击,将单击的点设置为白场,原图中比该点亮的像素都会变为白色
13预 览: 可以看到调整前和调整后的效果
14自 动: 选择此工具,可应用自动颜色校正
15选 项: 单击该按钮,可以打开“自动颜色校正选项”对话框,在对话框中可以进行相对应的调节
16确 定: 待全部调整完毕后,按确定退出
色阶工具基本调整方式
“色阶”对影调的基本调整,一般包括校正图像的偏色问题、增加或者降低图像的对比度、整体变亮和变暗、中间调的亮度增加或者降低等。
校正图像的偏色问题,可以利用设置黑场和白场来完成,单击“色阶”工具上的“设置黑场”吸管在图像中黑色部分单击,以确定黑场(图5);单击“设置白场”吸管在图像上白色处单击,以确定白场(图6)。也可以利用灰色吸管在图像中灰色处单击,确定灰场,一般情况下确定了黑白场便校正了偏色的问题。

图5

图6
增加或者降低对比度,可以利用阴影滑块和高光滑块向中间靠拢,增加图像的对比度,如同一条正S型曲线。选择暗部滑块向中间靠拢,直方图会整体“左移”,原来在一个位置的像素会往更暗的输出值,因此,整体就会变暗,如同是一条向下的下凹型曲线(图7);选择亮部滑块向中间靠拢,直方图会整体“右移”,原来在一个位置的像素会往更亮的输出值,因此,整体就会变亮,如同是一条向上的上凸型曲线(图8)。

图7

图8
整体变亮和变暗,以及中间调的亮度增加或者降低,可以利用中间调滑块。选择中间调滑块,向左阴影处滑动,可以增加图像的整体亮度(图9);向右高光处滑动,可以降低图像的整体亮度(图10)。

图9

图10
色阶工具多通道进阶调整
利用色阶还可以调整图像的色调,以RGB色彩模式为例,可以分出RGB复合通道、R(红)通道、G(绿)通道、B(蓝)通道四个通道。选中“红色”通道,选择暗部区域的滑块向中间拖动,可以使图像偏向青色(图11);选择亮部区域的滑块向中间拖动,可以使图像偏向红色(图12)。选中“绿色”通道,选择暗部区域的滑块向中间拖动,可以使图像偏向洋红色(图13);选择亮部区域的滑块向中间拖动,可以使图像偏向绿色(图14)。选中“蓝色”通道,选择暗部区域的滑块向中间拖动,可以使图像偏向黄色(图15);选择亮部区域的滑块向中间拖动,可以使图像偏向蓝色(图16)。

图11

图12

图13

图14

图15

图16
依此方法以此类推,可以对各个通道联合起来调整,调整出各种不同风格的色调。除了上述拖动滑块的方法调整色调外,也可以采取直接输入、输出数值的方式来改变色调,原理同拖动滑块的方法相同,大家可以自行设置数值来调整尝试。
预设自动色阶效果
色阶工具为了用户使用方便,还预设了一些自动的色阶类型,单击曲线工具面板上的预设下拉菜单,可以看到这些预设效果,单击不同预设值可以看到色阶工具对于阶调是如何调整的(图17~图24)。

图17 较暗

图18 增加对比度1

图19 增加对比度2

图20 增加对比度3

图21 加亮阴影

图22 较亮

图23 中间调较亮

图24 中间调较暗
二、实际运用
从图25可以看到,图像中曝光等不准,并且出现死黑现象,需要进行基本的调整;色调不满足主题的表达,需要进行冷色调的打造;图像中出现了很多穿帮的部分,需要修除掉,最后获得图26的效果,具体步骤如下:

图25

图26
Step 1 Adobe Camera Raw中曝光等基本调整

图27
01 在Adobe Camera Raw中打开图片,这是在哈尔滨波塞冬海洋馆拍摄的,目标设定处理成蓝色冷色调的图像,利用的主要工具为色阶工具(图27)。

图28
02 工具箱上选择“变换工具”,选择“变化”下的“纵向:应用水平和纵向透视校正”选项,将图像进行倾斜校正(图28)。

图29
03 返回到“基本”选项卡,先将鼠标指针移动到“曝光”参数的中间部分,按住鼠标左键,向右拖动三角滑块,将曝光部分的数值调整到+1.20,提高整体曝光量;再将高光部分的数值调整为-80,降低高光部分的亮度;阴影部分的数值调整为+20,避免出现死黑的画面;清晰度部分的数值增加到+10,去除薄雾部分增加到+20,增加图像的清晰度;自然饱和度部分的数值增加到+50,增加画面的色彩浓度;最后可以适当的调整一下色温,让整体偏向蓝色一点,也可以不调整,在色阶部分来整体调整色调(图29)。

图30
04 在工具箱上选择“裁剪工具”进行二次构图,按住鼠标左键在图像上拖动,裁减掉多余的画面部分,裁切完成单击“打开图像”按钮,在Photoshop中打开图像(图30)。
Step2 利用色阶工具打造冷色调效果

图31

图32

图33

图34
08 还可以尝试一下别的色调效果,选择“红色”通道,将亮部区域的三角滑块向左移动,增加红色色调,也是另外一种风格,这里我们主要是想处理成蓝色的冷色调,突出失落帝国的味道,所以最终选择了蓝色(图34)。

图35
09 增加蓝色调除了利用色阶调整外,还可以利用照片滤镜工具快速的制作冷色调。单击调整面板下的“照片滤镜”按钮,增加一个“照片滤镜”调整图层,在“滤镜”下拉列表中选择“冷却滤镜(82)”,这样就为图像增加了冷色调效果。通过调整“浓度”的数值,可以控制冷色调的强弱,这里设置为30%,这种方法比较自动化,快捷方便,但是要想精细的控制还是需要色阶命令来调整(图35)。
Step3 去除掉图像上的杂点

图36
10 在工具箱中选择“污点修复画笔工具”,设置适当的画笔大小,然后在图像中单击,修除掉水箱玻璃反光留下的斑点和分界线部分(图36)。

图37
11 按“Ctrl+Shift+Alt+E”盖印图层,将调整结果生成一个新的图层,即“图层1”图层,并复制此图层,将此图层的“图层混合模式”更改为“柔光”,“ 不透明度”设置为20%,目的是为图像打上一层色调柔和的光,并适当提升了一下图像的对比度(图37)。
Step4 锐化增加图像清晰度

图38
12 执行“滤镜/锐化/USM锐化”命令,为图像进行锐化操作,增加图像的清晰度(图38)。

图39
13 将USM锐化的数量更改为100%,半径为2.0像素,阈值更改为15色阶,勾选上预览按钮,完成锐化的操作(图39)。

图40
14 最终完成的效果如图40所示。