人像后期中的面容优化
黄大克


现在有很多软件甚至手机App都可以做到一键对照片中人物的面容进行优化处理,但终究一键智能的操作“效果”在需要精雕细琢的人像摄影作品中还是略显“粗糙”。因此,今天让我们来一起研究一下如何通过Photoshop对人像作品的面容进行精准优化,可分为肤色优化和增强脸部立体感两个方面。
優化肤色的主要思路
人像照片中,人物的肤色和肤质有时候会直接影响到观者对于画质的感受。因此我们不妨通过后期从“饱和度”和“色相”的角度对肤色进行一定优化,弱化不必要的色彩关系,从而带来相对干净的肤色。
主要步骤:
1.建立“色相”调整图层,解决偏色问题。
2.建立处理“饱和度”问题的观察图层和操作图层,解决掉色问题。
案例详解:
如图02所示,这是一张色彩基调基本确定的室内人像照片。由于光源色和人物妆色没有很好匹配,导致皮肤色彩给人一种比较“花”的感觉。这个感觉可具体分解为两个问题——“偏色”和“掉色”。人物面部T区和锁骨周围有不匹配皮肤的黄绿色,这是“偏色”问题;人物皮肤高光边缘位置颜色偏灰,不及周围相邻皮肤的鲜艳,这是“掉色”问题。接下来的操作就是解决这两个问题。
将图片导入PS后,在图层面板中新建“色相/饱和度”调整图层。选中该图层,在属性面板中选择“黄色”通道,然后向左调整下方的“色相”和“明度”滑块,并适当调整面板最下方的类似于彩虹条上的滑块(图03),以具体确立被操控的色彩范围。人物面部T区和锁骨周围的黄绿色就消失了,这样便解决了“偏色”问题。
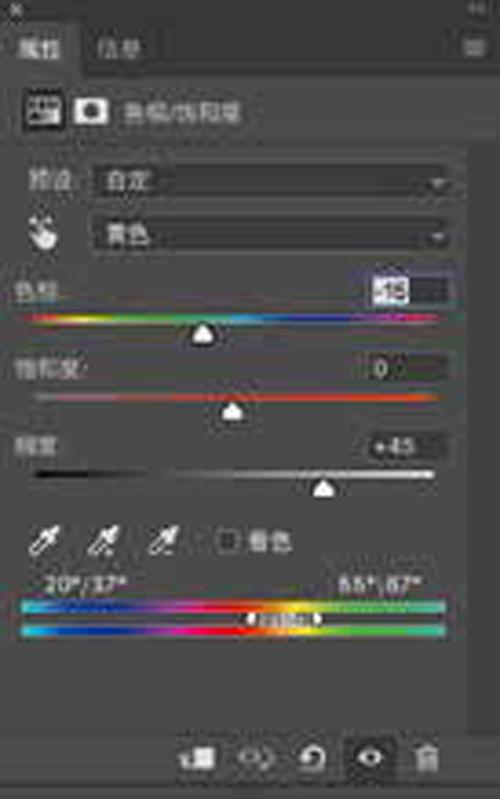
然后,我们再解决“掉色”问题:首先,在图层面板中新建“可选颜色”调整图层,在对应的属性面板中,依次分别把“红色”“黄色”“绿色”“青色”“蓝色”“洋红”的明度提到最亮,即将各通道对应的“黑色”滑块调整至左端(图04)。

然后,依次分别把“黑色”“中性色”“白色”的明度压到最暗,即将各通道对应的“黑色”滑块调整至右端(图05)。至此,工作区相应的画面如图06,此图中偏白的区域代表颜色较多较艳,偏黑的区域代表颜色较少较灰。这样,我们就更容易且准确地观察到了“掉色”的区域,以便接下来进行增补颜色的操作。






接下来,再新建一个“色相/饱和度”调整图层,在对应的属性面板中把“饱和度”提高(图07),然后对该图层蒙版反相(图08),用带有适当“透明度”和“流量”的画笔工具涂抹“掉色”的偏黑区域。注意在这个过程中,我们应尽可能地让掉色区域的影调与周围相邻皮肤的影调相同。因为我们借用简单的黑白影调比喻了复杂的彩色色调,此处影调均匀即意味着色调均匀(图09)。涂抹完成后,按住Alt对蒙版单击鼠标左键可单独检视蒙版的形状,其中白色代表被增补颜色的区域(图10),最终效果如图01。
增强脸部立体感的主要思路
不同的人脸特征,包括不同的光线条件,有时候会让人物脸部在照片中显得过于平淡,缺乏立体感。基于脸部结构,同时找到照片中的受光面或背光面,通过照片后期使用画笔工具有针对性地绘画,可以降低暗部影调或者提高亮部影调,从而达到提升立体感的目的。
主要步骤:
1.建立中灰图层,图层混合模式为“柔光”。
2.用适当“透明度”和“流量”的画笔工具在中灰图层上绘制脸部影调。
案例详解:

如图11所示,虽然人物面部轮廓边缘的结构线较深,但是面部的光线比较平均。这样的人物形象缺乏体积感。接下来,我们就借助一个中灰图层来为人物绘制一些光影,从而解决这个问题。
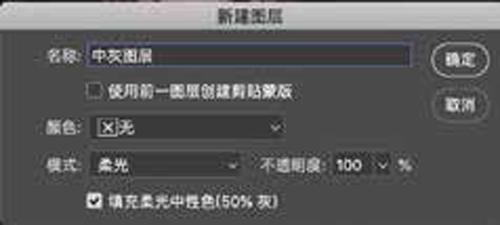
首先,将照片导入PS,使用快捷键“Command/Ctrl+Shift+N”在图层面板中新建图层。在随之出现的“新建图层”对话框中,将名称更改为“中灰图层”,将“模式”改为“柔光”,“不透明度”为“100”,并对“填充柔光中性色(50%灰)”打勾(图12)。




然后,選中“中灰图层”(图13),将前景色设置为黑色,使用带有适当“透明度”和“流量”的画笔工具涂抹人物的阴影部分。这个过程中,请注意根据人物面部结构,找到同一背光面(图14)进行涂抹绘制。此步骤完成后,中灰图层的效果如图(图15),最终画面效果如图(图16)。
——兼论八色相环的内涵

