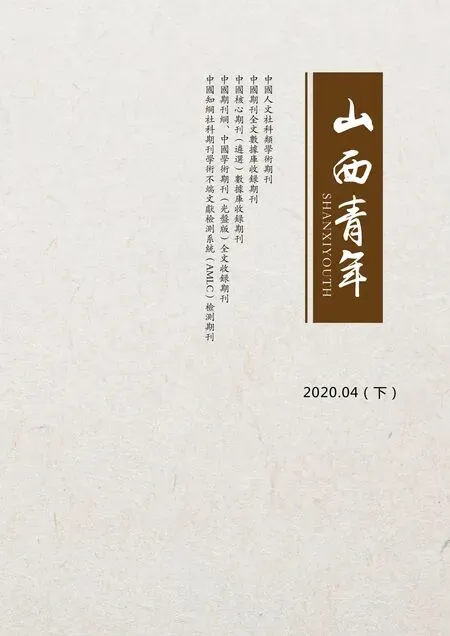Word 2010 中表格行高的设置
李文连
山西省长治市太行职业中专学校,山西 长治 046011
Word 是office 办公软件中文字处理的软件,其功能性包括在文字的输入、编辑、格式化、图形处理及图文混排、表格处理、文档管理等。功能比较强大,尤其是word 2010版,在以前的基础上做了很大的改动,增加了图文混排的功能。这里我们着重说一下表格在word2010 中的行高的设置。
Word 中插入表格很常见,因为word 为表现制作表格提供了许多方便灵活的工具和手段,可以制作出满足各种要求的复杂表格,并且还能对表格数据进行简单计算和排序。不同的表格对行高的要求也不同,所以设置行高是表格中常见的操作,下面我们简单的介绍下表格的行高调整:
第一种是通过选中表格后出现的“布局”菜单栏中的“高度”来设置,我们可选中一行或多行,或选中整个表格,然后进行调整,单击上三角是行的高度越来越大,单击下三角是行的高度越来越小,每单击一下变化0.1 厘米。或者手动改写数值,直接设置行高。
第二种是先选中表格,然后右击弹出快捷键,选中并左击“表格属性”,进入对话框,选中并单击“行”选项列,如下图所示:
在这里,我们可以先选择“最小值”或“固定值”,选好后手动或单击上三角或下三角来设置行高,也可以进行行高的调整。如同第一种,也可以是选中一行或多行或整个表格。
第三种方法是手动调整,即将光标放在表格中的行线上,光标变为时,上下拖动就可以调整行高。但这种方法只能一行一行的调。
对于一般的表格,这三种方法都可以进行调整。但在做行距很小的表格时发现存在问题,比如插入新表格后,默入行距为0.69cm,现在我想调整为0.4cm,我通过第一种方法,在“布局”菜单栏中的“高度”调整,单击下三角,发现调整到0.5cm 后,再小的值,行距都不会有变化,即0.5cm、0.4cm、0.3cm 及再小的值,行距都是0.5cm。
我又试了第二种方法,左击“表格属性”进入“行”选项列,先选择“最小值”进行调整,发现出现同样的状况,即调整到0.5cm 后,再小的值,行距都不会有变化。我又将“最小值”改为“固定值”,这时可以将行距调整为0.4cm。
第三种方法同第一种方法一样,无法调到0.5cm 以下。
接着上面的例子,通过“固定值”的调整将行距调为0.4cm,在行中输入文字,默认文字大小为五号字,输入后发现文字靠下,调整表格上下左右居中,发现文字始终靠下,无法上下居中。表格居中,单元格居中,文本居中都无效。
后来,我们将文字的段落行距的“固定值”这一项的数值设为“0.4 厘米”(这里要注意,固定值的单位默认是磅,所以要想单位是厘米需手动输入“0.4 厘米”),文字就可以居中了。这是因为文字是按照段落格式的行间距来显示的,并不是根据表格的宽度的来显示的,需要将表格中的文字的段落调整到相对应的固定值就可以居中了,段落的值和表格的行高保持一致。参考下图:
从这里我们就解决了表格中行高设置的一个难题,而且表格中的文字也可以处理得很好。
如果我们足够仔细还可以发现在创建表格时的行高的默认值还是很有意思的,它和文字的大小有一定的关系。比如我们在创建表格前,文字的默认大小是五号字,那创建表格后,行高默认是0.5cm。如果文字的大小是小四号字,那创建表格后,行高默认是0.5cm。如果文字的大小是四号、小三号或三号字,那创建表格后,行高默认是1.1cm。
通过以上的学习我们可以得出,表格的行高也不是那么随意的,如果使行高变高那可以很方便,不受限制,只要是页面能显示就可以,但是行高要变窄,那就要受到字体、段落行距的影响。所以我们要很注意这些,否则无法做出理想的表格。