Windows Hello如何确保笔记本的隐私安全
注册登录微软账号
当新买的笔记本验机无误后,我们就可以插上网线(或连接Wi-Fi)联网,并通过点击任务栏右下角依次进入“所有设置→账户”登录微软账号了(验机之前尽量不要联网,否则系统会自动激活,你也将失去无理由退换货的机会)(图1)。登录微软账号后,会弹出“创建PIN”的窗口(图2),如果你的微软账户密码冗长又难记,可以设定简单一些的PIN(图3),并用它替代微软账户密码完成系统的验证和登录。
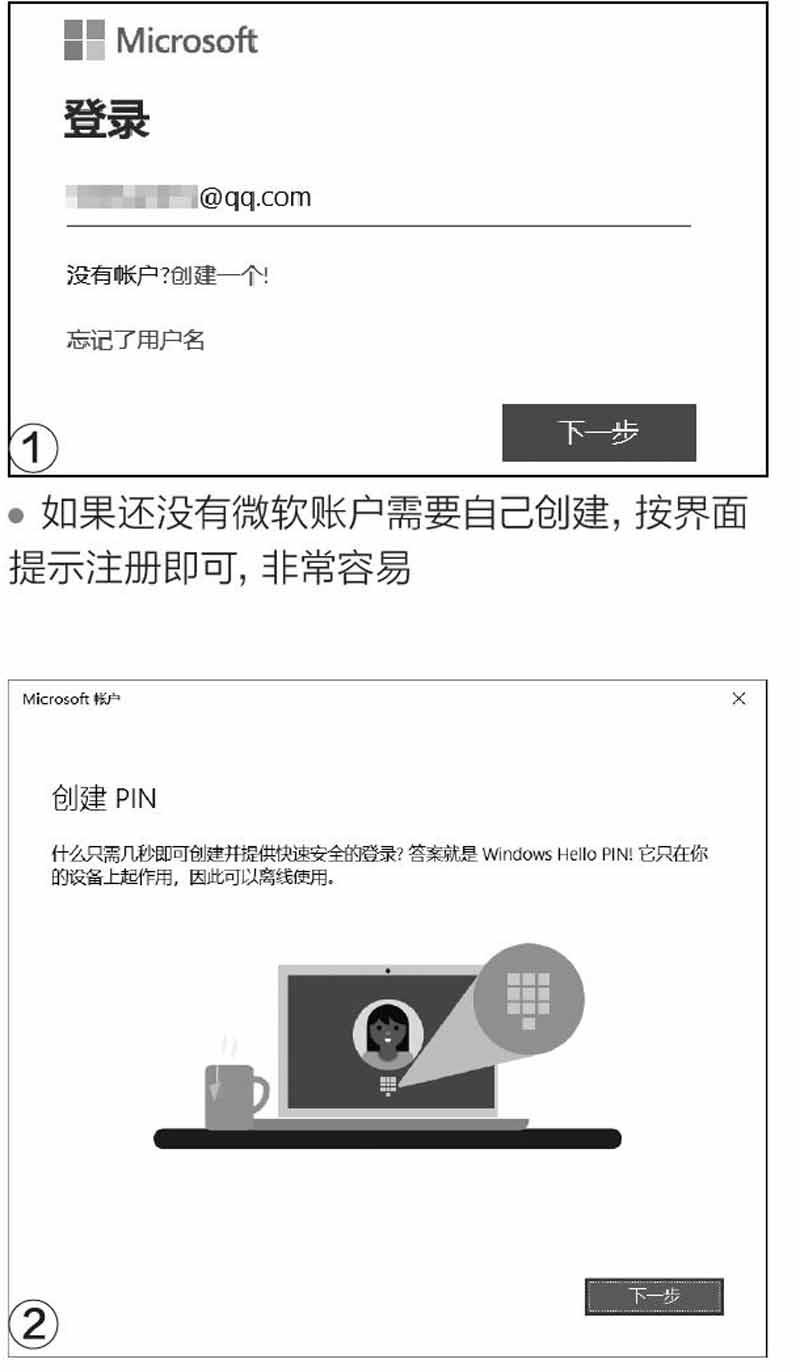
如果你的笔记本经常在公共场合(如公司或宿舍)使用,一定要将登录选项中的“你希望Windows在你离开多久后要求你重新登录”设定在“从睡眠中唤醒电脑时”(图4),并在“所有设置→系统→电源和睡眠→其他电源设置”中,让笔记本可以在长时间不使用时,以及合上笔记本顶盖后自动进入睡眠状态。
只有这样,当别人趁你不注意打开笔记本的顶盖,或是操作键盘鼠标唤醒电脑时,需要输入Windows密码才能进入系统(图5),让你之前设定的密码和PIN发挥作用。

开启生物识别技术
Windows 10系统支持指纹和人脸识别这两种生物识别技术,并被微软集成进Windows Hello功能之中。其中,指纹功能需要笔记本配备指纹识别模块,它一般位于触控板或掌托的右上角,或是直接被集成进电源键中。从实用性的角度来看,将电源和指纹识别二合一的设计最完美,在我们按下电源键开机的同时就能完成指纹验证(图6)。
人脸识别则要求笔记本除了配备摄像头外,还需搭配额外的1~2个红外摄像头(图7),用于检测距离,将人脸识别提升到3D层面,提升准确性的同时还能防止被2D平面的照片所“骗过”。

如果你的笔记本配备了指纹识别或人脸识别模块,在“所有设置一账户一登录选项”中就能找到Windows Hello功能(图8)。需要注意的是,如果此前我们没有登录微软账号,或是没设定本地账户密码/PIN,Windows Hello对应的设置按钮将会变为灰色无法点击的状态。
录入指纹和人脸信息
如果你的笔记本支持指纹识别,点击Windows Hello对应的指纹“设置”就能弹出录入指纹信息的窗口(图9),接下来就像给智能手机添加指纹信息一样,连续轻触指纹识别区域,将全部指纹信息保存进系统后即可。

如果你的笔记本支持人脸识别,点击Windows Hello对应的人脸识别“设置”,摄像头两侧的红外摄像头就会开始闪烁,屏幕内会弹出扫描人脸的窗口(图10),此时你需要眼睛正视摄像头,等扫描人脸的识别框转满一圈后就代表识别完成。和指纹识别相比,人脸识别还增加了一项名为“提高识别能力”的选项(图11),如果你平时总戴眼镜,可以根据界面提示摘下眼镜重新扫描人脸,可以进一步提升人脸识别的速度。
今后,当笔记本开机或从睡眠/休眠唤醒时,我们就能通过扫指纹或识别人脸的方式进入系统了。
善用笔记本锁孔
在公共场所,小巧便携的笔记本最容易成为被盗窃的对象。好消息是,所有笔记本都会在机身两侧配备专用的锁孔(图12),我們可以在网上购买专用的锁具,将笔记本束缚在电脑桌、床架等物体上,别人没有钥匙就无法“顺走”笔记本了。

