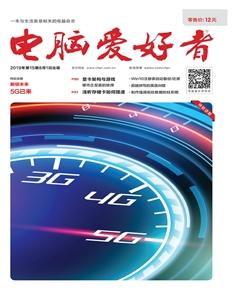交互式图表动态显示引用数据区域
马震安
1.构建交互菜单
首先,根据数据源中的数据利用表单控件制作交互菜单。在数据表空白处输入交互菜单列表,如分别在L2、L3中输入“A区”、“B区”,在M2:M8输入相应的月份;接下来,切换到“开发工具”选项卡,点击“插入,按钮“表单控件”下的“组合框”,在工作表的合适位置画出一个组合框,这个组合框用于设置其中一个交互菜单列表。右击插入的组合框,选择“设置控件格式”,在弹出对话框的“控制”选项卡中,“数据源区域”处选择L2:L3单元格区域,“单元格链接”处选择工作表中的一个空白单元格(如L4)。这样,当点击组合框中的菜单时,L4单元格的值就会发生相应的变化。同样道理,再插入一个组合框控件用于设置另一个交互菜单列表,这个组合框的“数据源区域”处选择MM8单元格区域,“单元格链接”处选择L5单元格(图2)。
2.定义名称
切换到“公式”选项卡,点击“名称管理器”,在弹出的窗口点击“新建”,在弹出新窗口的名称处输入“X”,在引用位置处输入“=|F($L$4=1,OFFSET($C$3:$C$17, O,$L$5),OFFSET($C$T8:$C$28,O,$L$5))”;再点击“新建”,名称为“y”,引用位置处输入“=|F($L$4=1,$C$3:$C$17,$C$18:$C$28)”。这样,就完成了图表所需数据源的构建(图3)。
3.插入图表

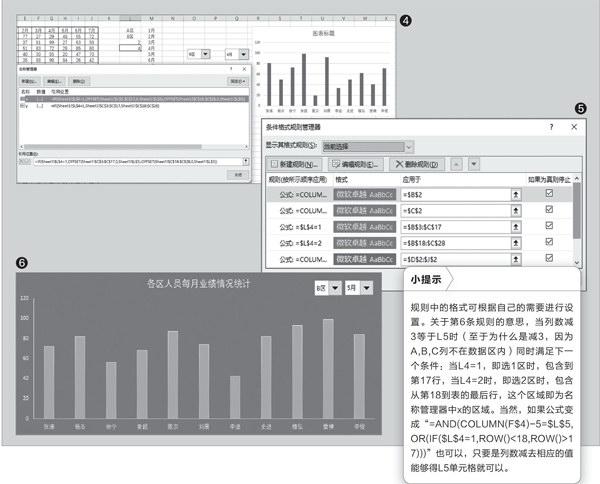
圖表的数据源构建完成后,就可以插入图表了。切换到“插入,选项卡,选中任一空白单元格,点击“二维柱形图→簇状柱形图”,插入一空白图表,右击此图表,选择“选择数据”,在弹出窗口的右侧点击“添加”,在新弹出窗口的系列值处输入“=Sheet1!x”,这样在图例处就添加了默认名称为“系列1”的数据;再点击“水平分类轴标签”处的“编辑”,在弹出窗口的“轴标签区域”处输入“=Sheetl!y”。这样,图表的数据及标签就设置完成了。当选择不同的菜单时,图表就发生了交互变化(图4)。
4.添加条件格式
为了更加突出图表交互变化显示引用数据区域,需要对单元格设置条件格式。选中数据区域,切换到“开始”选项卡,点击“条件格式→新建规则”,建立如下表中规则,规则类型全部为“使用公式确定要设置格式的单元格”。
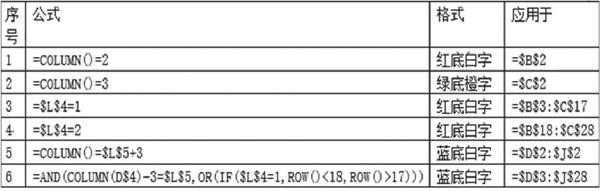
规则建立完成后,对所有规则均勾选“如果为真则停止”,选中规则,利用上、下箭头调整好规则顺序(图5)。
5.美化图表
根据需要设置好图表标题、背景色、柱形颜色、标签颜色等,分别右击两个组合框,将它们都置于顶层,拖动两个组合到图表的合适位置。最后,再将图表和组合框进行组合。
这样,图表与数据的动态显示效果便制作完成了。当我们选择下拉菜单中的区域和月份时,不但图表跟着发生变化,而且数据源区域也会根据选择进行相应的变化。(图6)。