Win10的小修改也能带来大方便
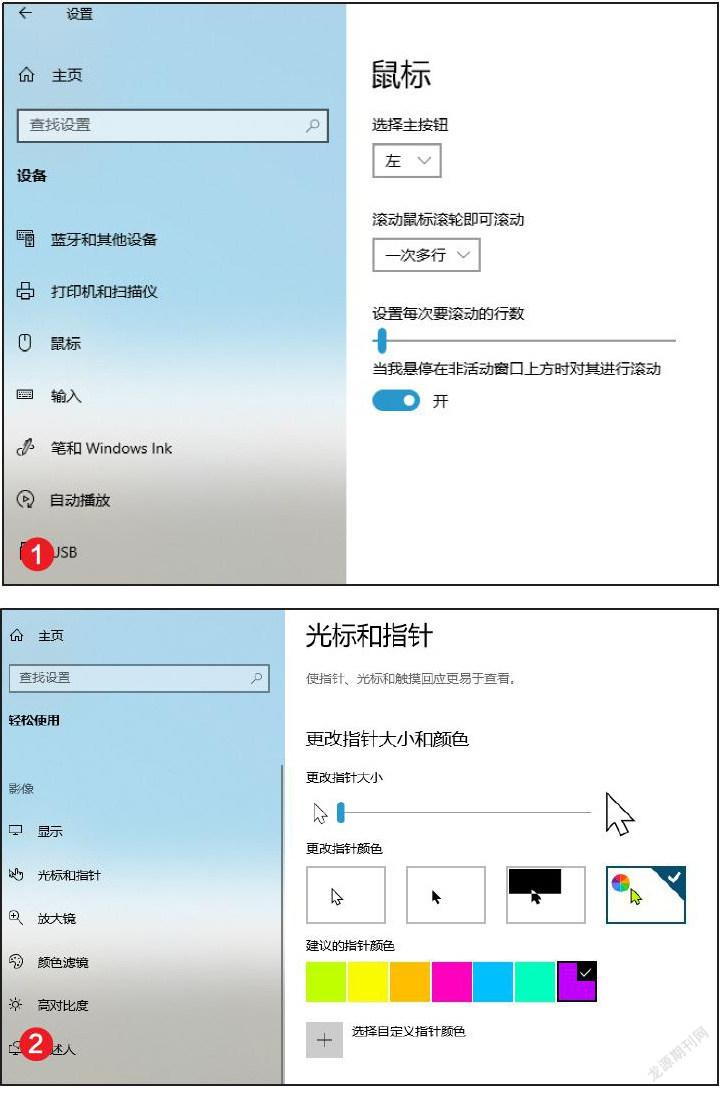
微软在前不久发布了Win10系统的最新正式版,虽然这个版本带给用户的新功能并不多,可是并不代表微软就无所作为。其实我们只要仔细观察,就会发现新版本的Win10在很多地方进行了微小的修改,这些小修改给用户带来了很多操作上的便利。
非活动窗口也能使用滚轮
通常我们在进行鼠标操作时,只能对当前的活动窗口进行操作。如果需要对其他的窗口进行操作,首先需要使该窗口成为活动窗口才行。但是如果打开的窗口较多,这样频繁的操作就会很麻烦。现在我们通过对系统进行设置,就可以对非活动的窗口进行滚动操作。
首先点击左下角的开始按钮,在弹出的菜单中点击旁边的齿轮按钮,从而打开Win10系统的设置窗口。点击窗口中的“设备”按钮,接着选择左侧列表中的“鼠标”命令,将右侧窗口中的“当我悬停在非活动窗口上方时对其进行滚动”选项进行激活(图1)。从此以后,当我们将鼠标移动到非活动窗口上方时,滚动鼠标中的滑轮就可以实现非活动窗口的滚动操作。
更换一个彩色的鼠标箭头
无论是浏览器还是文本编辑器,通常这些软件的背景都是白色的。而鼠标箭头默认也是白色的,因此要想寻找鼠标箭头,往往需要快速移动鼠标才行。现在我们只需要给鼠标箭头更换一个其他的颜色,就可以方便用户快速地进行查找和识别。
首先点击系统设置窗口中的“轻松使用”按钮,在弹出的窗口中选择左侧的“光标和指针”选项。接着在右侧窗口就可以看到“更改指针颜色”的选项,将默认的选项修改为其他三个选项中的一个即可。比如我们选择的是第四个选项,这时就会弹出一个“建议的指针颜色”区域,从中就可以选择一个自己认为合适的鼠标指针颜色(图2)。当然我们还可以点击下面的“选择自定义指针颜色”按钮,在弹出的对话框中选择自己满意的颜色后,点击“完成”按钮结束操作。
激活系统自带的颜色滤镜
由于長时间使用电子设备,很多人的眼睛常常觉得非常不舒服。为了解决这样的问题,有的用户安装了第三方的滤镜软件,使得整个屏幕的色彩看上去更加柔和。其实如果用户使用的是最新版的Win10系统,通过系统中的“颜色滤镜”功能也能很好地解决这个问题。
同样点击系统设置窗口中的“轻松使用”按钮,在弹出的窗口中选择左侧的“颜色滤镜”选项。接着在右侧窗口里面找到“打开颜色滤镜”选项并激活它。
接下来根据自己的实际情况,可以在下方选择需要的“颜色滤镜”,其中包括反转、灰度以及反转灰度等选项。除此以外,如果用户的眼睛对颜色的判断存在一定的偏差,那么还可以在下方的选项中进行有针对性的选择,这样用户在进行电脑操作时就可以看得更清楚、更舒服。

