RAW格式图像处理技巧例解89:数码黑白照片的转换与调节(一)
韩程伟


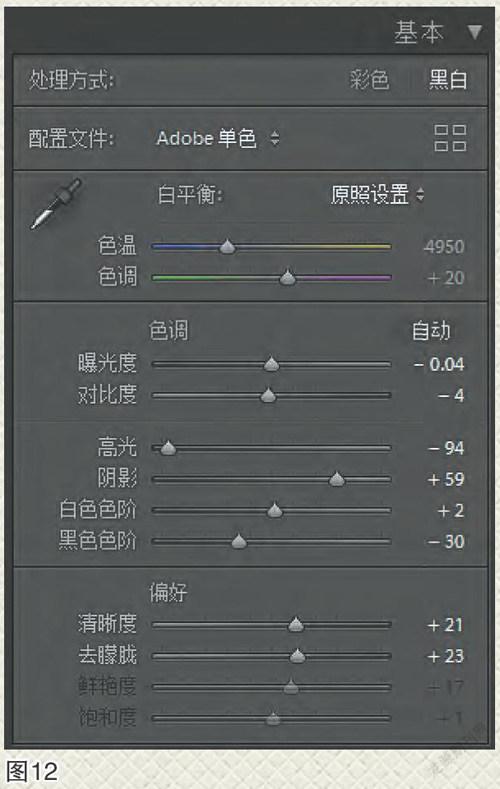















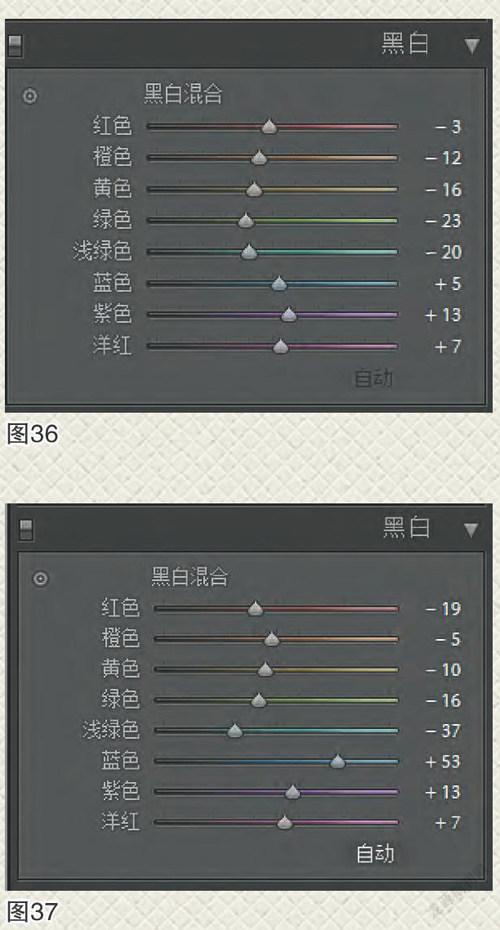
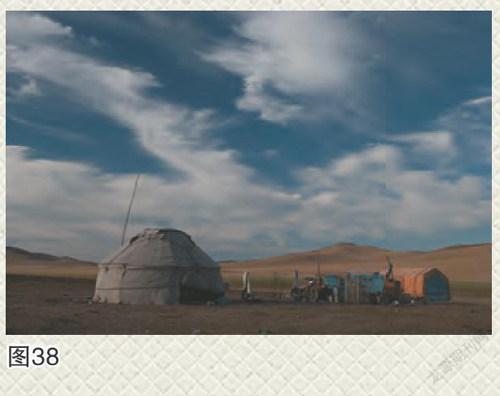
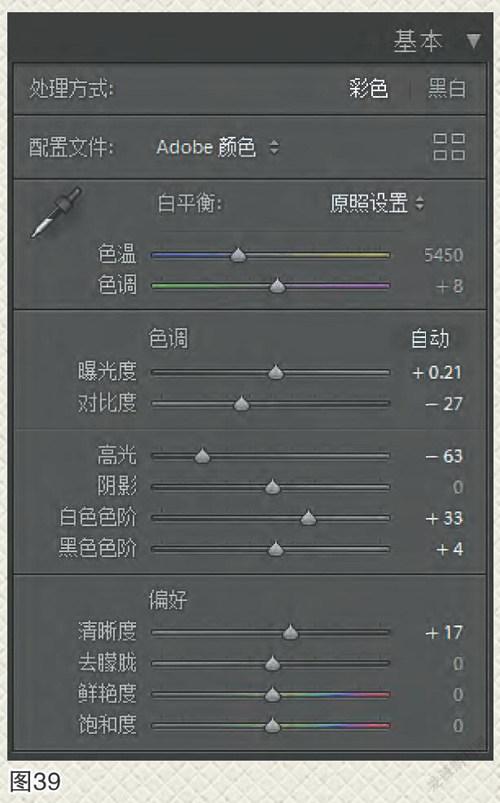

现代数码相机都具有黑白图像的拍摄功能,但很多相机只能用JPEG格式直出,用RAW格式拍摄的黑白照输出后又变成了彩色,不过经过压缩的JPEG黑白图像在影调和层次上损失很多,即使后期调整,也很难获得理想的效果。有专门拍摄黑白数码照片的相机,可以直出RAW格式图像,但一般业余爱好者很少涉及。更多的摄影者采用图像处理软件将RAW格式彩色图像转换成黑白,Lightroom CC在这一方面性能强大,操作也十分方便,有其独特的优势。本文将较为详细、系统地介绍用Lightroom转调RAW格式黑白图像的方法和技巧。
一、Lightroom调黑白的基本控件
打开软件窗口,进入“修改照片”模块,老版的Lightroom在“基本”调板和“HSL/颜色/黑白”调板(图1和图2箭头所指)的栏下,都有“黑白”按钮,点击其中一个,即转入黑白处理。但新版的Lightroom Clasis CC,尤其进入2019版以后,“HSL/颜色/黑白”栏的名称已改为“HSL/颜色”,取消了黑白项(图3),若转为黑白处理,只能点击基本调板的“黑白”项(图8),即可进入黑白调节程序。
当进入黑白调节程序后,引入调节预览窗口的图片便变成了黑白图像(图4),“基本”调板中的鲜艳度与饱和度调节项便进入休眠状态(控件变成灰色),而其他各项照常可以进行调节,其中包括整图的影调、亮度、对比度及高光、阴影部位的明暗等(图1)。而另一个局部部位的调节控件,是在“HSL/颜色”调板内,当点击“黑白”选项后,栏内8种颜色的“色相”、“饱和度”、“明度”调节项,即刻变成8种单色的调节滑动条了,老版这一栏的滑块会同时移动到一定的位置上(图2),而新版仍处于0(图5)。这些单色滑动条,已经成为被摄物体上该颜色转成黑白灰影调阶级后调节明暗的控件了,它們的使用原理,有点接近传统黑白胶片拍摄时使用的单色滤镜的概念,这些单色控件就是调节景物明暗亮度的滤镜,将某一控件的滑块向左移,图片中该颜色部位所转成的黑白影调便变深、发黑,而将滑块向右移动,影调则变浅、发白。这些滤镜,可以调节、改变画面内单色影调的深浅,增加更多的层次,获取画面的平衡,而整体的亮度、对比度,则可以通过“基本项”内的控件进行调节。
在黑白混合滤镜使用过程中常会遇到一个问题,即图片变成黑白后,很难记住某一色块的原来颜色,因此,当需将某一色块调亮或调暗时,较难选准某一滑块。但Lightroom软件有一个优势,就是可以点击预览窗口下“修改前与修改后(即丫丫)”按钮(图6箭头所指),使窗口显示出彩色原图与调节效果图,这样,原图的颜色一目了然,操作黑白调节滤镜就方便多了。
二、常规性的操作调节
下面就以图7中这张辣椒和玫瑰的照片为例,在Lightroom8.2版中作常规的黑白调节。
1、点击缩略图中的图片,将原图引入预览窗;
2、打开“修改照片”模块,点击“基本”调板下的“黑白”处理方式(图8红框),照片转换成黑白(图9),基本栏内的各调节参数仍是“0”,且“HSL/颜色”调板内的调整控件变成了黑白混合滤镜,各项参数也是“0”,如图5所示,而在老版(如Lightroom6/7)中,颜色调板内的参数是发生变化的;
3、点曝光栏中的“自动”调节按钮,此按钮变成黑色,各参数均自动进行调节(图10),预览窗口的图片也随之发生变化,效果见图11,但我们发现图片的影调并不理想:主要是红、绿两只辣椒的灰色层次过于接近,无法区别色彩之间的差异,且玫瑰花也过白,缺少细节;灰色背景上像蒙了一层雾,整个画面显得不够通透;
4、按图12所示,继续调节“基本”调板中的相关各项(图12),主要将高光压到底,使玫瑰花朵出现细节层次,同时拉高对比度,增加黑度(减少参数),使背景灰色底板略变深,并调整清晰度与去朦胧滑块,使图像更清晰,获得图13效果;
5、点击预览窗口下“丫丫(即修改前与修改后)”按钮,使窗口显示出彩色原图(图6),参照图中颜色调节“HSL/颜色”调板中相关滤镜数据(见图14),主要拉高红色区块和压暗绿色区块亮度,并适当压暗橙色与黄色亮度(黄色玫瑰),最后获得图15的效果;
6、点开色调曲线调板,提亮暗色调区域,将滑块调整为+14,以提亮红色辣椒与黄色玫瑰的亮度,并将阴影滑块调整为-17(图16),使下部绿色辣椒影调更黑,获得效果见图17;
7、观察预览图,画面偏暖,进入分离色调调板,按图18所示数据进行调设,分别调节高光和阴影部位偏色效果。调整中应先拖移饱和度滑块,然后再拖移色相滑块,并观察预览图的色彩偏向,当滑块拖移到合适位置时停止,使两部位黑色都显得略冷效果,具体见成片(图20);
8、最后点开镜头校正调板,勾选“删除色彩”复选框(图19),然后导出成片(图20)。
通过本案例的练习,可以使用户了解黑白调节的基本操作,并熟悉各颜色滤镜的作用以及黑白层次与明暗控制。
三、其他黑白案例
在案例介绍中,省略了“修改前/后”按钮使用的步骤与图示,具体调节时,都应增加这一操作,可参照“基本操作”图6添加进行。
(一)保持原有的空气透视特点
下图21是拍摄的原图。由于清晨还有一丝雾气,所以木质围栏后面建筑物的色彩显得清淡而朦胧,只有近前的人物才是浓黑的。虽然没有浓烈的颜色,但画面的影调十分丰富,转换成黑白效果后也应保持这一特色。
1、进入修改图片模块,先不对图片做任何调整,直接点击调板眉标上的“黑白”选项(图8红框),然后进入颜色调板,此时调板已改为“黑白”眉标,点击调板下方白色“自动”钮(图5),选项板显示的黑白滤镜自动设置数据如图22,图片转换的黑白效果见图23;
2、返回基本调板,按图24数据调节各项,略提高曝光量,降低对比度,提高高光与阴影及白块亮度,降低黑块亮度,使建筑物的明暗反差适当加强,近景人物黑度略加深,整体画面清晰度得到提高,具体效果见图25;
3、但黑白图像与彩色原片相比,似乎原片中的薄雾效果削弱了不少,欲通过其他功能调板进行修正。先进入曲线项,按图26中的调节点和提升幅度调节曲线,将中灰与浅灰部位的亮度略作提高,而基本保留暗部和高光部分的原有层次,获得图27效果;
4、但雾景效果还是不很明显,再通过调节黑白滤镜加以改善。通过对彩色原图的分析,需要适当提亮蓝色阴影部位和建筑物受到暖色阳光照明的亮部层次,而中景中的黄绿色竹子也需要提高,因此将蓝、黄、橙、红以及浅绿色滤镜滑块都向右移动,其中尤以蓝色调节较大,具体数据见图28;
5、然后返回基本调板,向左拖移去朦胧滑块,数据至-17,使环境中影调层次更接近雾景效果,并将图片导出,获得图30成图。
(二)关注灰色阶级
黑白照片的色阶有黑、白、灰,影调则分为高、低、中。以大面积的白包围极小部分的黑,称为高调;反之,大面积的黑包围极小部分的白,称为低调;而以灰色阶为主的画面,便成为中间调。但不管是哪种调子,黑和白总是两极,而作为中间调子的灰,其级差是相当丰富的,所以,在处理黑白图像时,尤其得关注灰色阶的表现效果。当将彩色照片转换成黑白时,许多原先色别差异明显的物体,却由于转换成相近阶级的灰而变得难以区分,也有些原先因不同颜色的分布而相对平衡的彩色画面,在转换成不同浓淡的灰阶后,由于面积大小或上下位置的分布等情况,画面会变得失去平衡,这时候,就需要重新修改灰阶的浓淡层次,使之恢复常规的审美平衡。
1、小面积灰阶的调节,重在区分不同物体的界线
图31是一位母亲背着孩子的彩色照片,南方山区的乡土气息十分浓郁,当转换成黑白效果后,母亲的蓝紫色绒线背心与红色毛衣因灰色相近而几成一体,难以区分,与原图的状况不符,而孩子上衣的花纹也不够明显(图32),经黑白影调不同灰级的调节处理后母亲与孩子的衣服色调都得到了较好的表现(图33)。
具体调节过程如下:
1)引入原片后,在修改图片模块的“基本项”调板中点“黑白”转换钮,图片转成黑白,并按图34所示数据调整相关项,获得图35效果;
2)然后进入“黑白”滤镜调板,点自动调节钮,各滤镜滑块自动调整效果,如图36,获得效果见图32;
3)按图37调节黑白混合滤镜参数各项数据,此為本案例重点,为拉开红色与蓝色的灰色级差,将红色灰级调浓而蓝色灰级调淡,并适当调亮黄色、橙色与绿色,略调暗浅绿色,最后获得图33的效果。
2、大面积灰阶的调节,重在获取画面平衡
图38为原片,蓝天白云比较明显,上冷下暖符合画面稳定规律。
1)在“基本项”内按图39所示数据进行调整,获得图40效果,点按“黑白”钮,进入黑白调整程序;
2)打开“黑白”项,点按下部“自动”调节钮,黑白混合滤镜自动调节数据见图41,预览图的黑白效果见图42;
3)按图43人工调节黑白混合滤镜数据,使天空云彩更为明显,草地影调也得到加深(图44为调后效果),但与彩色画面相比,天空显得略微重了一些,画面有些失衡;
4)点击“渐变滤镜”工具图标(图45箭头所指),然后在预览图下沿点按鼠标左键后向上拖移,拉出三条渐变调节区域线(图46),按图45所示数据调节曝光度、对比度、阴影、高光及黑白色阶,最后调节“去朦胧”,渐变区域出现深灰渐变效果(如图46);
5)最后导出,获得图47最终效果,画面重新获得下重上轻的视觉效果。

