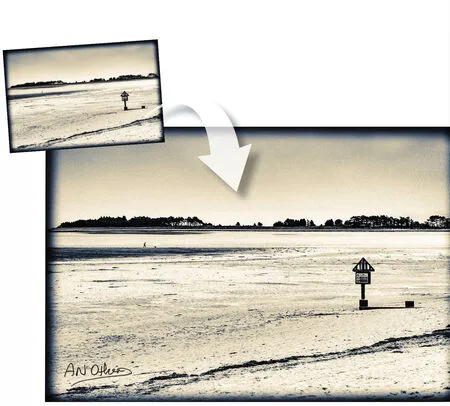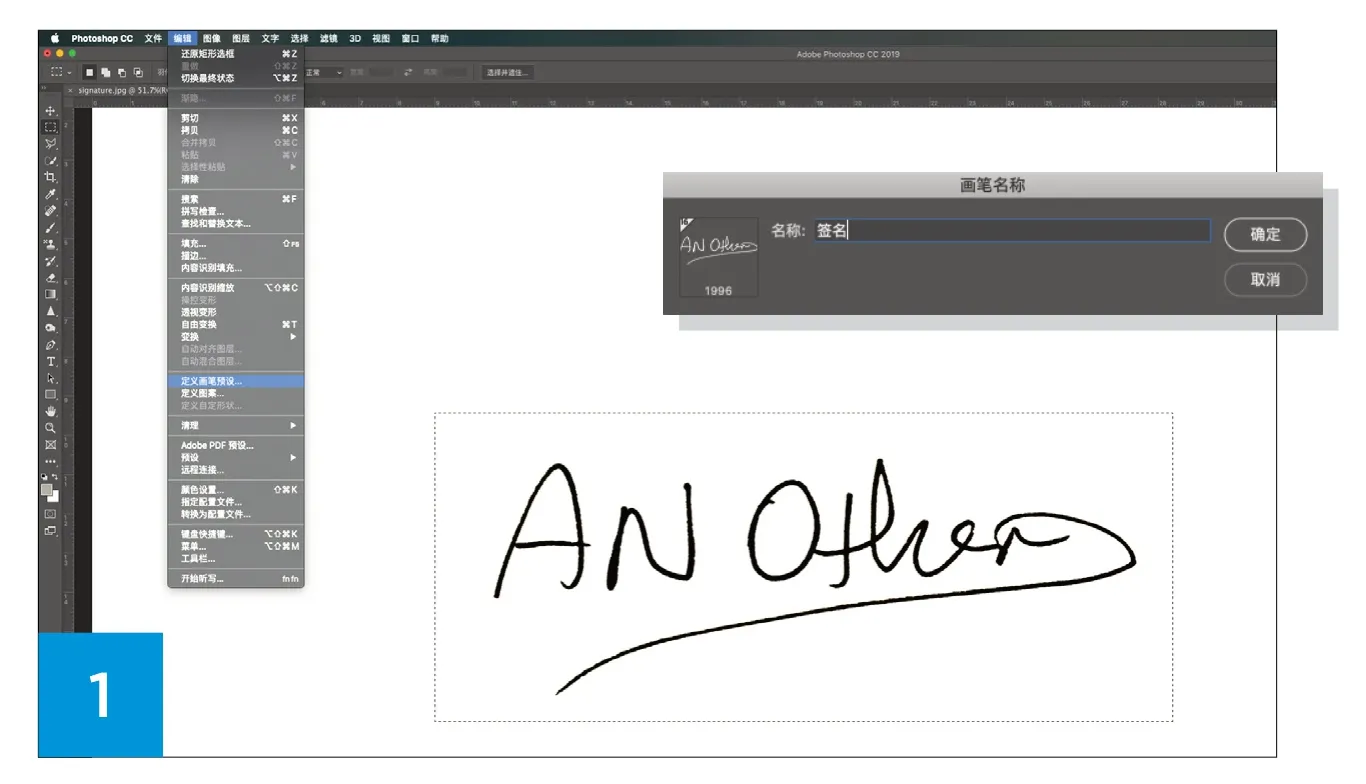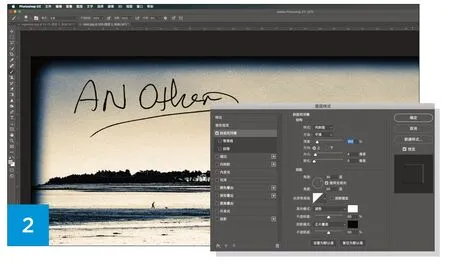数码暗房
编辑:黎悦瓣 翻译:黄一凯 美编:安宏宇
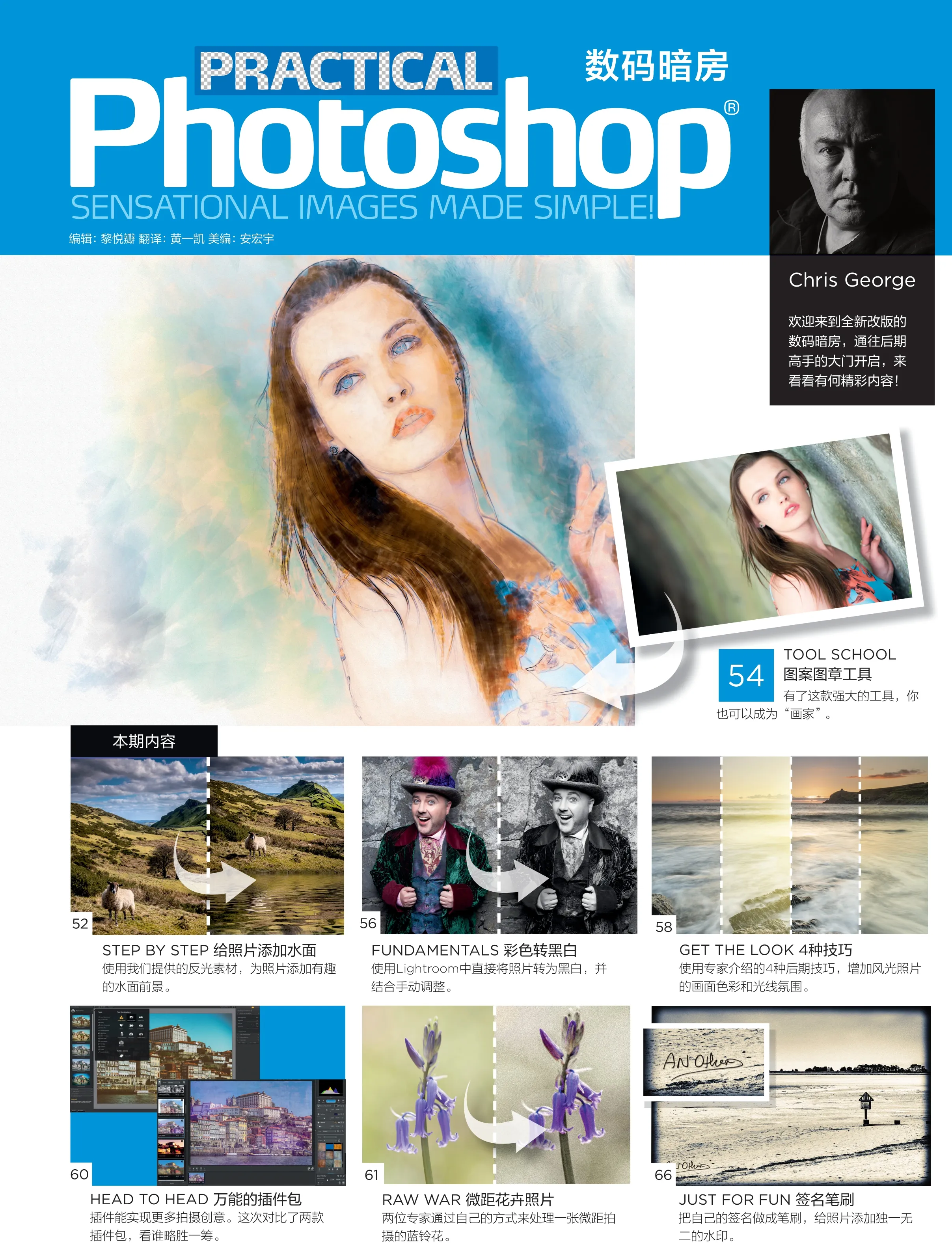
给照片添加水面
使用我们免费的反光素材在Photoshop里为照片添加真实的水面反光效果。


Jon Adams
知名摄影师和后期师,有多年后期教学经验。

模拟水波泛滥的前景是一个非常有趣的技巧,能起到化腐朽为神奇的作用。虽然说这个效果几乎适用于所有风光类照片的处理,但因为它会向下方扩展一部分画面,所以最好用于横构图的照片,这样才不会在处理之后让画面过于狭长。
想要让照片看上去真实可信,我们在后期处理时需要格外注意入水点的选择,这样才不会在处理之后留下明显的痕迹。最好寻找那些有明显平直线条的照片作为素材,这样可以将那些线条直接用作我们的水岸线。如果计划将这个效果用在建筑图片上,那么最好在拍摄的时候就注意建筑物线条的横平竖直。任何倾斜的水平线或者垂直线条都会导致水岸线或者倒影看上去不真实。
另外需要注意的是,这个效果的操作流程比较复杂,所以大家在开始学习的时候一定要严格遵照我们的操作流程,任何图层或步骤上的错误都可能影响到最终效果。
专家提示:水波素材
我们一共向大家提供了16种不同的水波素材,大家可以通过“滤镜>扭曲>置换”使用这些素材为画面添加无比真实的水波纹效果。
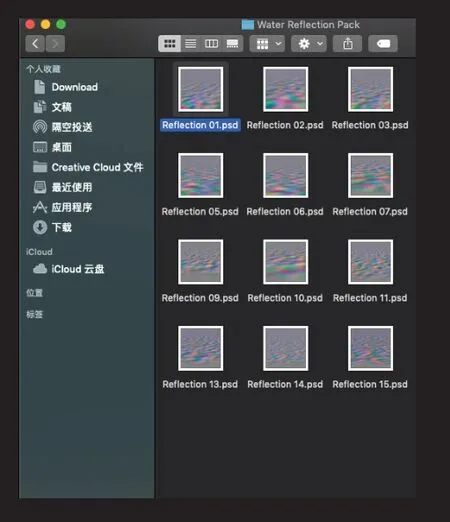
1颠倒画面
打开范例文件Chrome Hill.jpg,使用裁切工具将画面剪切到我们希望保留的水平线附近,在裁切框内双击应用裁切调整,然后使用快捷键Ctrl+J复制背景图层。执行“图像>画布大小”命令,勾选相对选项,将高度单位设置为百分比,数量100。接着在下方的位置框内将锚点设置在上方中间,单击确定按钮应用调整。接着,选择上方副本图层,使用快捷键Ctrl+T进入自由变换模式,将最上方调整手柄一直向下拉到底部,覆盖整个下方空白区域。单击回车键应用调整。
2模糊细节
选择背景图层,单击图层面板下方的新建图层按钮添加一个空白图层。按住Ctrl键单击上方颠倒过的背景副本图层缩略图创建选区。在工具栏中的前景色色块上双击打开拾色器,选择天蓝色作为前景色,单击确定按钮。使用快捷键Alt+Backspace键将天蓝色填充到当前选区中。接下来,选择上方倒影图层,选择图层面板上方的锁定透明像素按钮,然后执行“滤镜>模糊>动感模糊”命令,将角度设置为90,距离设置为40,单击确定按钮模糊画面减少细节。
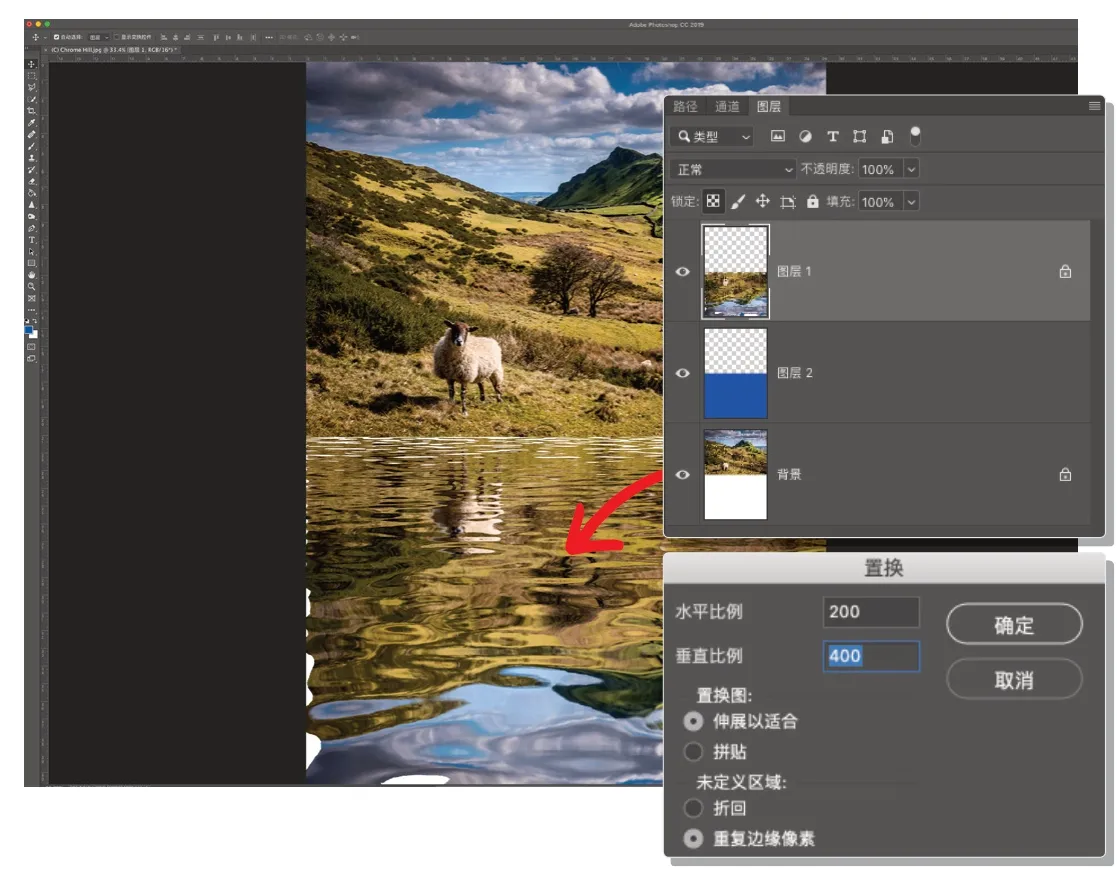
3创建波光
把我们提供的水面素材下载到本地电脑,确保倒影图层已经为当前选择图层,执行“滤镜>扭曲>置换”命令,将水平比例设置为200,垂直比例设置为400,勾选伸展以适合、重复边缘像素两个选项,单击确定按钮。接着在弹出的文件浏览器对话框中,打开水面素材所在的文件夹,选择其中任一一个文件,例如本例中的Reflection 01.psd,单击确定按钮即可。不同的垂直与水平比例值可以得到不同的效果,但垂直值永远应该是水平值的一倍。
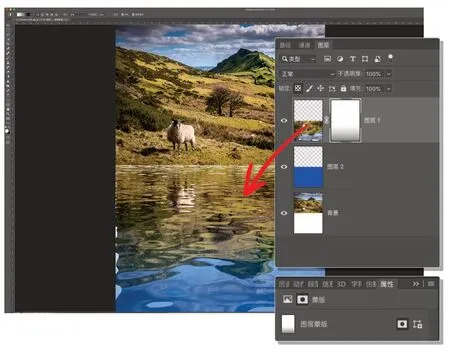
4调整效果
使用快捷键Ctrl+D取消选择。确保最上方图层依旧为当前选中图层,单击图层面板下方的添加图层蒙版按钮,选择渐变工具。从上方选项栏的预设选择器中选择黑白渐变,然后从画面下方到上方倒影与原照片交接处拉一条垂直渐变,得到更自然的水面反光效果。如果希望让效果更加自然,可以适当降低倒影图层的不透明度。最后,将图层混合模式更改为正片叠底。最后,如果觉得有必要的话,还可以对倒影图层再执行一次高斯模糊滤镜。
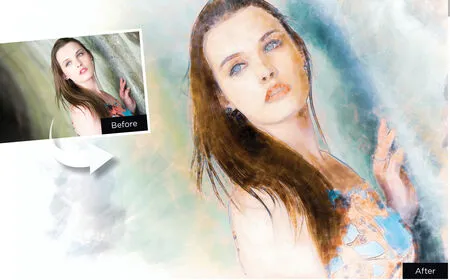
使用图案图章工具绘画
有了这款功能强大的工具,不需要学画画也能成为绘画高手。

James Paterson
《摄影之友·影像视觉》英文版杂志编辑,了解影友最需要的技巧。
Photoshop中包含种类丰富的工具,其中有一个很少被人提到的工具能让笨手笨脚的人变成高明的画家,将一幅照片转换成惟妙惟肖的绘画作品,与用滤镜得到的那些千篇一律的效果大不一样。使用自动滤镜将照片转换为绘画作品最大的问题在于整张画面的效果看上去过于一致,而真正的绘画作品在细节上总是疏密错落有致的。重要的地方可能反复描画,不重要的地方则是简单几笔草草带过。所以想要得到真实的绘画效果,当然不可能用滤镜,而是应该使用一种基于画笔的工具。
这时就轮到功能强大而默默无闻的图案图章工具大显身手了。图案图章工具顾名思义就是让我们使用图案在画面上涂抹的一种工具,这个介绍听起来似乎很乏味,但实际上我们几乎能在Photoshop中将一切对象定义为图案,其中也包括我们的照片,因此也就赋予了图案图章工具无穷尽的创意空间。我们可以借助图案图章工具的特性,使用细小而短促的画笔勾勒画面细节,然后使用较大尺寸的画笔处理画面其余部分。另外,我们还可以留下部分完全不做处理的画面区域,就好像空白的画布一样。在Photoshop强大的画笔及其丰富的设置选项帮助下,最终能得到无止境的创意效果。
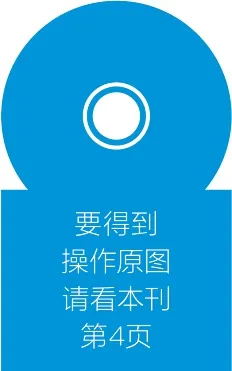
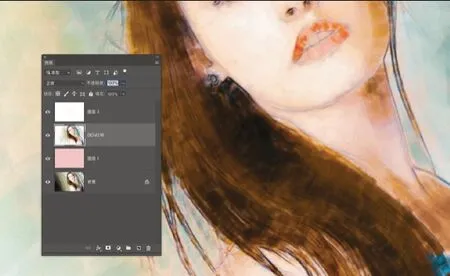
专家技巧:从照片到绘画
在Photoshop中绘画和传统纸上绘画最大的区别之一就在于,我们可以分层处理我们的所有画面内容,而不用将它们全部堆在薄薄的一张纸上。例如说,我们可以用一个图层作为背景颜色,一个图层在上方勾勒轮廓细节,然后在中间再安排一个图层专门用来上色。
1工具基础
图案图章工具能帮助我们使用程序中的图章进行绘画。图案图章类似于仿制图章,只不过我们不需要使用Alt键在画面中单击创建取样点进行绘画,而是直接以自定义图案中的内容作为源在画面中涂抹。和Photoshop中的所有画笔类工具一样,我们可以使用快捷键[、]控制画笔大小,数字键1-0控制画笔不透明度。
2定义图案
该命令位于编辑菜单下,能帮助我们将任意当前选定内容定义为图案。我们可以通过执行“编辑>全选”和“编辑>定义图案”命令将整张照片定义为图案。当我们将整张照片定义为图案,也就得到了一个与文档尺寸完全一致的图案。这样一来我们在画面中任意位置上涂抹,也就等于在使用画面中的原始内容进行涂抹。
3图案预设
在定义图案之后,它将出现在程序自定义图案菜单中的末尾位置。我们可以通过单击上方选项栏中的图案选择器打开选择菜单将其选中。单击菜单右上角的齿轮图标,我们还能看到许多程序自带的图案预设。其中包括许多艺术家画布效果,非常适合用来给照片添加纹理质感。另外,我们也可以从网上下载更多图案预设。
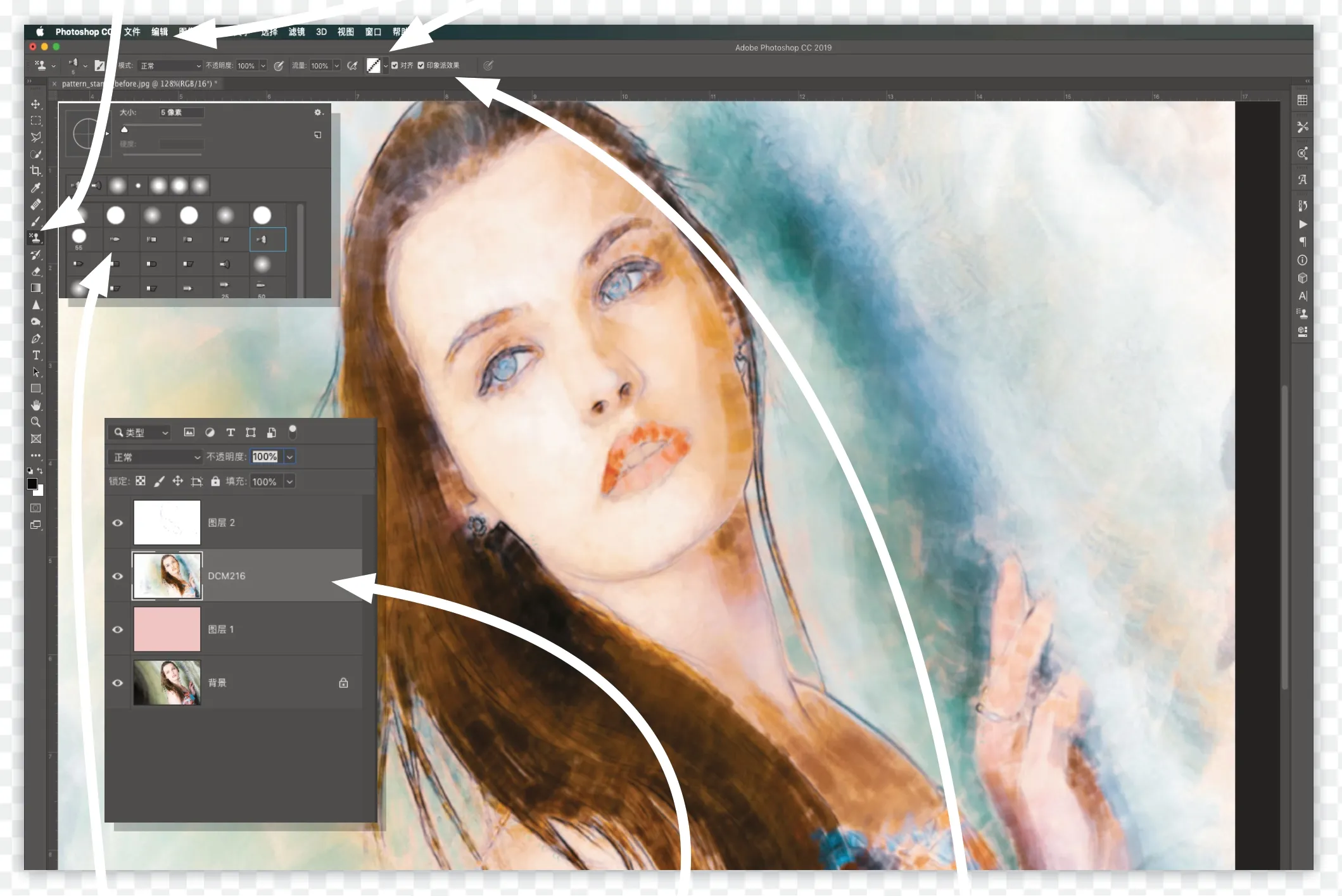
4硬毛刷画笔
Photoshop的硬毛刷画笔可以配合大多数画笔类工具使用,其中自然也包括图案图章工具。硬毛刷画笔根据传统画家的真实画笔特性设计,可以给Photoshop中的画笔带来真实的表现。使用硬毛刷画笔配合支持角度感应的压感笔能够得到最自然的画面效果,甚至能在电脑上模拟出笔尖随角度变化而出现的细小笔触改变。
5图层堆栈
所有绘制笔触最好按类型放在不同的空白图层上完成,以保持整个工作流程的非破坏性。这里我们最下方的图层是画面原始文件,接下来是最基础的纸张文件以及整个复制图层。在所有图层的最上方,是一个复制的背景图层,然后我们为其添加了发光边缘滤镜、去色,将混合模式设置为正片叠底模拟出素描的效果。
6印象派效果
在使用图案图章工具时,勾选画面上方的印象派效果是创造真实画笔效果最关键的一步,只有这样才能得到最真实的画笔表现。在绘制画面时,我们的笔迹长短将影响到画笔色彩的混合情况。笔触越长,色彩混合越充分;笔触越短,原始细节保留越丰富。所以我们可以使用更短的画笔来描绘眼睛等细节,较长的画笔给背景打底。
专家提示:降低照片饱和度
如果你想要快速得到一张黑白照片,可以直接将饱和度设置为-100。这么做的结果并非不可接受,只要我们在去色之后适当提高画面对比度即可。提高对比度的操作既可以通过色调曲线完成,也可以简单的使用对比度滑块调整。调整后的照片同样能得到更为丰富的黑白影调表现。

黑白魔法
Lightroom给黑白照片处理带来了许多有趣可靠的处理手法。
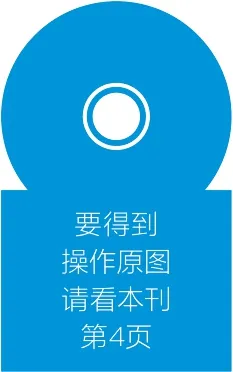

Sean McCormack
《Lightroom完全手册》作者,本刊的特约作者,对这款软件有独到的认识。
摄影术开始于黑白,时至今日当我们希望呈现作品经典、优雅一面的时候,依旧会选择这种仅保留画面影调与形态的创作方式。将照片处理为黑白,是使其吸引人们关注的最佳方式之一。尽管对于大多数人来说,胶片摄影已经成为遥远的记忆,但这并不妨碍我们对于黑白照片的热爱。Lightroom也不例外,它将对于传统银盐的尊崇写在了自己的源代码中,看过的人就不会忘记其中满眼以Ag(银的化学符号)作为前缀的变量名。
Adobe在最近一次版本的更新中,改变了在Lightroom中创建黑白照片的方式。以前我们只需要使用快捷键V就能移除画面中的所有颜色,得到一张只保留明度信息的黑白照片。现在,则是将Lightroom中的色彩配置文件更改为Adobe单色。也就是说,在新版本的Lightroom里,软件如何处理颜色直接取决于相机传感器如何收集信息。其数据完全来自于相机传感器的原始数据,而非经过反马赛克处理过后的二次信息。
除了Adobe单色之外,我们还能在市面上看到大量的第三方配置文件。当然了,也不需要担心因为这个变化,以往处理过的照片就必须从头再来一次。Lightroom在这种情况下会自动为我们适配一个新的针对相机型号的单色配置文件。
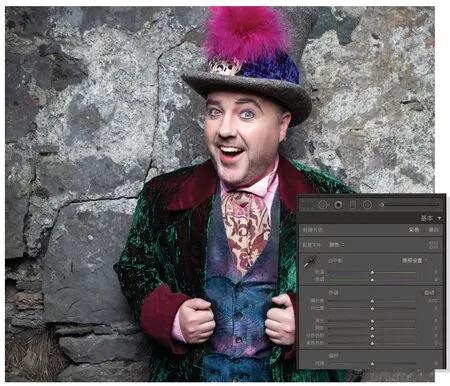
1检查原片
让我们从这张最基本的彩照开始。之所以选择这张照片是因为其中包含大量的色彩信息,可以看到在基本面板中其配置文件显示为Adobe标准,处理方式显示为彩色。使用快捷键V之后,处理方式将转换为黑白,配置文件将变成Adobe标准黑白。
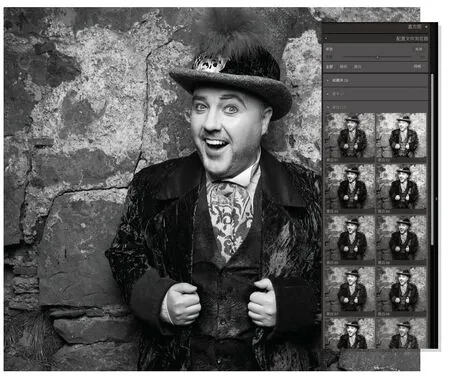
2选择配置文件
Adobe标准黑白并非将照片处理为黑白的唯一选择。单击配置文件右侧的四方块图标,即可打开配置文件浏览器,里面包含了大量的配置文件供我们选择。在黑白模块下,除了Adobe内置的黑白模式之外,针对部分机型还有一些专属的黑白模式。
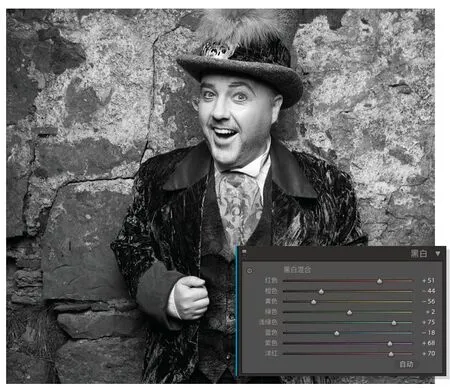
3手动控制
黑白面板提供了8个设置滑块,分别对应画面中的不同色相。在将照片处理为黑白之后,我们依旧可以通过他们控制不同颜色的明暗表现。左移压暗,右移提亮。这个例子中我们选择了红色51、浅绿色75、绿色2、紫色68、洋红70、橙色-44、黄色-56、蓝色-18的设置值。
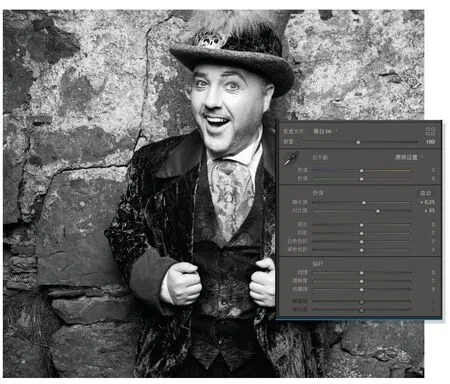
4调整反差
现在,我们的黑白照片基本调整完成了,但是还需要最后调整一下反差。和前一张照片对比,提高对比度之后的丰富黑白表现让整张照片瞬间变得大不一样。我们最终使用的设置值是对比度+35,同时也增加了一些曝光,数值设置为+0.25,得到了一张理想的黑白摄影作品。
色彩与光线
想要让自己拍摄的日落海岸线更加耀眼,我们给大家介绍4种不同的后期处理方法。

James Abbott
James是专业摄影师和职业记者,他的Photoshop技巧非常成熟,也很愿意分享自己的后期技巧给读者。
近些年,越来越多的摄影爱好者意识到只需要Lightroom就能满足自己的绝大多数后期处理需要。但实际上Photoshop依旧在诸多专业摄影师的工作流程中扮演着重要的角色。
图层、混合模式,以及其他许多功能组合在一起,使得Photoshop成为创意行业中不可或缺的角色。在这期专栏中,我们将围绕拍摄于黄金时间的一张海岸线照片,向大家介绍4种不同增强画面色彩、光线氛围的技巧。
这些技巧从简单的暗角到复杂的炫光,单独使用就能得到一张有趣的照片,如果将它们组合在一起就能得到更加令人惊艳的效果。
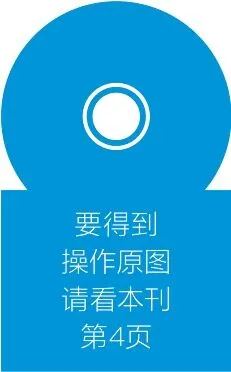





1添加暗角
首先,让我们给画面添加一个小暗角将观众的注意力更好吸引到画面中心位置。使用快捷键Ctrl+J复制背景图层,然后执行“滤镜>Camera Raw滤镜”。在对话框打开之后,选择镜头矫正面板,将镜头渐晕设置为-100,中间点15,单击确定按钮。接着根据自己的喜好适当调低该图层的不透明度,本例中我们选择了80%。
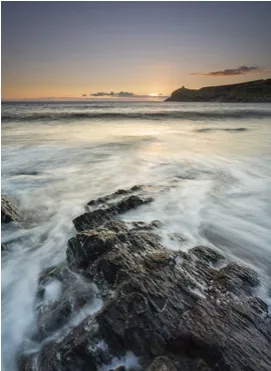
2添加炫光
使用快捷键D将前背景色分别设置为黑白,接着在工具栏中的黑色色块上双击将其设置为黄色。接着单击新建调整图层按钮,选择渐变图层。将渐变样式设置为径向,中心点移动到画面中太阳的位置上,将该图层混合模式设置为滤色。接着使用快捷键X更换前背景色,创建一个新的径向渐变图层,缩放设置为25%,依旧将渐变中心放在太阳上,将图层混合模式更改为叠加。
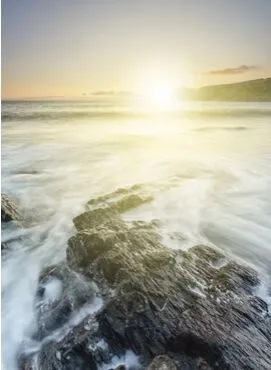
3模拟中灰渐变镜
创建一个曲线调整图层,在属性面板曲线的中央部分单击创建一个调整点然后向下拖动压暗画面。接着,使用快捷键Ctrl+I反向调整图层蒙版,接着使用快捷键G选择渐变工具,选择黑白渐变,按住Shift键从下往上拉一条渐变线,遮盖地面仅保留对天空的调整。
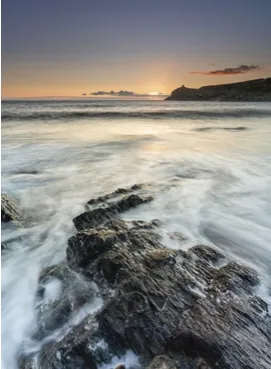
4颜色调整
单击新建调整图层按钮添加纯色调整图层,在弹出的拾色器面板中选择橙色单击确定。接着将图层混合模式改为正片叠底,然后将图层不透明度降低至15%。如果仍觉得效果过重,可以继续将其降低到5-10%之间获得更自然的效果。
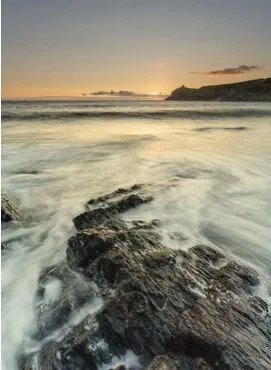
万能的插件包
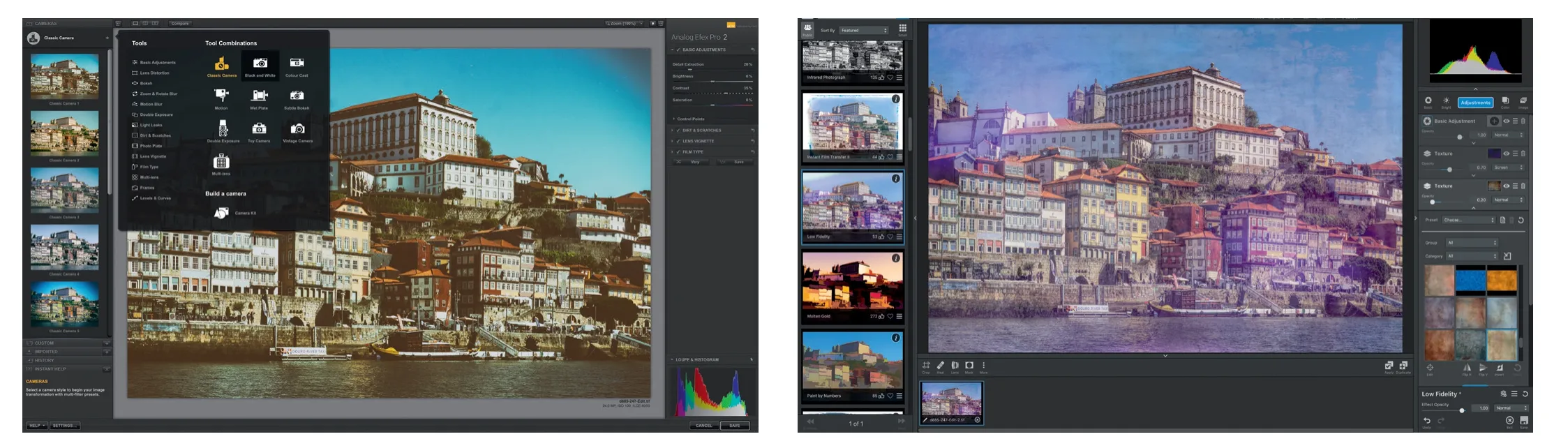
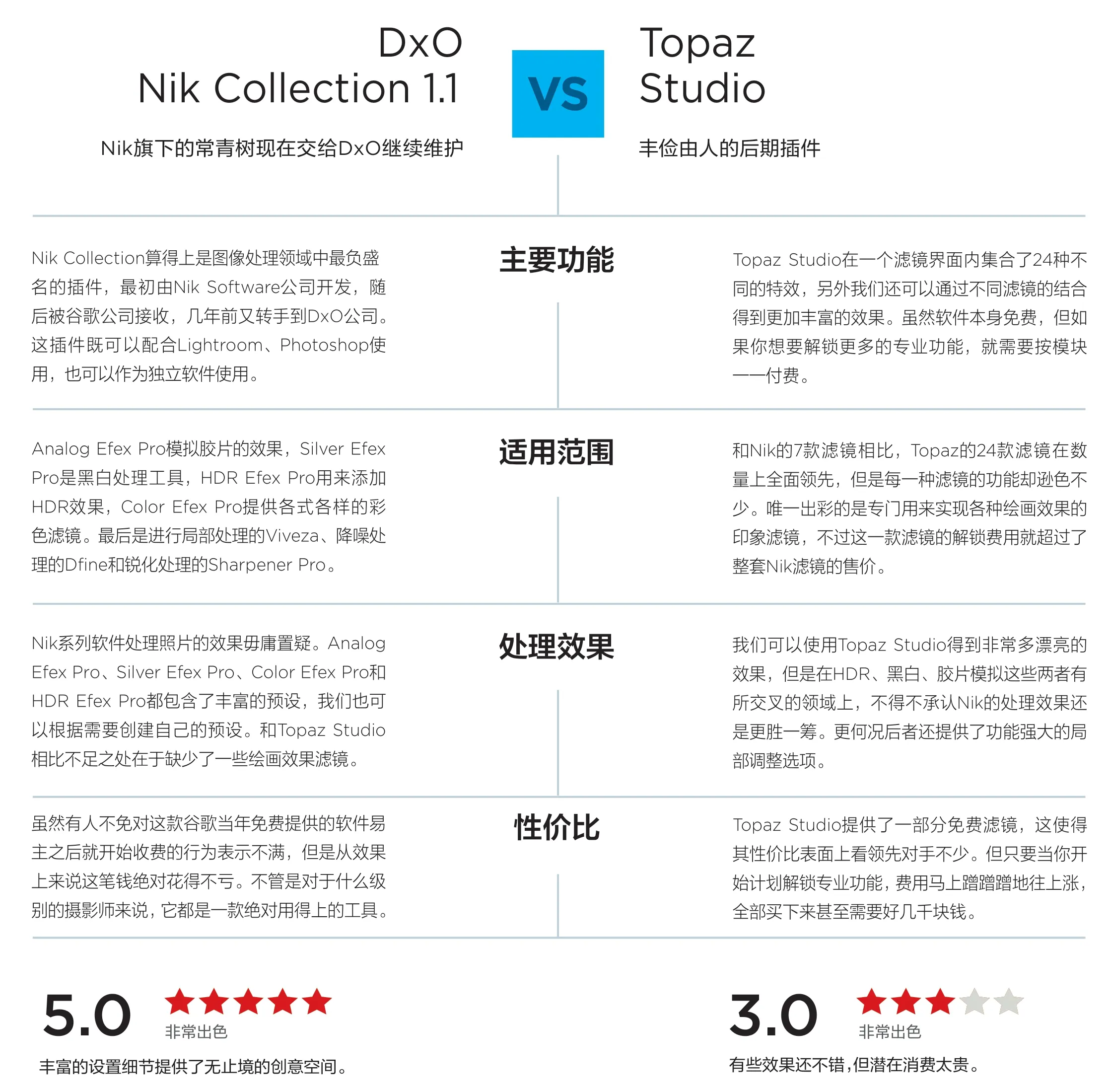
一张照片,两种风格
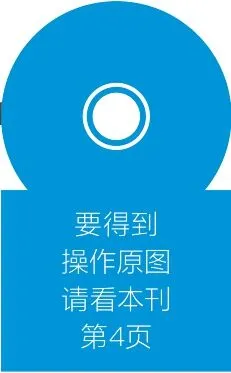
每个月,我们都会邀请两位Photoshop专家按照自己的意愿来调整同一张RAW文件。在接下来的几页中,他们将向大家详细介绍自己的思路和调整参数。
摄影师
Lauren Scott
这幅照片使用佳能EOS 5D MarkIII相机和EF 100mm f/2.8L Macro IS USM镜头拍摄,f/2.8的光圈让主体和背景分离开了。但就和所有的RAW原片一样,画面的色彩、影调表现都有一些平淡,还需要后期处理的恢复。
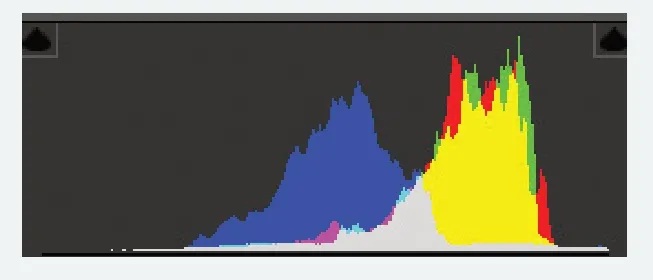


James Paterson
《摄影之友·影像视觉》英文版杂志编辑,了解影友最需要的技巧。
1号专家:
希望对照片进行标准的美化处理


Jon Adams
Jon是一位知名摄影师和后期专家,拥有多年后期教学经验。
2号专家:
希望对照片做更具艺术性的诠释

1号选手James Paterson

对于这张照片来说,我选择的后期处理策略是增强颜色、锐化细节,以及移除一些无关紧要的干扰元素。这是我在处理微距花卉摄影作品时的一些标准处理技巧。
但是,任何一张照片的后期处理总会带来一些让人头痛的问题,而这一次我们面对的问题是构图取舍。原片选择了居中构图的拍摄方式,并且在上下左右均留下了足够的空间,这样一来就给我带来了非常多的选择。即便是最常见的三等分构图,我们依旧要面临将主体放在哪根三等分线上的问题。
最终我的选择是将主体放在左侧的三等分线上,因为右侧的背景虚化看上去更有味道一些。同时,这样的处理也让蓝铃花的线条看上去是内弧而不是外弯。我们每个人在构图上都会有一些自己的习惯,而我总是习惯将主体放在左侧,我也不知道这是为什么。

JAMES PATERSON 的调整策略
1 调整构图
原片构图略有些松散,但这样也给我的二次创作留下了极大的空间。当然了,较大幅度的裁切无疑会严重影响照片的分辨率,所以我们在这个过程中还是应该根据照片的最终输出情况选择最合理的方案,确保自己留下了足够的像素。我现在的裁切方式大约沿着长边裁掉了1000多像素,但留下的像素宽度依旧达到4500,足够在300dpi的高精度分辨率下输出将近15寸的作品。
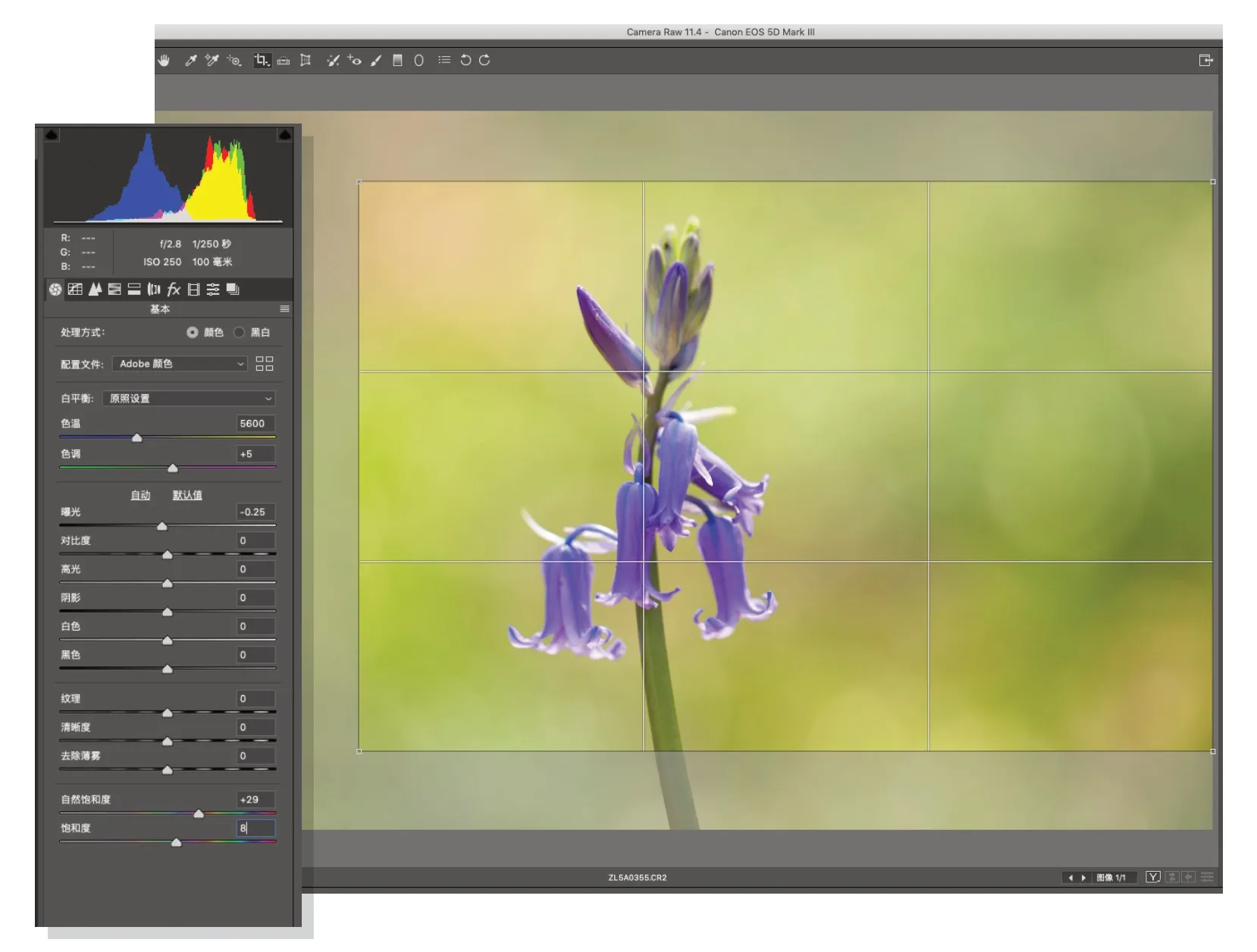
2调整颜色
和大多数微距植物摄影作品一样,这幅作品也由黄绿色作为主导色,对它们的强度控制决定了画面最终的视觉效果。Adobe Camera Raw和Lightroom为我们提供了多种调整颜色的方式,这其中我最喜欢的就是目标调整工具。我在上方工具栏中选择目标调整工具,单击右键将模式设置为色相,然后在背景上单击并向右拖动,适当减少黄色的比例。之后,我又将工具模式设置为明度,适当提高了花瓣上蓝色的亮度。对于经验丰富的摄影师来说,也可以使用相机校准面板做类似的调整。
3消除瑕疵
鲜花远看很美,但如果凑近了就会发现上面的种种瑕疵。除了常见的灰尘之外,还有散乱的花粉、虫咬的斑点等等。我非常喜欢花时间一点点消除这些瑕疵的感觉,但尽管Lightroom和Adobe Camera Raw里面提供了效果不俗的污点去除工具,我还是更愿意在Phtooshop中使用仿制图章工具和污点修复画笔工具消除这些瑕疵。另外,我也移除了画面中我认为不够漂亮的一些小细节,例如背后那根虚化的花瓣。在Photoshop中修补这些瑕疵时,切记将修复工具模式设置为对所有图层取样,然后在一个新的空白图层上以不破坏原始画面的方式解决这些问题。
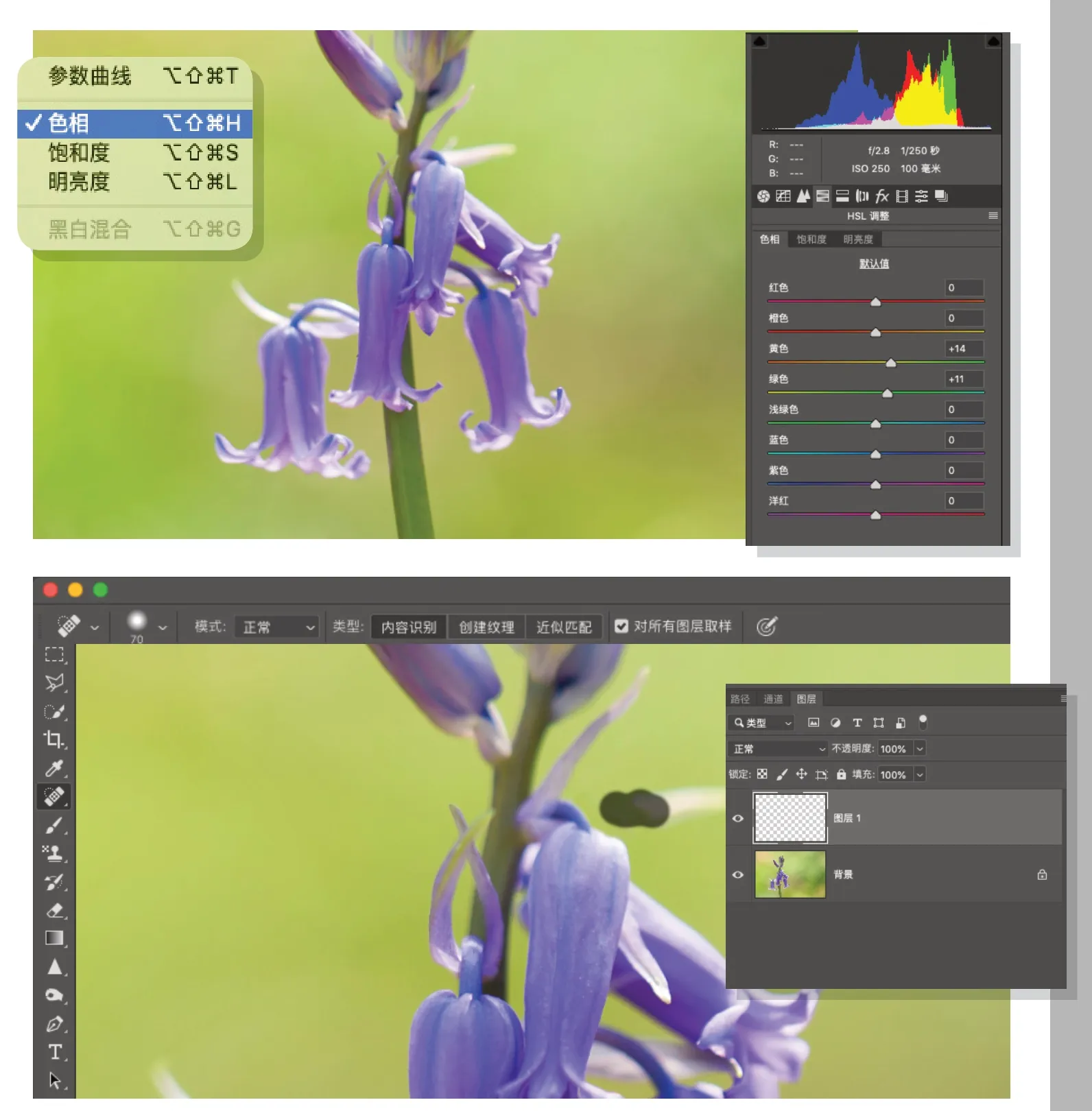
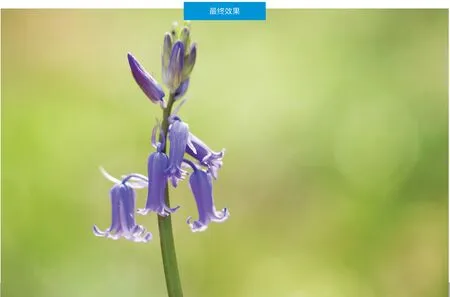
2号选手Jon Adams

一朵孤零零的花意味着无比丰富的创意空间,而后期编辑软件强大的功能也让能实现我的调图思路,即使是一些天马行空的想法也能实现。
尽管原片使用大光圈营造出了漂亮的主体和背景分离,但是我还是希望更进一步强调这个效果,让观众的全部注意力集中在画面的主题色彩上,移除其余颜色对画面的影响。换句话说,我想要降低画面中背景绿色的饱和度,然后让花瓣的紫色和蓝色更加显眼。另外,我还计划用大量的胶片颗粒,压低画面的细节表现,进一步强化其艺术感染力。
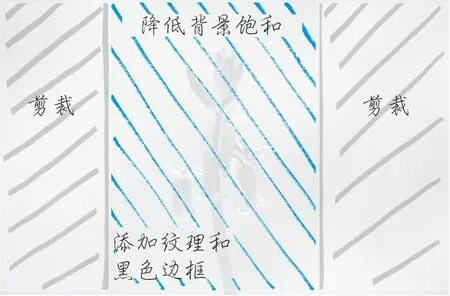
JON ADAMS的调整策略
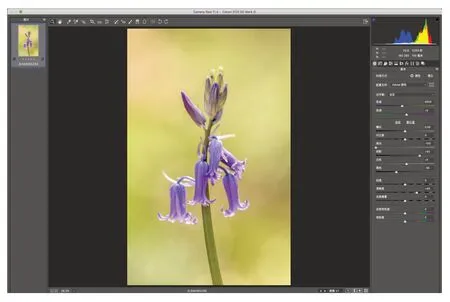
1 裁切画面
在Adobe Camera Raw中,我选择上方工具栏中的裁切工具,单击右键将裁切模式设置为正常,然后移除画面左右两侧多余的空间,得到一张主体居中的竖构图作品。接着在基本面板中,我将白平衡提高到6500,将高光设置为-100、阴影+50,降低画面反差。然后将白色设置为+5,黑色设置为-30。因为照片拍摄时全开光圈的缘故,所以画面略微有些肉,将清晰度设置为+40能解决这个问题,同时也能改善了画面的中间调反差。
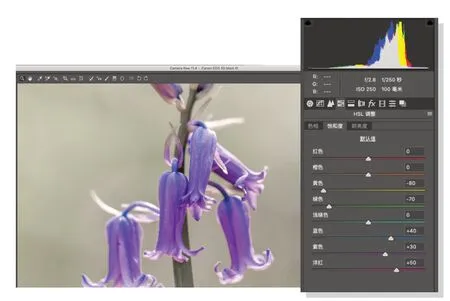
2移除颜色
为了更进一步提高画面主体的清晰度,我在细节面板中将锐化数量调到了100,然后按住Alt键拖动蒙版滑块直到背景中的白色锐化区域完全消失,这时的设置值应该为72左右。接着在HSL面板的饱和度子面板中,我将黄色设置为-80,绿色-70移除背景颜色。然后将蓝色设置为+40,紫色+30,洋红+50增强蓝铃花的色彩。调整之后,主体蓝铃花与背景之间的关系被拉得更加鲜明,主体看上去更为突出。
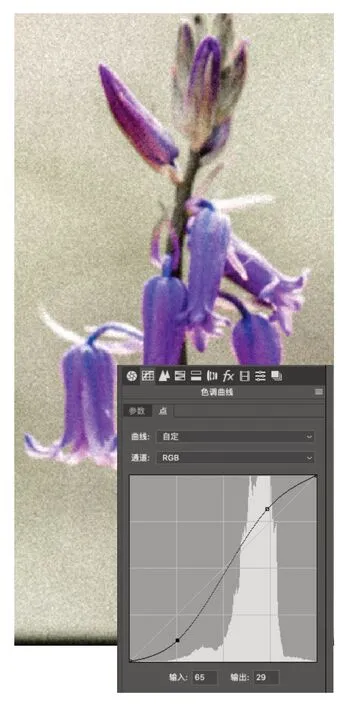
3颗粒与暗角
为了丰富画面的艺术性,我在FX面板中将颗粒数量提高到100,然后将大小与粗糙度分别设置为70和60,赋予作品老式胶片般的视觉感受。接着,我将下方的裁切后晕影数量与圆度均设置为-100,将中间点慢慢向左移动到满意的位置上。最后在曲线面板中添加一个S形曲线增强画面反差,这样就完成作品的全部调整。
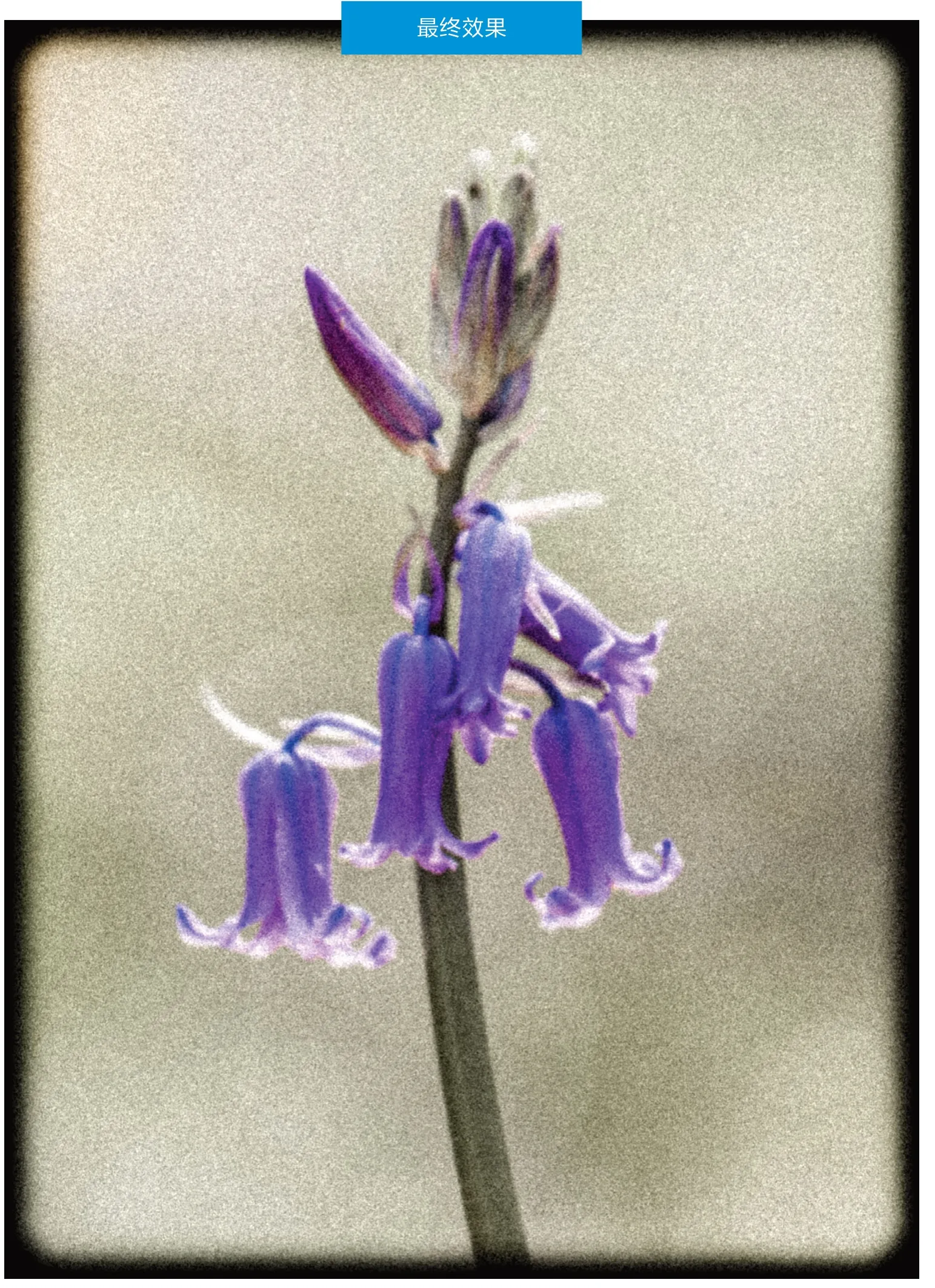
创建签名笔刷
Jon Adams告诉大家如何用自定义签名笔刷丰富自己的作品。
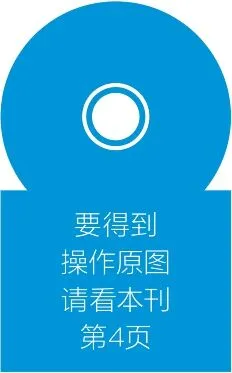
给自己的作品签名是千百年来艺术家们的惯例,但到了数字年代,这种极具仪式感的做法却因为画笔的缺位而消失。对于大多数人来说,除非有压感笔,否则没有谁会在数码照片上签字。但是别忘了,我们作为摄影师其实也可以先用纸笔签名,然后再通过拍照和后期将自己的签名变成电子文件。
首先,在白纸上签字并翻拍。拍照时保证环境光线充足,笔迹整体清晰一致,没有景深导致的虚化,也没有手抖导致的模糊。如果可以的话,最好增加+1.5EV曝光补偿确保曝光充足,但不想设置也行。
接着将照片在Photoshop中打开,使用快捷键Ctrl+L执行色阶命令,选择黑色吸管,放大画面在笔迹的中心位置单击将其设置为黑色;再选择白色吸管,重新缩小画面在纸张亮度最低的白色位置上单击将其设置为白色。这样一来,我们就得到了一个白色背景上的清晰黑色签名。单击确定应用色阶命令,接着使用矩形选框工具选中整个签名区域,然后执行“编辑>定义笔刷预设”命令。如图1所示,在弹出对话框中将新笔刷命名为“签名”,单击确定应用调整。现在,我们的签名画笔将会出现在所有画笔的最下方。
因为我们已经将签名定义为画笔,因此可以在使用画笔工具的时候根据画面大小需要使用快捷键[、]自由调整签名大小。另外,和所有画笔工具一样,签名颜色取决于当前工具栏中设定的前景色颜色,所以能根据画面的色彩去选择匹配的签名颜色。将签名添加到画面时切记,只需要单击一次鼠标,如果使用普通画笔的方式涂抹,就会导致签名变得模糊。如果希望给签名添加阴影之类额外的效果,可以将其放在一个单独的空白图层上,通过双击图层右侧空白位置打开如图2所示的图层样式,为其添加各式各样的效果。