数码暗房
编辑:黎悦瓣 翻译:黄一凯 美编:安宏宇
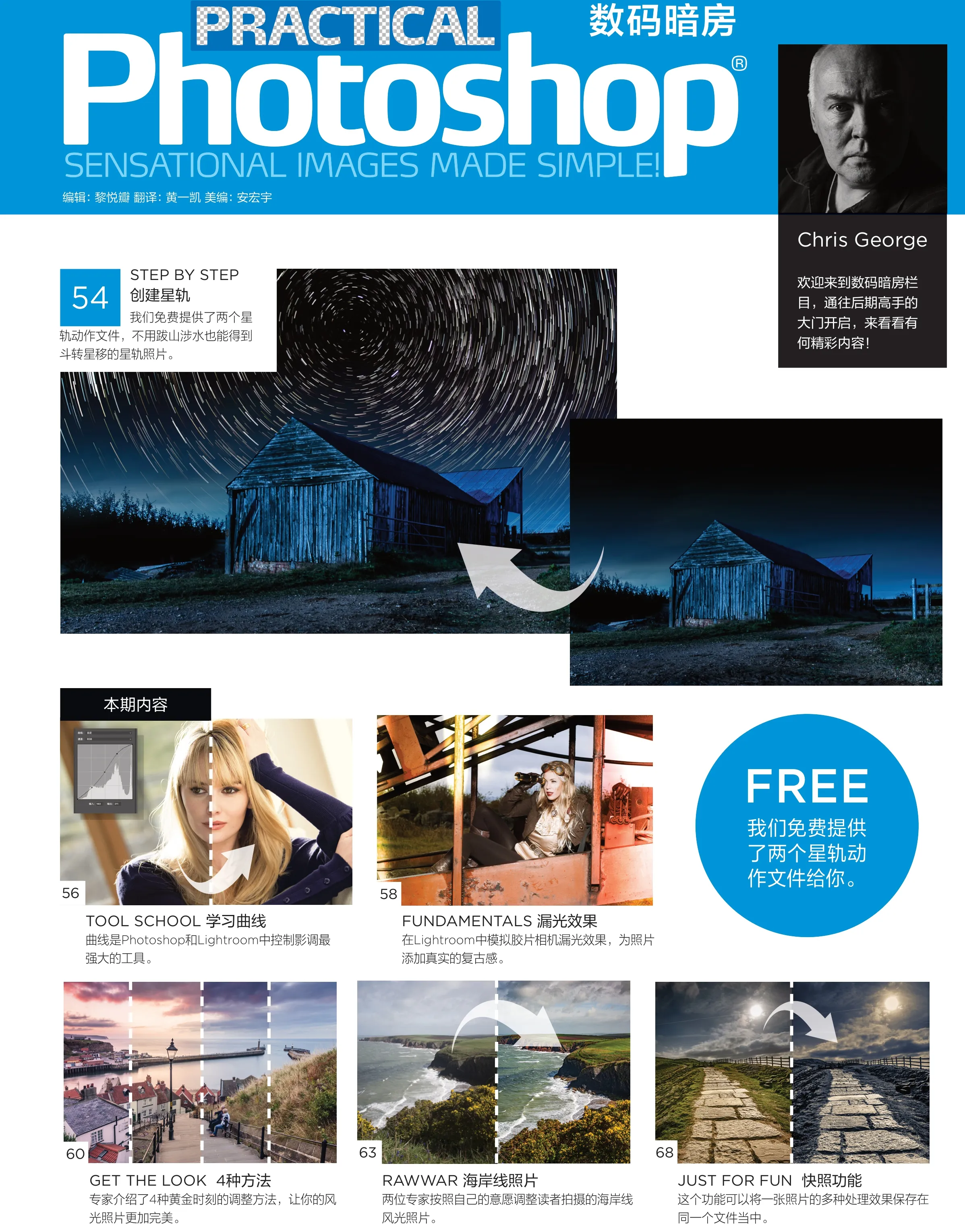
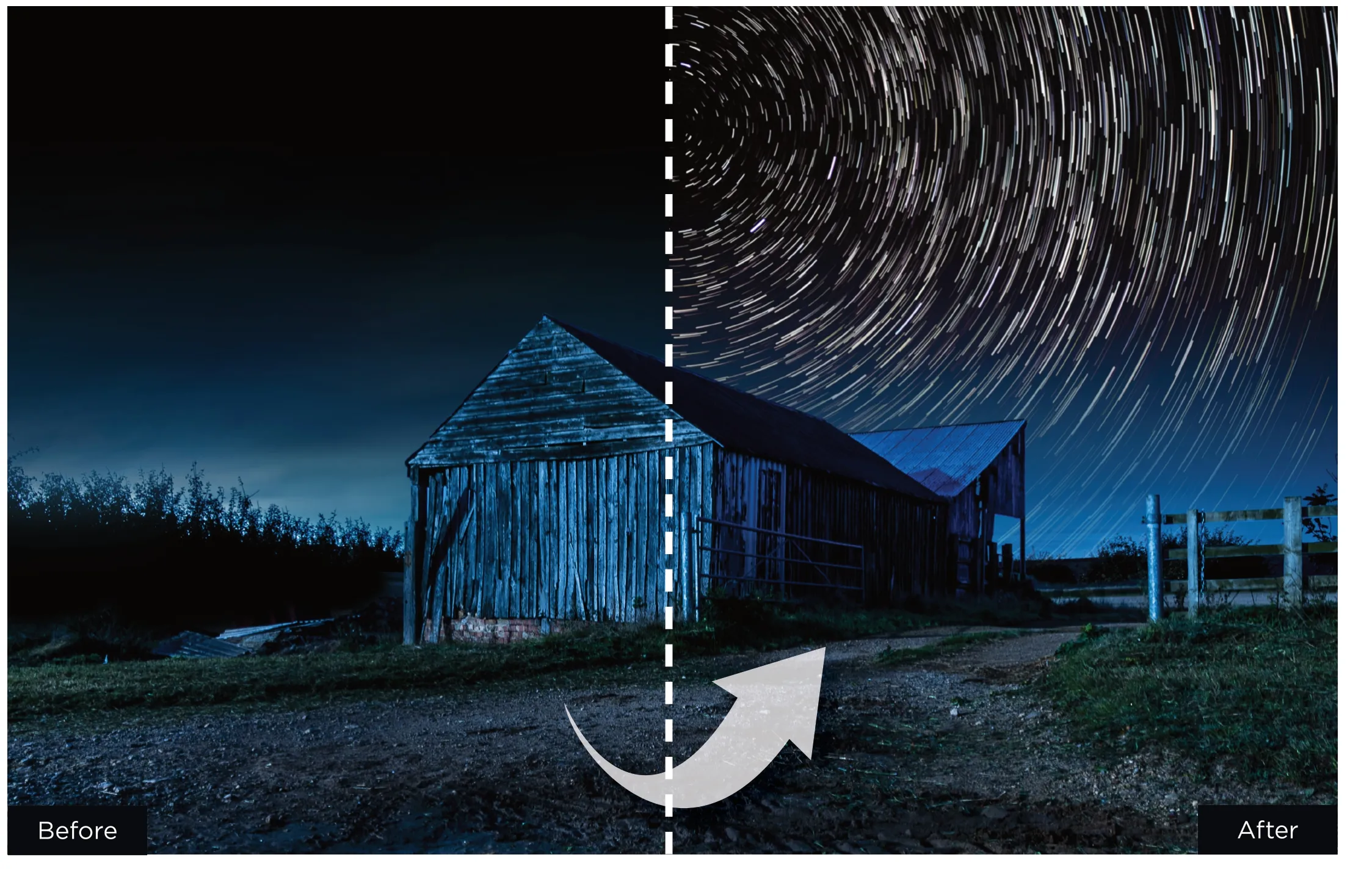
用最有效的方式创建星轨
使用我们提供的免费星轨素材将任何一幅夜间风光处理出斗转星移的效果。

Jon Adams
知名摄影师和后期师,有多年后期教学经验。
随着地球自转,我们头顶上的星空也在跟着旋转。但尽管我们的真实旋转速度根据维度高低,最大可以达到近2000公里每小时,但依旧不会被我们的感知觉察。想要认识到这一事实可以借助摄影。当曝光时间长到一定程度,星光的移动轨迹就会被记录在画面中。
但是拍摄星轨并不是一件容易的事情,需要在万里无云、远离光污染的漆黑夜空长达数个小时的曝光才能记录完整而清晰的星轨。对于今天的绝大多数数码相机来说,如此长时间的曝光都需要分成数个30秒钟的短时间曝光来完成。虽然在许多摄影师看来,繁琐的步骤本身就是星轨拍摄的魅力之一,但是为了让大多数人有机会享受生活,本期专栏我们给大家提供了一些Photoshop动作,可以直接凭空或以一张单独的星空照作为基础创作出完整的星轨摄影作品。
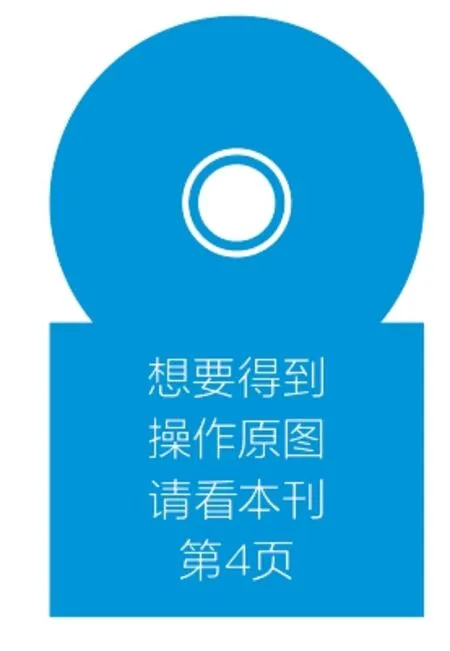
专家技巧:星轨动作
我们给大家提供的星轨动作包含两个.atn动作文件,一个可以用来直接生成星轨,一个则是以星空照片作为基础生成星轨。我们将两个动作载入Photoshop之后,就可以使用它们模拟出需要几个小时的长曝光才能得到的星轨摄影作品。
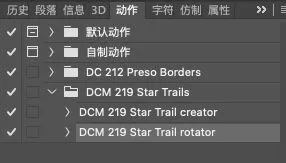
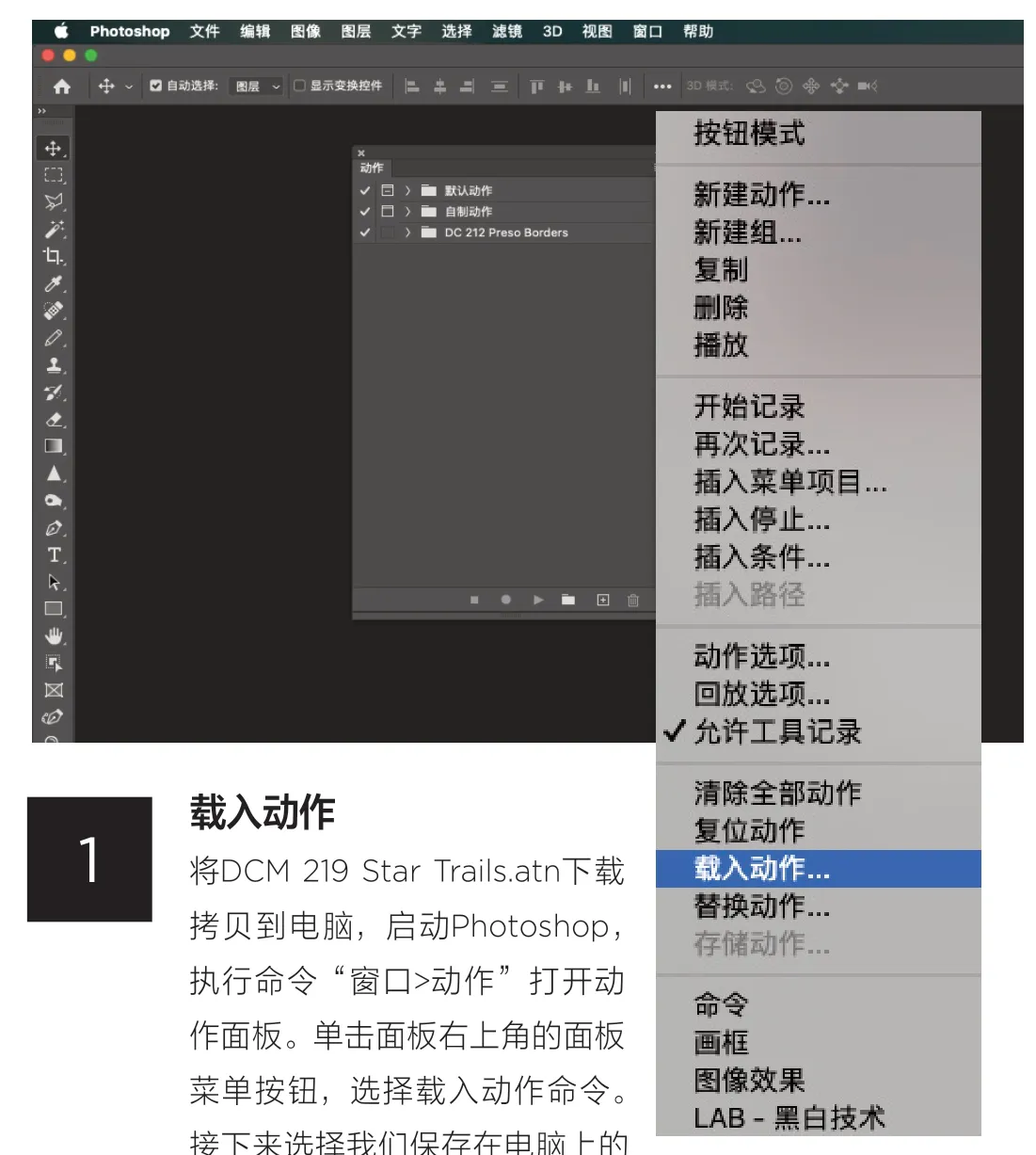
1 载入动作
将DCM 219 Star Trails.atn下载拷贝到电脑,启动Photoshop,执行命令“窗口>动作”打开动作面板。单击面板右上角的面板菜单按钮,选择载入动作命令。接下来选择我们保存在电脑上的DCM 219 Star Trails.atn文件,单击打开。大家将会在动作面板的最下方看到名为DCM 219 Star Trails的动作文件夹。
2 创建星轨
文件夹中包含两个独立的动作,单击文件夹前面的向右箭头打开文件夹就能看到。其中The Star Trail Creator用来凭空直接生成星轨,我们只需要单击动作面板下方的黑色实心三角箭头就可以运行动作创建星轨。除此之外,我们也可以先打开一张星空图片,例如说我们提供的范例文件Starfield.jpg,然后选择并执行Star Trail Rotator以此为基础生成星轨。这两个动作都需要较大的运算量,根据电脑配置不同可能需要1-2分钟甚至更多时间完成。
3合成星轨
使用快捷键Ctrl+A、Ctrl+C、Ctrl+W拷贝并关闭我们创建的星轨文件,执行“文件>打开”命令打开夜景照片,例如说我们提供的范例文件Night Bartn.jpg。打开文件之后,使用快捷键Ctrl+C将星轨粘贴到文件中,接着将星轨图层混合模式设置为变亮,使用快捷键Ctrl+T进入自由变换模式并将星轨调整至合适的大小和位置。如果觉得星轨的清晰度过高,可以执行“滤镜>模糊>高斯模糊”适当降低星轨的清晰度。
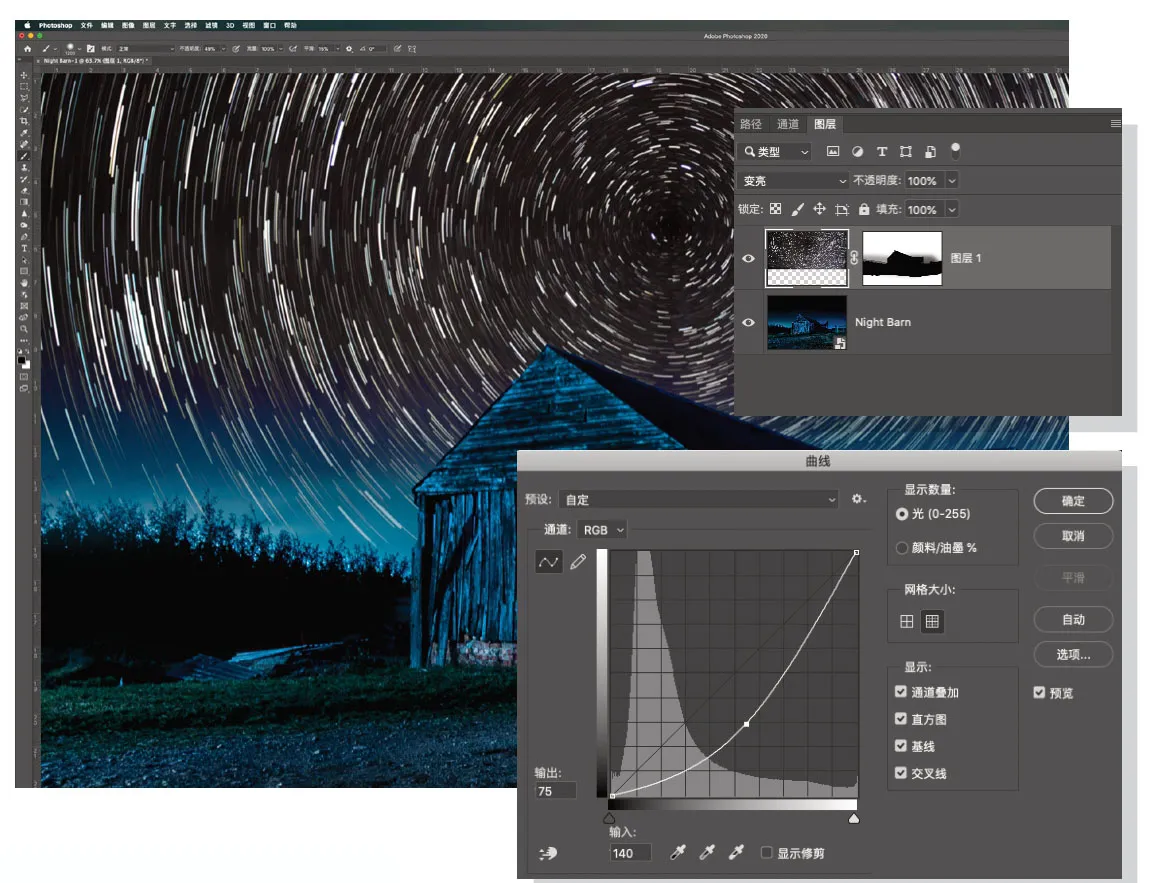
4遮盖地面
现在星轨有一部分与地面景物混合在了一起,为了将其范围正确控制在天空区域,可以单击图层面板下方的添加图层蒙版按钮对星轨的显示区域进行控制。将前景色设置为黑色,使用快捷键B选择画笔工具,在需要隐藏星轨的位置涂抹将其隐藏。如果对星轨的明暗不够满意,可以单击星轨缩略图将其选中,使用快捷键Ctrl+M执行曲线命令,向下调整曲线可以适当降低星轨的亮度与数量,向上则能够提高星轨的亮度与数量。
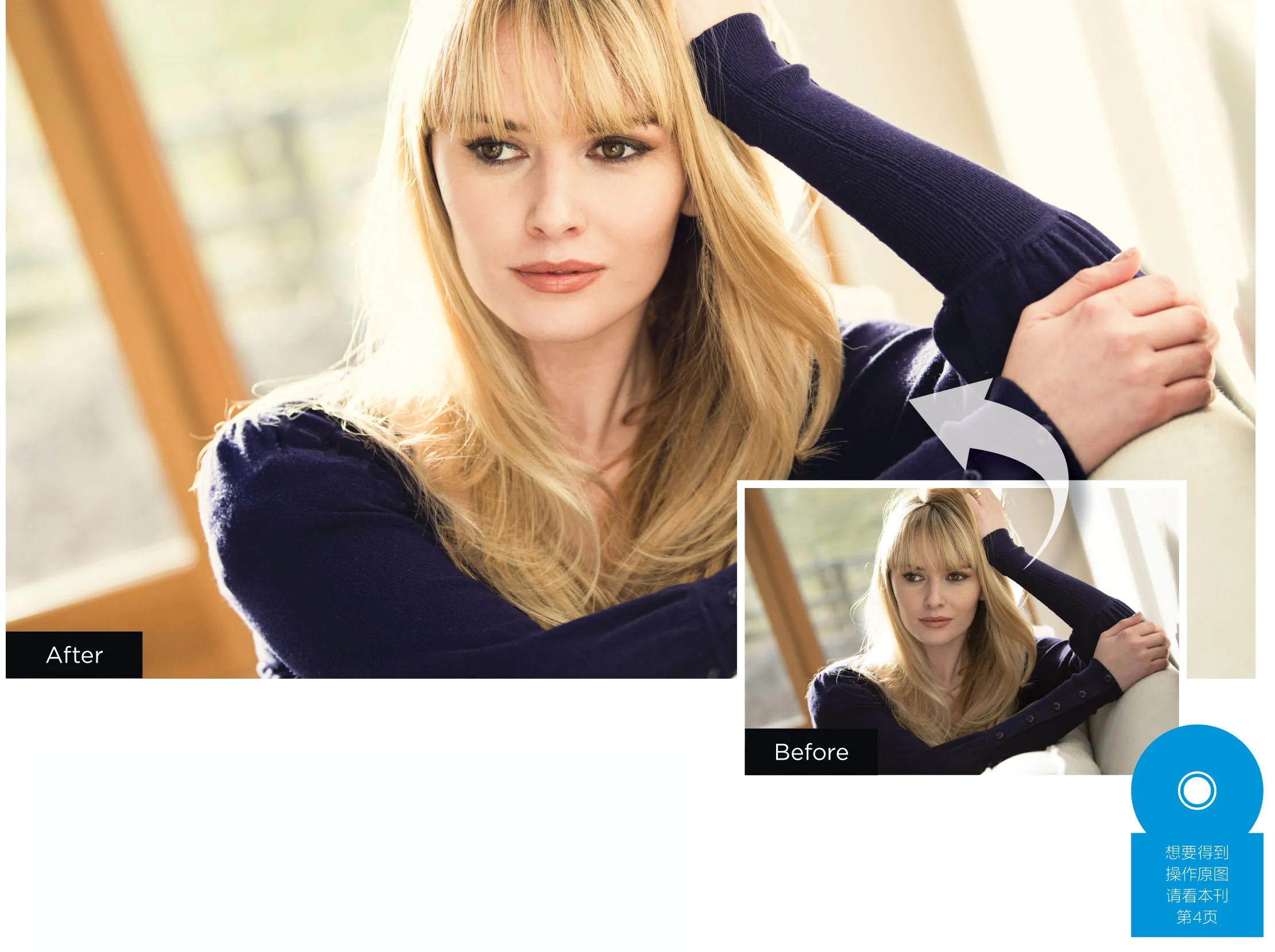
学习曲线
了解和掌握Camera Raw及Lightroom中最强大、最全面的影调控制工具。

James Paterson
《摄影之友·影像视觉》英文版杂志编辑,了解影友最需要的技巧。
在Photoshop的所有影调控制工具当中,曲线毫无疑问是最强大的。事实上,大多数影调控制工具所对应的操作都可以通过曲线工具完成。例如,我们可以使用曲线来提亮或压暗画面,设置白点或者黑点,调整画面反差强弱以及移除画面色偏等等。
遗憾的是,对于大多数人来说,使用曲线最大的问题在于另一条曲线——陡峭的学习曲线。对于初学者来说,曲线工具实在是过于不友好,所以很多初学者宁愿用一些最基本的滑块工具组合也不愿意碰曲线一下。但是,任何人只要稍微在曲线上花一点点时间学习并应用,就能很快体会到这款工具不同于其他滑块的灵活与强大所在。
Photoshop、Camera Raw和Lightroom中都有曲线命令,这篇教程里我们将主要谈一下Camera Raw和Lightroom中的影调曲线工具,但是在这儿介绍的所有内容也同样适用于Photoshop中的曲线命令。
我们将使用影调曲线同时调整我们人像的亮度、反差和色彩。通过这个过程,帮助大家了解影调曲线工具的主要特性。
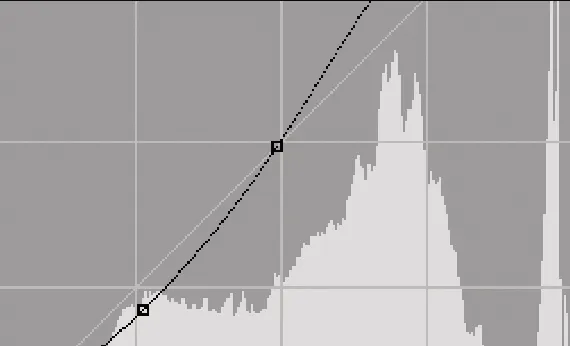
专家技巧:Photoshop中的曲线
Photoshop中的曲线命令与Camera Raw和Lightroom中的曲线命令非常相似,但还有一些额外的优势。首先,我们可以直接使用黑白吸管工具指定画面的黑场和白场,使用灰色吸管工具在画面中的白墙等中性色对象上单击矫正画面的白平衡。另外,曲线下方的两个三角形滑块也可以帮助我们直接设置黑场和白场,另外在拖动时我们还可以按住Alt键检查画面的影调溢出状况。
Photoshop中的曲线命令还可以作为调整图层的形式使用,所以我们除了命令本身,还可以享受到混合模式、蒙版和不透明度等图层特性带来的好处。
1 参数曲线与点曲线
曲线面板提供了两种控制和调整曲线的方法,其中参数曲线更适合初学者使用,它提供了高光、亮部、暗部、阴影等选项供我们进行针对性调整。如果你更喜欢传统样式的曲线,可以选择点曲线,它提供了更加灵活的调整方式,可以在曲线上任意位置添加调整点。
2曲线
曲线在默认状态下是一条从左下到右上的对角线,表示图像当前的影调状态。通过调整这条线的形状。曲线上高于原始对角线的影调范围将会变得比原始状态更亮,反之则变得更暗。通过调整点的位置控制,我们能在不同影调之间得到相当平衡的过渡。
3 S曲线与反差
S曲线是添加对比度、增强画面冲击力的最简单方式。我们只需要在曲线右上方添加一个调整点上移,左下方添加一个调整点下移,就得到了一个基础的S曲线。S曲线的弯曲幅度越大,画面反差也就跟着越大。S曲线右侧越突出,对画面高光影响越明显。

4控制点
我们可以通过添加并上下移动控制点来调整曲线的形状,理论上来说我们最多可以给一条曲线添加14个控制点,但实际使用中我们很少需要4个以上的控制点。除了使用控制点改变曲线形状之外,我们也会通过将控制点移动回原位,保证画面某些部分的影调并不因为曲线的调整而发生变化。
5 输入与输出
输入与输出读数显示了我们当前调整点的坐标轴。输入以0-255的参数显示我们当前所调整的影调亮度;输出以0-255的参数显示我们的调整结果亮度。例如说,如果我们添加一个输入为127的控制点,然后将其输出设置为255,也就表示亮度在127-255之间的像素将被全部设置为白色。
6 红绿蓝通道
我们可以选择红、绿、蓝三个通道对画面色彩做更精确的控制。将红色曲线向上调整可以得到更多的红色,向下调整得到更多的青色,也即红色的补色。与之类似,下移绿色曲线得到品红色,下移蓝色曲线得到黄色。我们可以通过调整不同色彩通道的曲线形状以及端点位置,得到非常有趣的色彩偏移效果。
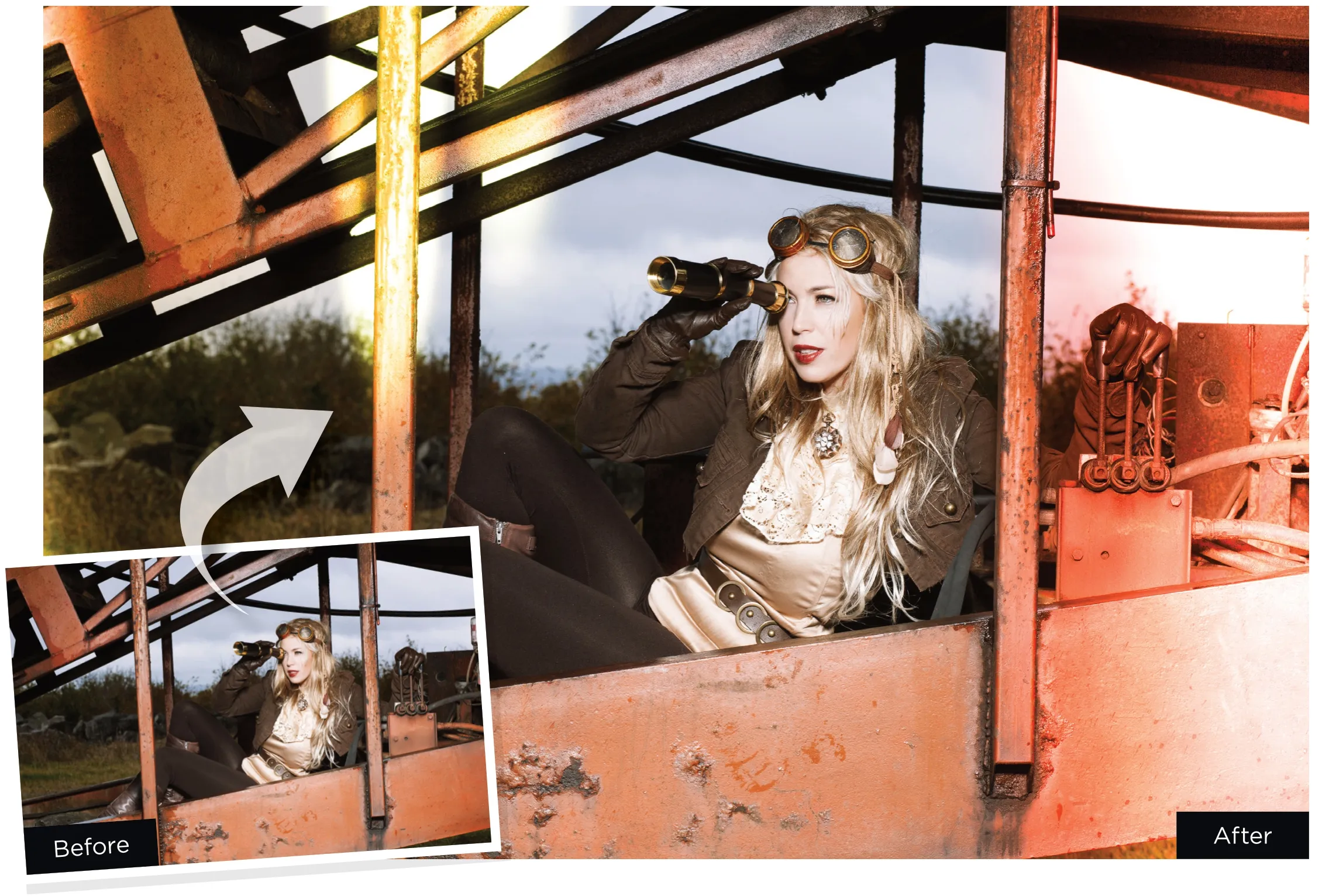
模拟漏光效果
模拟胶片相机中光线直接照在底片上的画面效果,给照片添加真实的复古质感。

Sean McCormack
《Lightroom完全手册》作者,本刊的特约作者,对这款软件有独到的认识。
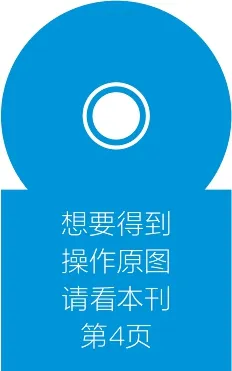
在传统胶片摄影的年代,防止光线照到底片是一个大问题。作为一种感光材料,任何额外的光线都会破坏底片上原有的画面。但有时,正是这些意外的漏光会让照片看上去格外有特点。
随着人们越来越厌倦数码摄影带来的完美画面,Lomo变得流行。类似于Holga或者Diana这样的相机在市场上大受好评,甚至还有人故意给它做一些额外的破坏,以便让漏光效果更加明显。对于我们这些坚定的数码爱好者来说,事实上也可以借助这些随机的视觉效果给自己的摄影作品带来更多的真实感。实现漏光效果最简单的办法是给画面加上专门的漏光素材图层,遗憾的是Lightroom并不支持图层,所以我们也没有办法使用这个技巧,但这并不意味着我们没办法另辟蹊径。
使用Lightroom中的渐变滤镜、径向滤镜和调整画笔等局部调整工具,我们能有效地模拟出胶片漏光的效果。这个过程中主要记住一点,漏光是色彩与影调的双重变化。
专家技巧:创建漏光预设
为了能重复使用我们创建的漏光效果,我们可以将其保存为预设。正常情况下,我们会将效果保存为一个常规预设,但这么做会覆盖我们的所有其他设置选项。所以在创建预设的对话框中,我们需要选择取消全部按钮,然后选择渐变滤镜和径向滤镜两个选项。接着给预设命名,并单击创建按钮。
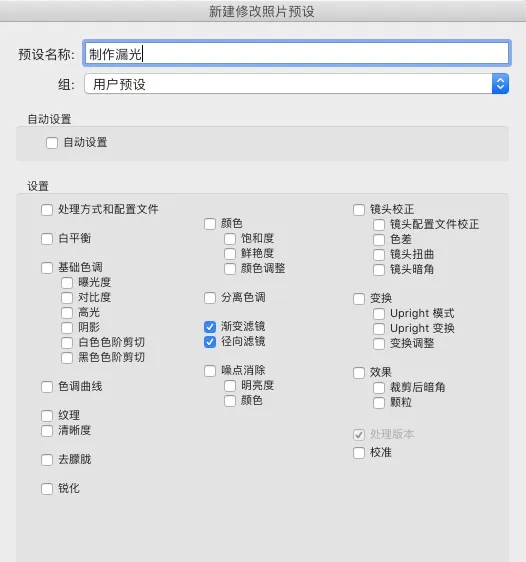
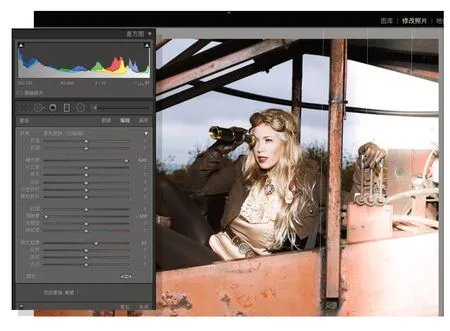
1添加渐变
在调整照片模块下,使用快捷键M或单击直方图下方的方块图标选择渐变滤镜工具,双击右侧面板左上方的效果标签重置所有滑块。因为所有的漏光效果都会改变画面亮度,所以我们首先需要将曝光值至少提高到3挡以上,然后从外向内拉一条渐变线覆盖画面边缘。渐变线的距离决定了漏光效果从0到最大设置值的变化快慢。如果你觉得需要更强的漏光效果,那么可以在设置渐变滤镜位置后进一步提高曝光的设置值。
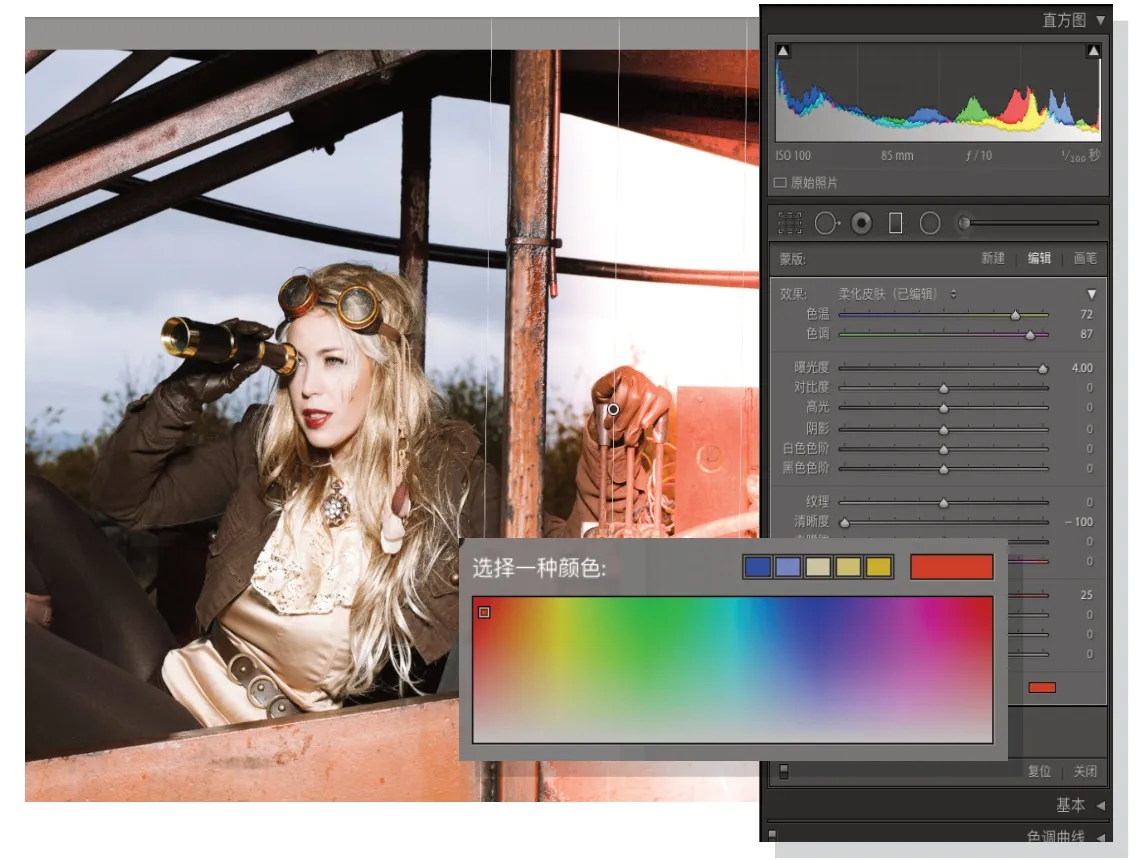
2调整颜色
添加漏光效果之后,接下来需要考虑的问题是颜色。我们有两种可选的解决方案,一种是使用面板上方的白平衡工具控制画面色温与色调。单击新建蒙版命令,将色温设置为72,然后在原有老渐变滤镜的基础上从外往内再创建一条新的渐变滤镜,范围可以更大一些。这么做可以在之前调整的基础上丰富漏光的色彩。接下来单击右侧面板最下方的色块按钮,给这个滤镜添加更多的颜色。我选择了饱和度为86、色相为11的明橙色。

3确保真实
现在的漏光看上去更加统一了一些,作为预设来说效果不够真实。为了破坏现有滤镜的平滑边缘,我们需要在编辑模式下,使用设置为擦除模式的画笔工具在原有渐变滤镜的基础上涂抹几笔,打破原有形状的平滑度。另外,我们也可以参考这个操作给画面中添加更多的漏光。例如,在画面的左手侧添加了一小道新的黄色漏光,并使用画笔改变了形状。
4边缘漏光
切换到径向滤镜工具,在画面上方1/3左右的位置从外往内创造一些边缘漏光,这类漏光一般不会超过画面宽度的一半。勾选反向命令,参考第2步中的设置调整径向滤镜的参数。调整后,在滤镜上点击右键选择复制命令,将新的滤镜移动到原有滤镜旁边,并且适当缩小其尺寸,另外在这个过程中也可以适当改变滤镜的边缘羽化设置。大家也可以根据需要改变漏光的颜色。
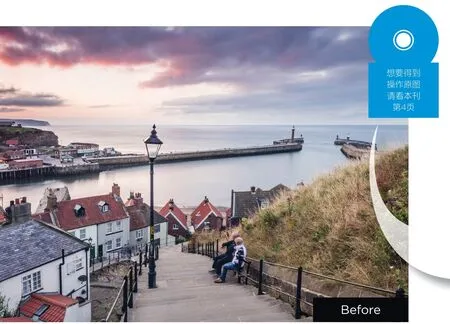
释放黄金时刻的完美光彩
即使在最完美的日出日落时分拍摄照片,我们依旧有空间让照片变得更加完美。

James Abbott
James是专业摄影师和职业记者,他的Photoshop技巧非常成熟,也很愿意分享自己的后期技巧给读者。
日出日落时分是风光摄影师们最喜欢的创作时间,在这短短的几十分钟里,往往浓缩着一天之中最完美的光线,这也就是为什么它们被称作风光摄影创作的“黄金时刻”。话虽这么说,但是在黄金时段也经常会出现天空万里无云或者看不到霞光的尴尬场面,遇见一切元素恰到好处的机会,毫无疑问就像中了彩票一样让人开心。
对于摄影师来说,遇见这样的场景往往也就意味着止步于此。有什么不对呢?毕竟一切已经安排得如此完美,对于摄影师来说能做的似乎也就只剩下记录。
但实际上,通过合理的色彩调整,完全有可能让照片锦上添花。接下来,我们就给大家介绍4个简单的技巧,让大家黄金时刻的作品成为真正的艺术。


1 增强色彩
使用快捷键I选择吸管工具,在上方选项栏中将吸管的取样大小设置为3x3,然后在云层上色彩最鲜艳的位置单击选取颜色。接着,单击图层面板下方的新建填充或调整图层按钮,选择并创建一个纯色填充图层,单击确认按钮。接着将图层混合模式设置为柔光。选择白色图层蒙版,然后执行“图像>应用图像”命令,单击确定按钮完成调整。


2暖化画面
除了像上一个操作中借助画面中已有的色彩更进一步突出晚霞的颜色之外,我们也可以直接提高画面色温,达到丰富画面色彩的效果。单击新建调整图层按钮,选择照片滤镜调整图层,在弹出的属性对话框中选择加温滤镜(LBA),将浓度设置为30,如果你觉得效果太强或者不够,也可以根据自己的口味酌情调整浓度滑块。


3调整天空
单击新建调整图层按钮,创建一个曲线调整图层。在曲线中心位置上点击鼠标创建一个调整点,然后将其向下拖动。接着,将左下角的暗部调整点向右拖动,将输入值设置在20左右。关闭属性对话框,使用快捷键Ctrl+I将蒙版整体设置为黑色,然后将前景色设置为白色,使用大尺寸柔边画笔在天空部分涂抹增强其色彩表现。


4高光细节
使用快捷键Ctrl+J复制背景图层,然后执行“图像>调整>阴影/高光”命令。在弹出的对话框中,勾选更多选项复选框,接着将阴影数量设置为0,高光数量设置为25%,影调设置为15%,半径设置为5像素。这里调整的小窍门就是让从上往下3个滑块的值呈依次减少的趋势。接着,将调整部分的亮度和中间调全部设置为+20。

