配置JBOD模式
该虚拟化项目,采用4台联 想System X3650 M5,使用vSAN架构组成虚拟化环境,网络拓扑如图1所示。
每台主机配置了2个E5-2620 V4 的 CPU、256GB内存、1个300GB的SAS磁盘(用于ESXi系统安装)、2个400GB的Intel数据中心级固态硬盘S3710、10个900GB的SAS磁盘,所有磁盘都是2.5英寸,HDD磁盘转速都是10000转/分。
每台主机配置有1块2端口的Intel D520万兆网卡,万兆网卡分别连接到2台华为S6720万兆交换机,2台万兆交换机使用40GB的QSFP光纤组成动能堆叠方式。每台主机有4个千兆端口,分别连接到2台华为S5720千兆虚拟机,其中2个千兆端口用于管理,另2个千兆端口连接到交换机Trunk端口用于虚拟机流量。

图2 为联想X3650 M5安装第2个硬盘背板
使用联想X3650 M5服务器组建vSAN架构,可以将每块硬盘配置为RAID-0,这是VMware官方兼容列表中提供的参数。但如果将磁盘配置为RAID-0不利于后期的管理与维护。经过实际测试,可以将联想X3650 M5阵列卡的缓存模块移除,然后将每块磁盘配置为JBOD模式即可。
安装硬盘扩展背板
本案例中2台服务器是新采购的,另2台服务器去年购买的服务器。300GB硬盘是原来2台服务器上的,本次案例中为每个服务器配置1块300GB的硬盘用于安装ESXi的系统。
因为每台服务器安装了13个2.5英寸的磁盘(2个 SSD、11 个 HDD),但 联想3650 M5只有前8个盘位能用,如果使用另外8个盘位,需要添加1块2.5寸盘体8盘位的X3650 M5系列硬盘扩展背板。
关闭服务器的电源,打开服务器的机厢,在第2个空闲的硬盘槽位安装硬盘扩展背板,如图2所示。
在图2中,图中线标为01的接线原来插在BP1接口板的1口,线标为02的接线原来接在BP1接口板的2口,01与02接到服务器机厢中的RAID卡上。
在安装了BP2的硬盘扩展板之后,将 BP1的 01、02线拔下,将购买硬盘扩展板时带的2条SAS线,按照图2的方式连接到一起(即1接 1、2接 2),然后将 01接到BP1的右侧接口上,02接到BP2的左侧接口上。
在服务器的机厢背面,印有硬盘扩展背板连线接法,如图3所示。
移除阵列卡缓存模块并启用JBOD模式
因为本案例需要组建vSAN,需要将每块硬盘配置为RAID-0或配置为直通模式。联想X3650 M5支持将磁盘配置为直通模式,但只有不配备缓存阵列卡才支持JBOD/硬盘直通模式功能,如果服务器中配置了带缓存模块的M5210阵列卡,必须手动移除缓存模式。
注意:下面的操作将导致阵列及数据丢失,强烈建议先清除阵列信息并恢复阵列卡出厂设置再行操作。如果操作不当,可能导致阵列卡锁定安全模式,甚至损坏硬件,请酌情谨慎操作。同时,由于涉及硬件插拔操作,请遵守操作规范。因为本案例中的除了300GB硬盘外,其他硬盘都是新配置的,不涉及到数据的备份,所以在清除了300GB硬盘的RAID信息后,关闭服务器的电源,打开服务器的机厢,开始移除缓存模块。
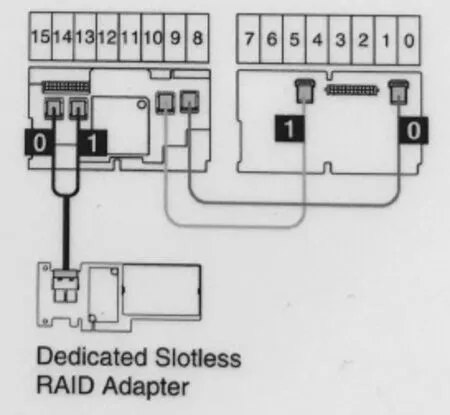
图3 硬盘扩展背板连接示意图
1.在服务器完全断开之后,打开服务器的机厢,找到RAID卡,其中阵列卡PCB板上面的小块子板即缓存模块,由两侧的黑色卡扣固定。
2.拔出阵列卡后取下缓存模块,然后将阵列卡插回原位。如果不再使用缓存模块,可以直接移除缓存模块及线缆、电容组件。
3.将机厢盖板盖回,重新通电并开机。在看到Lenovo System x Logo的时候按F1键,准备进入BIOS。
4.等待过程中会出现“Critical Message”的错误窗口,告知缓存模块丢失或者损坏。
5.先按回车键,并输入D,再回车,降入iMR模式。
注意:请勿输入其他字符或者直接按回车键,错误操作会导致阵列卡锁定安全模式。
6.错误处理完成,按ESC键退出。然后按Y键继续退出。
7.此时进入BIOS,无法找到阵列卡,左下角会提示需要重启。
8.重启后再次进入 BIOS, 在“System Configuration and Boot Management”对话框中移动光标到“System Settings”处并按回车键。
9.在“System Settings”对话框中,移动光标到“Storage”并按回车键。
10.在“Storage”菜 单中进入阵列卡,一般配备的是ServeRAID M5210或 者M1215阵列卡。
11.在“Dashboard View”菜单中移动光标到“Main Menu”并按回车键。
12.在“Main Menu”菜单中移动光标到"Controller Management"并按回车键。
1 3.在“Advanced Controller Properties”菜单,查看“JBOD Mode”项目的状态,如果是“Enabled”状态则表示JBOD模式已经支持。
如 果JBOD模 式 是Disabled,请 将 其 改 为Enabled,保存退出后,如果再次进入“Advanced Controller Properties”菜单,如果“JBOD Mode”仍然是Disabled,表示当前阵列卡不支持JBOD模式,或者当前阵列卡的缓存模块没有移除,请移除缓存模式后再次检查。
将磁盘配置为JBOD并设置引导磁盘
在确认支持JBOD模式之后,可以将每个磁盘标记为JBOD模 式。“Unconfigured Good”状态和“JBOD”状态的硬盘可以任意相互转换,在“Drive Management”界面中选 中“Unconfigured Good”状态的硬盘,在“Operation”中选择“Make JBOD”,如图 4所示。
在“Main Menu”菜单中移动光标到“Configuration Management” 按 回 车键, 在“Configuration Management”菜单按键移动光标到“Make Unconfigured Good”并按回车键。
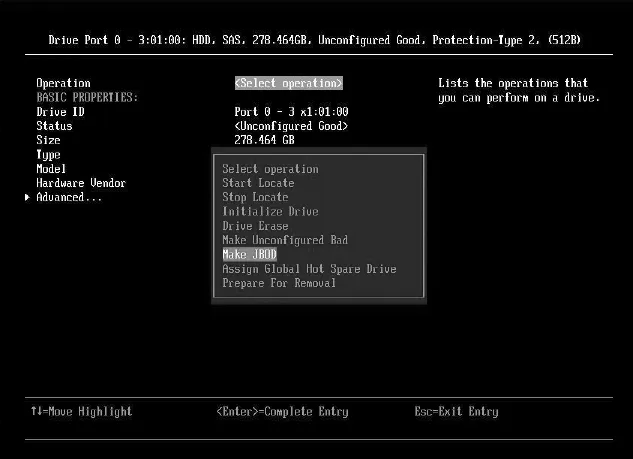
图4 标记为JBOD磁盘

图5 选择引导磁盘
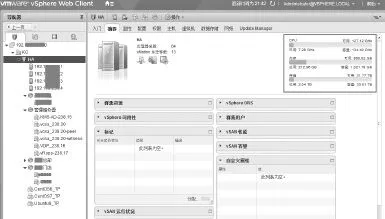
图6 配置好的vSAN群集
进 入“Make Unconfigured Good”菜单,在此可以查看已经设置为JBOD模式的磁盘及数据,当前已经有13块磁盘标记为JBOD模式并在列表中显示了每块磁盘的信息,这包括磁盘的容量大小、端口位置等。
设置引导磁盘
因为本案例中每台服务器有13块磁盘,要将ESXi安装在300GB的磁盘中,需要将300GB的磁盘设置为引导磁盘。
1.进入BIOS系统设置(System Settings) →Storage→ Main Menu→Controller Management,在Controller Management菜单中移动光标到“Select Boot Device”处并按回车键。
2.在弹出的对话框中,选择300GB的磁盘,如图5所示。引导磁盘的后面会有Bootable的字符。
3.返 回Controller Management菜单,可以看到当前引导磁盘已经设置为300GB的磁盘。
最后保存设置退出。
将ESXi安装到300GB的磁盘
在将服务器设置为JBOD模式并设置了每块磁盘之后,使用ESXi 6.5.0安装光盘启动服务器(或使用工具U盘),安装VMware ESXi 6.5.0。在选择磁盘安装ESXi的时候,选择容量大小为300GB的磁盘(实际识别为 279.40GB)。
关于ESXi的系统安装以及vSAN群集的配置,本文不做过多介绍,图6是搭建好vSAN群集后的截图,当前群集中有4台主机(一共有64个处理器核心、1021.78GB内存、33.77TB存储空间)。

