用Windows Server进行企业数据备份
现今,借由复制(Replication)技术,来实现文件数据热备机制的解决方案不在少数,以Microsoft自家的方案来说,常见的就有Exchange Server的DAG、SQL Server的Database Mirroring、Windows Server的DFS以及Hyper-v的虚拟机Replica等等。除针对特定的文件、数据以及虚拟机来源的复制技术外,针对整个磁盘做为复制对象的新存储复制(SR,Storage Replica)技术也是可供评估的备份方案,其主要通过以区块层级(Block Level)的复制方式,来达到三种存储区架构的热备需求,分别是延展式群集(Stretch Cluster)、群集对群集(Cluster to Cluster)以及服务器对服务器(Server to Server)。本文将针对常规的DFS技术、服务器对服务器技术和群集对群集技术3种技术,进行详细讲解。

用DFS技术进行备份部署
安装分布式文件系统(DFS)
关于分布式文件系统(DFS)的安装,我们假设已经在相同的网域中完成了两部Windows Server 2012虚拟机(VM)的安装,而这两部VM最好是分散建置在不同的实体Windows Server 2012 Hyper-v R2主机中。
接着可以用网域管理员的身份来登入其中一部系统,然后在“服务器管理员”界面中,开启“添加角色及功能”。在“选取目的地服务器”页面中,我们可以同时将两部预安装设置好的Windows Server 2012主机选取。点击“下一步”继续。在“服务器角色”页面中,展开“文件和访问服务”“文件和iSCSI服务”节点,然后确认皆已勾选了文件服务器、DFS命名空间、DFS复制以及删除重复文件四大项目。点击“下一步”。

图1 DFS管理界面
在“确认安装选项”页面中,请再一次确认所安装的角色项目无误。点击“安装”即可。在完成了DFS与删除重复文件相关角色组件的安装后,回到“服务器管理员”界面,然后在“文件和存放服务”“服务器”页面中,针对任一部刚刚所创建的服务器项目,按下鼠标右键点击“DFS管理”。
如图1所示的“DFS管理”界面,后续所有关于分布式文件系统的管理任务,都将会在此界面中来进行,至于集成删除重复文件技术的管理功能,会在其它专属的操作界面中完成配置。
创建网络命名空间
关于分布式文件系统(DFS)架构的建置,首先第一步必须创建专属的命名空间(Name Space),作为后续整个分散文件系统,在多部文件服务器集合中的共享访问入口。点击位在“操作”窗格之中的“添加命名空间”连接继续。在“命名空间服务器”页面中,点击“浏览”按钮来将选取第一部DFS服务器,作为命名空间服务器。点击“下一步”。
在“命名空间名称及设置”页面中,请输入新命名空间的名称,然后点击“编辑设置”按钮。在“编辑设置”页面中,主要可以让我们修改默认的共享文件夹权限配置方式,例如您可以选择“系统管理员有完整的访问权,其他使用者只有只读权限”。高级部份则可以选取“使用自定义权限”并点击“自定义”按钮。完成设置之后点击“确定”回到上一个页面,点击“下一步”。
在“命名空间类型”页面中,请选取“网域型命名空间”,如此一来后续将可以在相同的网域之中,创建多部的命名空间服务器,以解决高可用性(HA)的问题。至于“独立命名空间”则只能仰赖群集架构,才能够达到HA的架构需求。点击“下一步”。在“检视设置及创建命名空间”页面中,请再一次确认前面步骤中所配置的设置是否正确,确认无误后点击“创建”。
创建DFS热备服务器
成功完成第一部DFS命名空间服务器的创建后请点击“关闭”。当我们部署了两部云文件服务器,来做为相互自动热备的架构时,尽管文件的存储是互相同步的,然而万一发生了担任命名空间服务器的主机故障停机时,此时无论是近端还是远程外部的客户端,都将无法继续连接访问DFS云文件系统。由此可见,除了文件的存储需分散与同步之外,针对命名空间服务器的建置,也需同时由这两部主机共同担任。
在前面步骤中所创建好的命名空间节点上,按下鼠标右键点击“添加命名空间服务器”。在“添加命名空间服务器”页面中,请点击“浏览”按钮来指派另一部即将成为DFS云热备的服务器,来同时担任命名空间服务器的角色,这样后续所部署的云文件服务器的HA运行将可高枕无忧。点击“编辑设置”。
在“编辑设置”页面中,您可以决定此DFS共享文件夹路径权限,在此建议设置为“系统管理员有完整的访问权,其他使用者只有只读权限”。在完成DFS命名空间的创建以及两部文件服务器的指派后,我们便可在目前命名空间的节点页面中,检视到已启用的两部主机。
执行共享文件夹的复制管理
在开始准备提供给客户端使用者访问的DFS共享文件夹之前,必须注意:
此共享文件夹,必须创建在DFS最上层的共享路径之下,并且在考虑高可用性的需求下,此文件夹名称还需要对应至两部文件服务器的共享文件夹,最后在完成了DFS复制(DFS Replication)的设置,才算大功告成。
首先请在目前所创建的命名空间节点上,按下鼠标右键点击“添加文件夹”。在“添加文件夹”页面中,点击“添加”按钮来将两部准备好的文件服务器一一加入。点击“确定”。
完成新DFS文件夹的创建后,后续如果有各单位的专属文件夹需要创建,建议直接在各别的文件服务器实体路径下,来完成创建即可。这样一旦完成复制的设置,所有位在DFS文件夹目标下的文件与文件夹,都将自动完成同步复制,或是根据选定的复制时间来完成数据同步。在刚完成DFS文件夹添加后出现的复制提示讯息,点击“是”创建复制组设置。
在“复制适用性”页面中,可以看到目前即将进行自动化复制配置的DFS主机成员列表。确认无误后点击“下一步”。在“复制组及复制文件夹名称”页面中,请确认复制组名称及复制文件夹名称。点击“下一步”。
从“主要成员”页面的下拉选单中挑选要担任主要成员的服务器。
注意:此设置千万不能够选错,这是因为另一部DFS成员服务器的文件文件夹,将会由此主要成员服务器复制过来,一旦选择错误将可能导致原本存在的数据全部被清空。
点击“下一步”。在如图2所示“拓扑选择”页面中,选取“完整拓扑”即可符合建置高可用性云文件系统的要求。至于“中枢和支点”的拓朴架构,则是适用于由一部指派的中央服务器来将所有文件数据在选定的复制时间内,来单向分散复制至所有其他DFS成员主机情境。点击“下一步”继续。
设置复制组计划及带宽

图2 拓扑选择
在“复制组计划及带宽”页面中,可以设置文件资料进行复制的时间点,以及可配置进行复制时所要占用的带宽大小。一般只要是主机皆在相同的区域网络中,其带宽可选择“完整”即可。相反,如果主机彼此间是相隔着不同的网络连接方式,例如横跨不同的地理位置或是采VPN专线所连接,此时便可以根据实际带宽的需要来选择适当的带宽限制。在此改以选取“在选定的日期及时间进行复制”,然后点击“编辑计划”按钮。
注意:DFS采用了远程差异 性 压 缩 技 术(RDC,Remote Differential Compression)。RDC会侦测文件中的数据插入、移除、重新排列等变更信息,让DFS复制在文件更新时仅处理复制变更的部分,如此一来便可以大幅提升文件复制时的同步更新效率,尤其是针对拥有多点营运处的跨WAN之拓朴网络环境。
在“编辑计划”页面中,可以让我们通过鼠标拖曳的方式,来选取出可以进行数据复制的时段,并且可以对于不同的时段项目设置所要占用的带宽限制。完成设置之后点击“确定”。回到上一页面后点击“下一步”。
最后将可以检视到前面步骤中所完成的各项设置值,请再一次确认其中的复制组成员,以及主要文件夹目标之设置是否正确。若无误请点击“创建”。
完成DFS复制后的性能提升
测试并监视文件的同步状态
完成上一步设置后会出现“复制等待时间”的提示,主要是告诉我们DFS的开始复制任务,将会依据Active Directory网域服务的复制间隔时间来决定,不过这对于位在相同网域(Domino)与相同网络中的成员服务器,并不会有延迟复制的问题发生。点击“确定”。
完成复制的创建后,便可以在复制节点页面之中,看见目前已加入复制的DFS成员服务器以及文件夹。在此当需要加入新的DFS成员服务器时,只要点击“操作”窗格中的“新成员”即可,如果想要让某一部服务器暂时中断复制的同步任务,则可以点击“停用”。
当相同网域与相同的网段中有多部的DFS文件服务器进行复制时,若要观察其复制运行是否正常,只要通过将多部主机的网络共享文件夹分别开启,然后各别上传一个不同名称的文件,再来观察这一些文件是否全数出现在这一些主机中的共享文件夹中。在正常的状态下如果没有预先设置仅在特定计划下才进行复制,以及文件大小也不大时,则文件应该会几乎立即出现在所有复制的主机文件夹之中。
相信一些IT人员可能会担心,针对复制进行中的共享文件夹,如果我们把其中的某一些文件名称进行修改,是否会造成产生两个新旧文件同时存在呢?

图3 检视复制健康报告
其实这种状况并不会发生,原因是DFS复制会在下次复制任务时,将复制组中其他所有成员的相对文件也重新完成命名。之所以能够成功辨别,主要是通过每个文件的唯一标识符来进行追踪,因此不会有逻辑方面的错误发生。
DFS健康诊断与复制测试
对于创建的DFS任何复制设置,在选取后可以随时从“操作”窗格中,点击“创建诊断报告”功能,来产生健康诊断报告或是进行复制测试的报告。如图3所示在“诊断报告向导”页面中,首先您可以决定所要产生的新报告类型,分别有健康情况报告、传播测试、传播报告,在我们先以选择“健康情况报告”为例。点击“下一步”。
在“路径及名称”页面中,可以决定存放报告的路径以及报告文件名称的命名输入。点击“下一步”。在“要包含的成员”页面中,请选取所有要进行诊断的DFS成员服务器。点击“下一步”。在“选项”页面中,可以额外设置对于目前DFS服务器上文件的积存量,以及每个成员服务器上的复制文件及其大小的统计。点击“下一步”继续。
在确认了前面步骤中的各项设置值无误后,便可以在“检视设置及创建报告”页面中,点击“创建”了。如图3所示此为DFS复制健康情况报告的范例,内容中可以检视到所有成员服务器的健康情况,包括发生警告与错误的服务器信息,来做为让管理人员进行故障排除时的参考依据。此外还可以得知已复制的总文件大小,以及所节省掉的带宽数据。
我们继续再次开启“创建诊断报告”功能,不过这一回改选取“传播测试”,在“启动新的传播测试”页面中,必须分别设置“复制文件夹”以及“传播服务器”,在此您还可以设置删除选定天数内的测试文件。点击“下一步”开始进行测试。
在完成传播测试任务之后请再次开启“创建诊断报告”功能,然后选取“传播报告”项目。点击“下一步”。在 “路径及名称”页面中,请点击“浏览”按钮来选定存储传播报告的路径,以及设置传播报告的文件名称。点击“下一步”完成传播报告的创建。
产生DFS复制的传播报告后,可以在这份报告中先查看是否有发生复制失败的错误,接着可以查看复制测试的时间是否有大于1秒,因为在正常运行时都必须小于1秒。进一步则还可以查看复制时间的分析图,以及复制的成员清单。
管理DFS命名空间
当在DFS架构中有多个命名空间时,如果想要让它们一一显示在树状结构之中,只要先点击至“DFS管理”结点,然后点击“操作”窗格中的“将名称空间添加到显示”连接继续。接着开启“将名称空间添加到显示”页面,先点击“浏览”按钮来将DFS架构所在的网域加入,然后再点击“显示名称空间”按钮,最后从下方的列表中选取所要显示的命名空间项目。
注意:您也可以改以选取选定的DFS服务器方式,来加载命名空间清单。
在成功加入选定的命名空间后,便可以在命名空间节点下看到目前已启用的复制文件夹,而在复制文件夹的节点页面中,则可以看到目前所有参与的复制目标。
在此如果想要加入新的复制目标,只要点击“操作”窗格中的“添加文件夹目标”连接,然后设置新的DFS服务器成员与相对的共享文件夹路径即可。
管理DFS复制文件夹
在“复制”页面中,可以检视到目前复制成员服务器的信息,这包括了它们各自做为复制使用的本地文件夹、成员资格状态、成员计算器名称、复制文件夹显示名称及执行配额大小值。
在此如果您需要对某一成员主机进行脱机维护,可以预先在此页面中选取该主机,再点击“操作”窗格中的“停止复制文件夹”连接即可。等到该主机恢复正常连接运行时,再回到此页面中,来启用复制文件夹即可。
关于复制文件夹的详细信息,您只要在命名空间节点下,针对任一复制文件夹节点,按下鼠标右键并点击“属性”,在“一般”页面中,可以看到目前所在成员服务器的名称,以及所属的网域、站台、复制组、连入连接和传出连接信息。在“复制文件夹”页面中,可以检视复制文件夹的名称、相对的本地路径以及目前的资格状态。
关于DFS在云文件共享系统的高可用性架构的应用,最后笔者要分享一个关于远程差异性压缩(RDC)功能使用的经验分享:当扮演传送和接收成员服务器的角色皆位于相同的区域网络(LAN)时,可以考虑停用复制用的RDC功能,因为它将有助于节省磁盘输入/输出工作以及CPU资源的负载,并且几乎不会影响网络流量的问题。
至于关闭RDC功能的方法,可以到特定的复制组“连接”页面中,针对任一服务器成员按下鼠标右键点击“属性”,来进入到“一般”页签中来进行修改即可。
删除重复文件功能
以PowerSell管理“删除重复文件”功能
删除重复文件的存储管理功能是一项在Windows Server 2012版本开始才有的新文件管理功能,我们可以用它来改善云文件共享系统的容量管制效率。
注意:开机磁盘或系统磁盘不能使用、受管理的磁盘必须是NTFS文件系统格式、群集共享扇区(CSV)不能使用。
在此建议您将它应用在使用者最经常访问的文件存放区,包括集成分布式文件系统(DFS)的共享磁盘位置,两者的结合使用将可以为文件服务器发挥最佳的存储经验。
至于如果有将用户的家用目录导向至文件服务器共享位置,也可以在此共享位置的磁盘上启用此功能,同样可以获得显著的效益。

图4 以命令模式安装角色
其次,您也可以将此功能应用在专门用来存放备份数据的磁盘,包括一般文件的备份、Exchange数据库的备份和SQL Server数据库的备份等等。接下来学习关于“删除重复文件”这项存储管理功能的使用。
首先关于“删除重复文件”文件服务器功能,除了可以通过图形界面的“服务器管理员”来进行安装外,也可以经由Windows PowerShell命令控制台来安装。如图4所示,请先下达Import-Module ServerManager命令汇入服务器管理员模块,接着再下达Add-WindowsFeature–name FSData-Deduplication即 可完成装。后续如果想要使用“删除重复文件”相关命令功能,则必须先下达Import-Module Deduplication来汇入相关模块才能使用。
关于命令管理功能的使用,可以下达Enable-DedupVolume D:命令,来选定对于目前的D磁盘启用删除重复文件功能,如果再进一步下达Set-Dedupvolume E:-MinimumFileAgeDays 14命令,即表示只针对存放超过14天以上的文件应用删除重复文件功能。
注意:如果您想要得知目前本地服务器中,有哪一些磁盘已经启用了删除重复文件功能,只要下达Get-DedupVolume|format-list命令即可得知。
以窗口界面管理“删除重复文件”功能
接着学习“服务器管理员”界面中的相关操作。先切换到“文件和存放服务”“磁盘区”节点页面,然后在所要设置的磁盘项目上右键点击“设置重复文件删除”。在“重复文件删除设置”页面中,将“启用重复文件删除”设置勾选,并设置“删除存在时间大于下列天数的重复文件”域值。接着可以决定是否要加入所要列为排除的扩展名以及文件夹清单。点击“设置重复文件删除计划”按钮。
在“重复文件删除计划”页面中,除了可勾选“启用背景优化”设置外,还可自定义“启用吞吐量优化”的计划时间,必要的话还可以再进一步设置“为优化吞吐量创建次要计划”。点击“确定”。
完成了磁盘的重复文件删除设置后,并且已经存放了许多文件时,未来如果想要让相关的分析处理任务立即执行,以便取得最新的分析报告,该怎么做呢?
很简单!在Windows Server “开始”页面的“应用程序”列表中,点击开启“工作计划器”程序继续。
在“工作计划器”页面中,先展开至“工作计划器程序库”“Microsoft”“W indows”“Deduplication”节点页面下,然后找到“BackgroundOptimization”项目并右键点击“执行”即可。
接着我们可以回到“文件和存放服务”“磁盘区”节点页面,然后针对已启用设置的磁盘项目,按下鼠标右键点击“属性”。在磁盘内容信息中,便可看到目前最新统计的“重复文件删除节省量”以及“重复文件删除率”等信息。
Windows Server 2016备份准备
Windows Server 2016 Datacenter版本中添加的一项功能主要通过以区块层级的复制方式,来达到三种存储区架构的热备,包括延展式群集(Stretch Cluster)、群集对群集(Cluster to Cluster)和服务器对服务器(Server to Server)。
这三者都可让系统管理者根据实际需求,选择采用同步(Synchronously)或者是非同步(Asynchronously)的复制模式,并且进一步运用在文件服务器、Hyper-v、S2D( Storage Spaces Direct )等架构环境中。
下面实际演练一下Server to Server以 及Cluster to Cluster的Storage Replication部署。
服务器的准备
当您准备部署Windows Server 2016的存储复制架构时,无论是来源还是目的地服务器,皆有共同需要注意的事项:
1.无论准备复制的是一般网域服务器或群集节点服务器,皆必须是Windows Server 2016 Datacenter版本。如果您目前使用的是Standard版本,可以在有合法授权密钥的情况下进行就地升级作业。
2.防火墙部分必须允许在所有准备复制的服务器或群集节点间,使用ICMP与SMB的端口(Port=445,若为SMB Direct请再加入Port=5445)以及WS-MAN(Port=5985)的端口。
3.每一部准备复制的服务器或群集节点,必须预先连接好各自存储区,而且至少要有两个磁盘,一个用来做为数据磁盘,另一个则是用来作为存放复制日志的磁盘。两个磁盘的初始化都必须选择GPT而非MBR。
4.准备用于复制的存储区,不可在Windows系统磁盘之中。
升级Windows Server 2016版本类型
若想要针对现行的Windows Server 2016 Standard版本,就地升级至Datacenter版本,只要先开启“设置”中的“更新与安全性”页面,然后在“启用”的设置中点击“变更产品密钥”来输入新密钥,正确输入后将会出现“升级您的Windows版本”的提示页面,点击“开始升级”即可。
整个升级过程中系统将暂时无法使用,并且会自动进行重新启操作业。在成功完成升级后的首次登录,在桌面右下方将出现“版本升级完成”提示讯息。
一旦确认了所有准备进行复制的服务器是Windows Server 2016 Datacenter版本后,就可通过“服务器管理员”界面开启“添加角色及功能”向导,然后在 “功能”页面中勾选“存储器副本”,点击“下一步”完成安装即可。
若是想要一次完成多部服务器的功能安装,则可参考以下的PowerShell命令范例,此命令将会在完成选定的四部服务器功能安装后,自动重新启动操作系统,所安装的功能包括了存储副本、容错迁移群集、文件服务器以及相关管理工具。
$Servers='SRSRV01','SR-SRV02','SRSRV03','SR-SRV04'
$Servers|ForEach{Install-WindowsFeature-ComputerName $_-Name Storage-Replica,Failover-Clustering,FS-FileServer-IncludeManagementTools-restart }
服务器对服务器存储复制
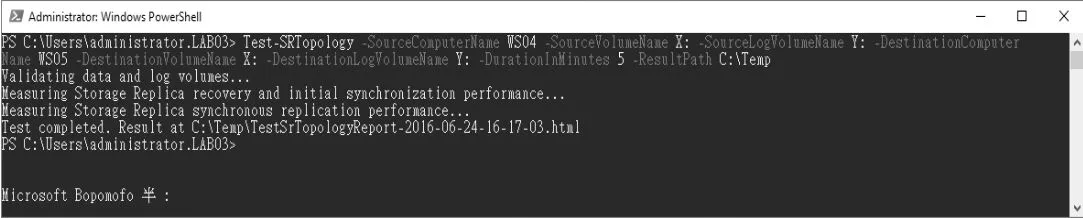
图5 测试服务器复制拓扑
完成了复制服务器的基本准备任务后,然后进行较简易的Server to Server复制功能。在创建存储复制前,先完成存储复制拓扑的测试。首先请执行MD C:Temp命令创建一个暂存数据夹,以存放复制测试的HTML报表,然后如图5所示参考与执行以下命令范例。其中WS04为来源服务器,WS05为目的地服务器。复制磁盘的设置部分,X为存放数据的磁盘,Y为存放日志的磁盘。
Test-SRTopology-SourceComputerName WS04-SourceVolumeName X:-SourceLogVolumeName Y:-DestinationComputerName WS05-DestinationVolumeNa me X: -DestinationLogVolu meName Y: -DurationInMinu tes 5 -ResultPath C:Temp
成功完成复制拓扑测试后可开启所产生的HTML报表。在整个报表中,可检视到有关双方的数据磁盘区、日志磁盘区、文件系统、SMB网络连接及内存的测试等。
确认通过复制拓扑测试后,就可以实际来创建存储复制。请参考执行以下命令即可。其中RG01与RG02的参数值,则分别是来源与目的地复制群名称设置。
注意:一旦成功创建服务器存储复制关系后,目标服务器的数据复制磁盘是无法存取的。
New-SRPartnership-SourceComputerName WS04 -SourceRGName RG01-SourceVolumeName X:-SourceLogVolumeName Y:-DestinationComputerName WS05 -DestinationRGNam e RG02 -DestinationVol umeName X: -Destinatio nLogVolumeName Y:
成功创建存储复制后,随时若想要知道目前所在的复制群信息,包括复制状态,可以执行Get-SRGroup命令,若是要查询复制成员间的关系信息,可执行Get-SRPartnership命令。(Get-SRGroup).replicas
现假设您想要查询与目的地WS05主机的复制状态信息,执行(Get-SRGroup-ComputerName WS05).replicas命令。若要查询最新20笔有关于本地存储复制的事件信息,执行Get-WinEvent -ProviderName Microsoft-Windows-StorageReplica -Max 20命令。您也可以选择通过图形界面的事件查看器,来查看更完整的事件内容。
群集对群集复制的准备
群集复制网络与网域的准备
您可以选择在Active Directory中的同一个或不同个Site网络,来创建两个独立的容错迁移群集,然后再完成存储复制关系的创建。
首先在每一部服务器网络连接的部分,需要先准备好两张网卡,其中一张网卡仅作为群集服务器之间的通讯用途,另一张网卡则是用于管理者与客户端以及存储复制用途的连接使用。
接下来在网域的准备部分,如果您想要在不同的站台来创建Cluster to Cluster的存储复制功能,则可选择在创建另一端的域控制器时,直接选择它所属的站台,但站台清单是必须预先创建好的。
针对Active Directory站台的划分方法,只要在“Active Directory站台及服务”界面中,先完成各子网络(Subnet)的创建,然后分别开启每个子网络的“内容”页面继续。紧接着便可在“一般”页面中,选择此网络所对应的站台名称。
只要我们将域控制器所属的站台分配好后,后续若开启“Active Directory使用者和计算器”界面,就可以在“Domain Controllers”节点页面中,看到实际的分配结果。
然而针对不同站台网络中的客户端或服务器,要如何确认它们目前所登录的是所在站台的域控制器呢?只要执行Echo %LOGONSERVER%命令,即可立即得知它所登录的域控制器信息。
存储复制磁盘的准备
在前面曾提到过有关存储复制的创建,无论是采用哪种架构,其双方的数据磁盘与日志磁盘,都必须以GPT分割样式来进行初始化。
首先在“磁盘管理员”的界面中,必须针对新磁盘开启的“初始化磁盘”进行设置。接下来就可以来进行存储复制拓扑的测试了,请在完成暂存数据夹(C:Temp)的创建后,执行以下命令,其中Z:为复制数据磁盘,L:则是存储复制日志的磁盘。
注意:其中来源与目的地服务器名称,也可以输入完整的计算器名称(FQDN)。
Test-SRTopology-SourceComputerName SR-SRV01.lab03.com-SourceVolumeName Z:-SourceLogVolumeName L:-DestinationComputerName SR-SRV03.lab03.com-DestinationVolumeName Z:-DestinationLogVolumeNam e L: -DurationInMinutes 10-ResultPath C:Temp
注意:关于Test-SRTopology命令必须执行在来源主机之中,您无法在其它远程主机来执行此命令,否则将会出现错误讯息。
完成测试后便可开启存储复制拓扑测试报表,若没有重大的错误,便可着手进行基础群集架构的创建。
存储复制群集的准备
在Windows Server 2016中创建与管理群集的方法有两种,分别是通过容错迁移群集管理员界面以及PowerShell。
前者的操作方式较简单,后者则是可节省掉不少使用鼠标的时间。您也可以两者混合使用,更有效率。
首先笔者就先分别在两个站台的服务器上,分开执行以下两道命令,也就是先进行各自群集可行性测试。
Test-Cluster SRSRV01,SR-SRV02
Test-Cluster SRSRV03,SR-SRV04
当两个站台网络中的两对服务器皆通过群集的验证后,就可以继续创建各自的群集。例如您可以创建了一个名为SR-SRVCLUSB的群集,而它对应的群集IP地址则是172.168.7.251。另一组群集则是SR-SRVCLUSA,它对应的群集IP地址是192.168.7.251。
后续我们将在这两个群集连接的基础上,创建群集的复制磁盘。
New-Cluster-Name SRSRVCLUSA-Node SR-SRV01,SR-SRV02-StaticAddress 192.168.7.251
New-Cluster-Name SRSRVCLUSB -Node SR-SRV03,S R-SRV04-StaticAddress 172.168.7.251
紧接着,必须继续为这两个群集创建各自的仲裁位置,不过在这里我们不使用传统的磁盘仲裁方式,而是采用更简易的文件共享见证。
在各自站台的网络中,使用任意一部Windows Server(例如域控制器等)来创建一个共享数据夹,然后开启权限编辑的页面,将自己站台网络中的群集名称加入并赋予“完全控制”权限。
接下来便可以在各自站台群集的任一成员服务器中,分开执行以下命令,完成文件共享见证的连接设置。
Set-ClusterQuorum-FileShareWitness \DC01Quorum
Set-ClusterQuorum-FileShareWitness \DC02Quorum
凡是完成了群集建置的成员服务器,都可以在的“服务器管理员”界面中,检视到位在“本地服务器”页面的群集名称以及群集对象类型信息。
正确设置群集角色
以“容错迁移群集管理员”的图形界面来设置可用的资源,下面以文件服务器角色为例。
首先在“服务器管理员”的“工具”选单中,点击开启“容错迁移群集管理员”,然后在“存储设备”的“磁盘”页面中,针对准备用来做为存储复制的群集磁盘,按下鼠标右键并点击“添加至群集共享磁盘区”。
注意:您也可以通过cluadmin.msc命令的执行,来开启“容错迁移群集管理员”界面。
完成群集共享磁盘区的添加后,在 “角色”节点上,按下鼠标右键点击“设置角色”。接着在“选取角色”的页面中,选取“文件服务器”并点击“下一步”。在 “文件服务器类型”页面中,选取“用于应用程序数据的向外延展文件服务器”。
这类的群集文件服务器可以被运用在Hyper-v虚拟机的HA架构中。另一种一般用途的文件服务器,则可以在结合文件服务器资源管理员的使用下,创建进阶的群集文件共享存储服务。点击“下一步”。
在“客户端存取点”的页面中,输入15个字符以内的NetBIOS名称,系统将会在完成角色设置后,自动创建各群集节点服务器的DNS名称对应。点击“下一步”确认设置后,便可以完成此角色的创建。紧接着必须在所创建的文件服务器角色上,按下鼠标右键点击“添加文件共享”继续。
在“选取设置档”页面之中,选择“SMB共享-快速”。至于另一个“SMB共享-进阶”选项,则可以运用在延展式群集复制的文件服务器架构之中。点击“下一步”。
在“共享位置”页面中,选取将用于存放复制数据的群集共享磁盘,不可选择用于存放复制日志的群集共享磁盘。点击“下一步”。
在 “共享名称”页面中,请输入一个新的网络共享名称,并且确认所产生的远程共享路径(UNC)符合我们需要的。点击“下一步”。
在“其他设置”页面中,首先您可以决定是否要勾选“启用存取型列举”功能,也就是让用户对于没有权限存取的数据夹,自动进行隐藏处理。
在“启用持续可用性”的选项部分,笔者会建议您勾选它,以便在高可用性的共享文件存取之中,能够追踪使用者的存取操作。
至于是否要勾选“允许对共享进行快取”,取决于未来是否要启用分支快取功能(BranchCache),以加速不同地理位置客户端访问速度。
最后在“加密数据存取”部分,其实指的就是EFS加密功能,不过在企业的Active Directory网域环境中,最好能够进一步结合CA的使用者数字证书,来进行集中式的加密管理会比较理想。点击“下一步”。
在“权限”页面之中,可以看到现行共享数据夹的权限设置列表,您可以点击“自定义权限”来开启“进阶安全性设置”进行修改,包括添加、删除以及修改现行网域使用者与群的权限。
然后,决定该数据夹的拥有者,以及决定所设置的权限是否要应用至旗下所有的子目录中。点击“下一步”来确认所有设置均无误后,就可点击“创建”完成设置了。
群集对群集复制
创建群集复制
在完成了容错迁移群集创建、文件服务器角色及共享数据夹设置后,就可以准备设置Cluster to Cluster的复制功能。
首先在各自群集的任一部节点服务器中,如图6所示分开执行以下命令,其用意是要完成两个群集彼此间的完全控制权限的授权,如此才能够在后续进行群集共享磁盘正向以及反向复制。
其中ComputerName参数所选定的服务器名称,只要是所在站台网络群集中的任一节点服务器即可,而不需要每部节点服务器都进行设置。
未来若随时想要查询所在群集服务器上,目前所授权配对的群集名称,只要执行Get-SRAccess命令即可。
Grant-SRAccess-ComputerName SR-SRV01-Cluster SR-SRVCLUSB
Grant-SRAccess-ComputerName SR-SRV03-Cluster SR-SRVCLUSA
当我们完成通过Grant-SRAccess命令设置好群集的权限后,若是您进一步从“容错迁移群集管理员”界面,开启群集节点的内容,将会发现在“群集权限”的页面中,增加了一笔我们刚刚所授权的群集主机设置项,而所授予的权限就是“完全控制”。
有趣的是,如果我们不要通过Grant-SRAccess命令,而是自行手动在此添加权限设置,当经由Get-SRAccess命令来检视设置结果时,是无法看到PairedClusterName的设置值。
这表示这种设置方式并不会成功,因为它少了对于群集配对的处理。
一般,只要成功完成了Grant-SRAccess命令的群集配对设置,下面群集存储复制的创建就会顺利达成。
请参考以下命令,来选定来源与目的地群集的名称、群集数据共享磁盘、复制日志磁盘以及双方的复制群名称。
New-SRPartnership-SourceComputerName SRSRVCLUSA-SourceRGName rg01-SourceVolumeName C:ClusterStorageVolume1-SourceLogVolumeName L: -DestinationComputer Name SR-SRVCLUSBDestinationRGNamerg 02-DestinationVolume Name C:ClusterStorageVolume1-Destination LogVolumeName L:
注意:您无法使用群集共享磁盘区来做为日志装置,否则将会出现错误讯息而导致失败。
在成功创建Cluster to Cluster存储复制后,除了可以立即检视到来源与目的地的群集及复制群名称外,若回到“容错迁移群集管理员”界面,可以在“存储设备”“磁盘”的页面中,进一步看到复制模式、复制状态及呈现目的地的群集数据共享磁盘是不允许存取的。

图6 群集授权设置
以PowerShell监视群集复制运行
完成了Cluster to Cluster的存储复制建置后,要如何来监视与管理它的运行呢?很简单!绝大部分只需要通过PowerShell命令就可以完成。
首先针对现行复制群的基本设置信息,可以通过执行Get-SRGroup命令来查询。
如果想要查询的是目前Cluster to Cluster的存储复制关系信息,则可以执行Get-SRPartnership命令即可。
而针对目前所在复制服务器上的复制状态,则可通过执行(Get-SRGroup).replicas命令来查询。
针 对Cluster to Cluster的存储复制,若想要查询最新二十笔的历程事件,可以执行Get-WinEvent-ProviderName Microsoft-Windows-StorageReplica-max 20命令。
进一步您可以到存储复制的目的地服务器中, 执 行Get-WinEvent-ProviderName Microsoft-Windows-StorageReplica|Where-Object{$_.ID-eq"1215"}|FL命令,来查询已经复制的数据量与所花费的时间信息。
上述的查询方式,一样可以通过事件查看器界面来完成。
如果想知道还有剩下多少尚未复制的字节数据,可以在目的地的复制目的地服务器中执行(Get-SRGroup).Replicas|Select-Object numofbytesremaining命令即可。
如果想每间隔五秒钟,查询选定复制群的复制进度,则可执行以下命令,此命令由于是通过无穷循环来执行,因此直到您按下Ctrl+C组合键时才会终止。
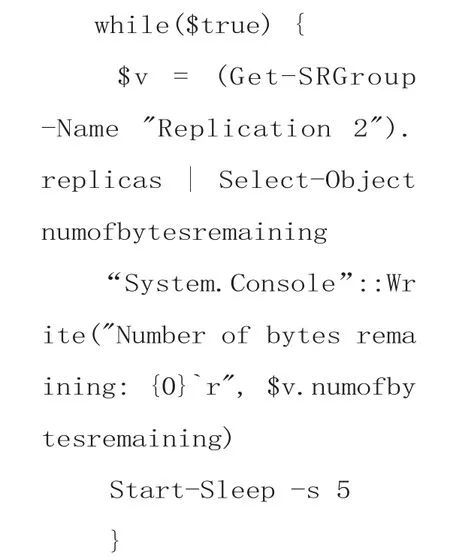
在平日的存储复制维护任务中,您除了需要随时通过上述方法来监视它的运行外,最好也能够随时查看它的性能表现,以便能够在某个资源性能遭受运作瓶颈时,及时做出相关资源的升级或调整。
关于Storage Replica性能对象的监视方式,若想要同样以PowerShell命令来进行查询,只要执行Get-Counter命令搭配计数器对象的名称,以及加入像取样的频率与最大次数设置即可。

图7 添加计数器
举例来说,如果您想要知道目前在所在目的地服务器之中,已经接收到的总数据量的大小,并且设置每间隔两秒钟取样一次,且共取三次的结果值,那么,可以执行“Get-Counter-Counter"Storage Replica Statistics(*)Total Bytes Received"-SampleInterval 2-MaxSamples 3”命令即可。
以性能监视器察看群集复制运行
上述以PowerShell命令方式来查询Storage Replica性能对象的作法,似乎有点复杂与不便。
接下来您不妨试试最简单的做法,即通过“性能监视器”。此监视工具可从“服务器管理员”界面中的“工具”选单来开启它,然后点击添加图示,来加入所有欲监视的存储复制对象。
而其分类分别有Storage Replica Partition I/O Statistics以 及Storage Replica Statistics,也 就是针对复制数据在磁盘读写时的性能统计,以及在复制阶段时的传递与接收的各项数据统计。
如图7所示便是“添加计数器”的设置页面,在此您可以先选择所要监视的远程计算器,然后再挑选所要监视的Storage Replica对象与例项。
若想要知道所选取对象的用途,可以预先将左下方的“选是描述”勾选。点击“添加”按钮后,再点击“确定”即可。
当所创建的存储复制架构与现行其它应用程序服务,位于相同的网络时,若担心同步复制的流量会影响到其它系统的运行,可以考虑通过限制复制流量的方式,来解决网络运行性能的表现问题。
在此笔者便是通过以下第一道命令,来限制了复制流量仅能维持在10MB以内。未来若要随时查询目前复制流量的大小限制,可以执行第二道命令即可得知。
Set-SmbBandwidthLimit-Category StorageReplicat ion -BytesPerSecond 10000 000
Get-SmbBandwidthLimit-Category StorageReplicat ion
其他异动设置
在完成了Cluster to Cluster的存储复制部署后,原则上只要平日对于它的运行,做好监视任务即可。不过,有些时候可能会面临服务器硬设备的异动,或是某个站台网络的群集主机需要全部停机维护等,这时候您可能就要去修改现行的存储复制设置,以应对服务器硬件或网络架构上的变更。
首先让我们先来看看,当您需要变更现行存储复制日志的大小限制时,要如何进行变更呢?
在此笔者提供两种做法。第一种做法,便是通过“容错迁移群集管理员”界面,在找到日志来源的群集磁盘时,请在选取后按下鼠标右键并点击“属性”继续。
在“复制日志”页面中,便可以看到目前默认的大小限制为8GB,您只要在修改后点击“确定”即可。
另一种做法则是您也可以使用Set-SRGroup命令,搭配-LogSizeInBytes参数来完成设置。
接着是有关于复制方向的修改。根据本文所实作的范例情境,我们是设置将SRSRVCLUSA群集的数据磁盘,单向复制至SR-SRVCLUSB群集的相对磁盘。一旦面临因网络架构或客户端存取方式的异动,而需要将复制方向改为SR-SRVCLUSB to SRVCLUSA群集时,且现行的最新文件数据必须完全保留时,该怎么做呢?
很简单!首先我们只要执行Sync-SRGroup-Name rg01-Force命令,来确保来源复制群的已经强制同步最新的异动后,紧接着再执行以下命令,来完成反向的存储复制关系设置即可解决。
Set-SRPartnership-NewSourceComputerName SR-SRVCLUSB -SourceRGName rg02-DestinationComputer Name SR-SRVCLUSA-Destinat ionRGName rg01
想要确认是否已经完成了反向复制设置,只要执行Get-SRPartnership命令,然后再查看来源与目的地的群集与复制群名称,是否已经完成交换即可。
进一步您可以去开启原本作为来源的群集数据复制磁盘,来查看是否是最新一次的更新数据。
当您想要解除两群集之间的存储复制时,只要执行以下命令,即可依序先移除复制成员关系的设置,然后再完成复制群的设置。
Get-SRPartnership|Remove-SRPartnership
Get-SRGroup|Remove-SRGroup

