幻灯片中视频播放器自己做
马震安
1. 构建菜单式樣
打开PPT,新建空白幻灯片,设置背景色。插入一个矩形并设置好大小。右击此矩形,选择“设置图片格式”;在“形状选项”的“填充与线条”选项卡,“填充”处选择“图片或纹理填充”,在“插入图片来自”处点击“文件”,选择所需要的图片。接下来,选定这个矩形,为它添加所需要的阴影效果。复制这个矩形并粘贴(也可选中矩形按住Ctrl键进行复制),选中粘贴出的矩形,根据需要更改它的填充图片。
同理,根据需要粘贴出第1项主菜单中所包含子菜单数目的矩形,并更改它们的填充图片。选项“开始”选项卡,点击“选择→选择窗格”,在选择窗格窗口中将相应的矩形名称更改为菜单名称,如菜单1-1、菜单1-2……再插入3个小矩形,设置好它们的样式,将它们作为主菜单,更改它们的名称为主菜单1、主菜单2、主菜单3(图2)。
同样道理,再复制这些代表子菜单的矩形,粘贴它们,根据需要进行增减,更改它们的填充图片和名称。本例中第1组、第2组子菜单分别包括6个矩形,第3组包含2个矩形。将第3组、第2组的菜单与第1组的相应菜单完全对齐。这样,菜单的样式就基本设计完成了(图3)。
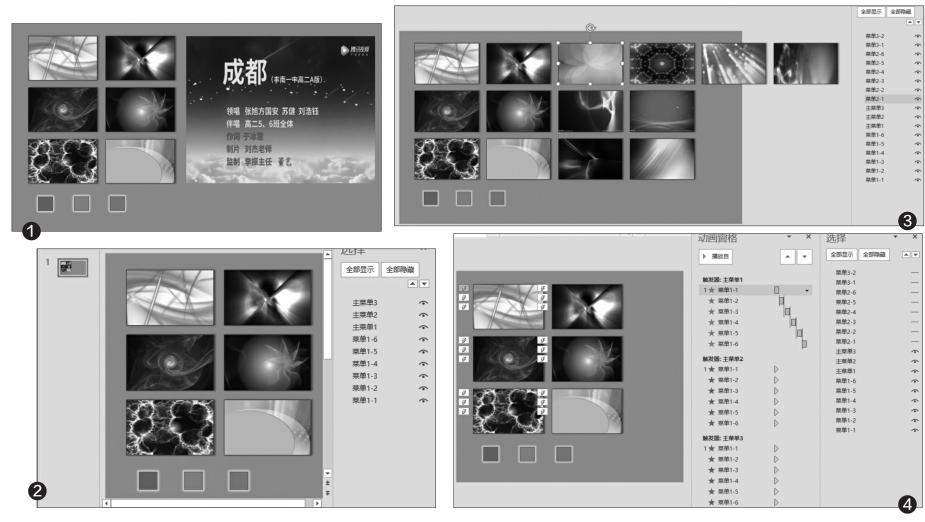
2. 设置菜单动画效果
首先,为了操作方便,在选择窗口将主菜单2、主菜单3所包括的代表子菜单的矩形全部隐藏,只显示主菜单1所包含的6个代表子菜单的矩形。选中第1个矩形(即子菜单1-1),选择“动画”选项卡,设置它出现时的动画效果为“缩放”,开始处选择“上一动画之后”,延迟0.1秒;双击“动画刷”,然后依次逐个点击剩余的5个矩形。点击“动画窗格”,在第1个矩形出现的动画效果上右击,选择“计时”,点击“触发器”,选择“单击下列对象时启动效果”,选择“主菜单1”(即第1个小矩形)。然后,将其他矩形出现的动画效果拖放到这个触发器下。这样,每个子菜单出现时的动画效果就设置完成了。
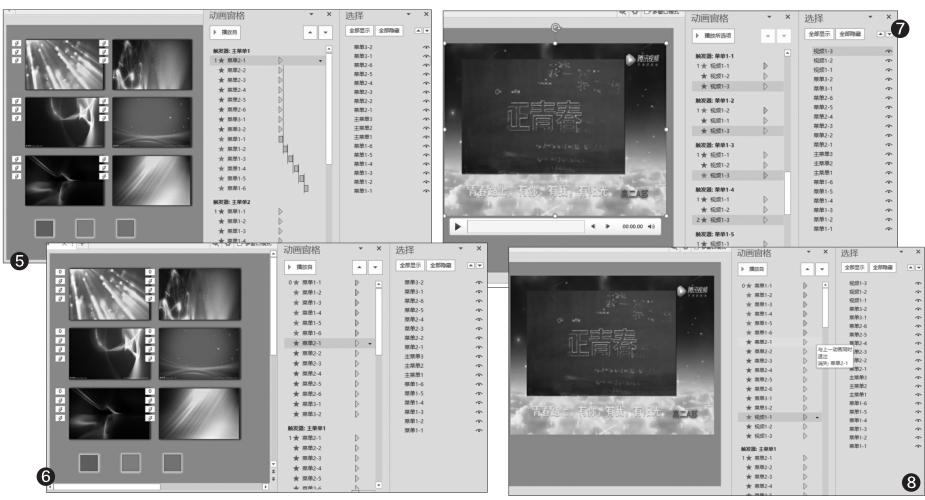
接下来,选定6个矩形,在“动画”选项卡中点击“添加动画”按钮,为它添加名称为“消失”的退出动画效果,开始处选择“与上一动画同时”,设置它们的触发器为“主菜单2”。同理,为这6个矩形添加“消失”的退出效果,开始处选择“与上一动画同时”,设置它们的触发器为“主菜单3”。这样,当点击主菜单2(即第2个小矩形)或主菜单3(即第3个小矩形)时,主菜单1所对应的6个矩形子菜单就会消失(图4)。
同理,分别将主菜单2所对应的6个矩形、主菜单3所对应的2个矩形也添加1个出现时的效果、2个退出时的消失效果。主菜单2所对应的6个矩形出现时的动画效果的触发器设置为“主菜单2”,每组退出时消失效果所对应的触发器分别为主菜单1和主菜单3;主菜单3所对应的2个矩形出现时的动画效果的触发器设置为“主菜单3”,每组退出时消失效果所对应的触发器分别为主菜单1和主菜单2。这时,在动画窗格中每个触发器对应的动画效果既有出现又有退出,需要将每个触发器中的退出效果分别拖放到出现效果的上面(图5)。
再将代表主菜单1所包含的6个子菜单的矩形选定,添加它们的出现动画效果为“缩放”,将代表主菜单2所包含的6个子菜单的矩形和代表主菜单3所包含的2个子菜单的矩形选定,添加它们的退出效果为“消失”,开始处都为“与上一动画同时”。通过上述设置,就完成了子菜单间的显示与隐藏(图6)。
3. 插入视频并进行设置
根据子菜单的数目,插入所需要的视频,调整这些视频长宽一致并且完全对齐,选中菜单1-1对应的视频,在选择窗格命名为“视频1-1”,将菜单1-2对应的视频命名为“视频1-2”,依此类推;分别为每个视频添加1个出现动画和N个消失动画(N为总子菜单数减去1,本例为13),开始处都设置为“与上一动画同时”,将出现动画的触发器设置为相应的子菜单,将每个消失动画的触发器设置为其他子菜单。为了清楚地解释,本例以3个视频的设置为例,其他的视频设置都以此类推。这样,就实现了点击子菜单时,就会显示其对应的视频,而其他视频就会隐藏(图7)。
最后,选择菜单1-1对应的视频1-1,再次增加它的出现效果;选择其余的视频,增加它们退出的效果为消失,开始处设置为“与上一动画同时”。这样,当播放到这张幻灯片时,显示第1个视频,而其他视频则隐藏(图8)。

