PHOTOSHOP创意摄影后期调色经典案例之53 Portraiture插件快速磨皮
图文|耿洪杰
Portraiture是一款Photoshop插件,用于人像图片润色,减少了人工选择图像区域的重复劳动。它能智能地对图像中的皮肤材质、头发、眉毛、睫毛等部位进行平滑和减少瑕疵的处理,是所有的磨皮插件中对皮肤处理最完美的一款插件,推荐读者使用!
技术要点
Portraiture插件的运用
可选颜色的运用
锐化的运用

原图

效果图
难易指数
★★★
操作步骤
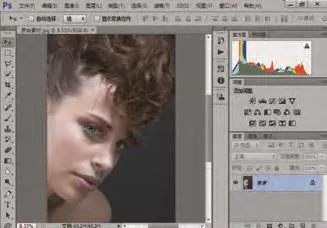
图1
01 打开Adobe Photoshop CS6软件,“执行文件/打开”命令,打开原稿图像,如图所示。

图2
02 按住“背景”图层不放向下拖拽至“新建图层”按钮上,得到“图层1”图层,对原片进行备份,如图所示。
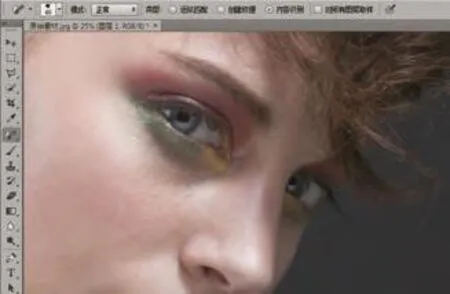
图3
03 按快捷键“J”或者在工具栏选择污点修复画笔工具,设置适当的画笔大小,画笔的大小以包围颗粒为止,半径不能太大,建议大家把图像放大到100%来修除掉人物面部的小颗粒,如图所示。
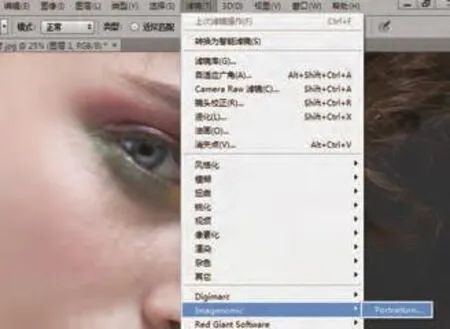
图4
04执行“滤镜/Imagenomic/Portraiture”命令,对皮肤进行磨皮处理,这也是这个案例的重点所在。
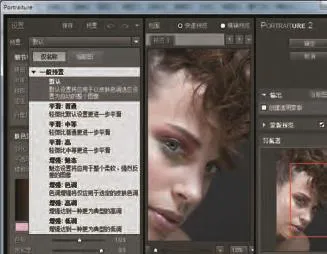
图5
05打开“Imagenomic Portraiture”对话框,单击最上方的预设,可以看到软件自身为我们提供了一些设置好的参数,由上到下磨皮的力度和效果逐渐增强,适合于快速操作、要求不高的磨皮,大家可以自己尝试点击查看效果,我们一般不采用预设的方式磨皮,而是采用默认手动的方法磨皮。
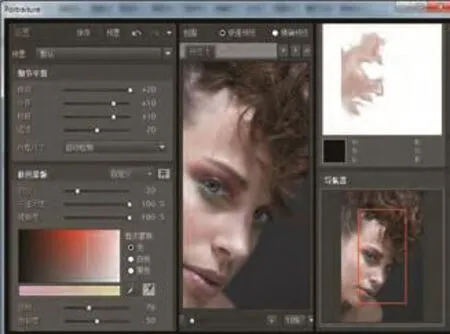
图6
06 接下来进行手动磨皮,细节平滑主要是控制磨皮的力度,将精细调整为+20,中等为+10,粗略为+10,阈值为+20;肤色蒙版主要是用来识别皮肤,一般情况下保持默认即可,如果效果不理想,可以选择显示蒙版下的吸管工具,然后在人物的皮肤上单击,则自动选择肤色的色相、饱和度和明度,这里将羽化更改为+20,色相、饱和度、明度和范围自动,其它参数保持不变,效果如图所示。
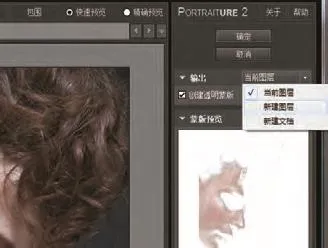
图7
07 接下来将输出选择为“新建图层”,并勾选“创建透明蒙版”选项,然后点击确定退出插件,效果如图。
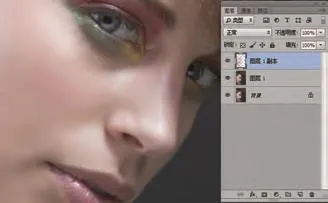
图8
08 打开图层面板,看到经过插件磨皮后,自动生成了一个图层,这个图层就是经过磨皮的部分的图层,如果大家觉得有些地方磨皮过了,可以添加个图层蒙版,用黑色笔刷再擦回一些,效果如图。

图9
09 我们发现皮肤少了一些质感和细节,所以将刚才生成的磨皮图层的不透明度更改为60%,让下方的人物皮肤显现出来一些,如图所示。

图10
10 按快捷键“Ctrl+Shift+Alt+E”盖印图层,得到“图层2”
图层。
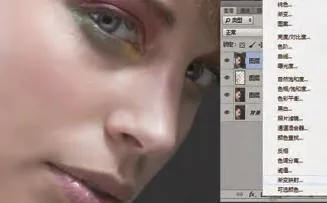
图11
11 单击面板底部的“创建新的填充或调整图层”按钮,在弹出的菜单中选择可选颜色命令,如图所示。

图12
12 选择颜色为红色,调整参数如下:青色:+15%;洋红:0%;黄色:-20%;黑色:0%,并勾选“相对”选项,效果如图。
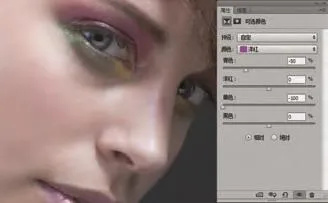
图13
13 选择颜色为洋红色,调整参数如下:青色:-50%;洋红:0%;黄色:-100%;黑色:0%,并勾选“相对”选项,效果如图。
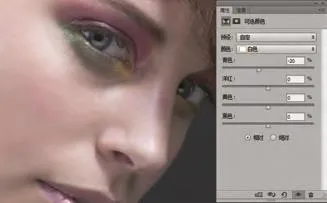
图14
14选择颜色为白色,调整参数如下:青色:-20%;洋红:0%;黄色:0%;黑色:0%,并勾选“相对”选项,效果如图。
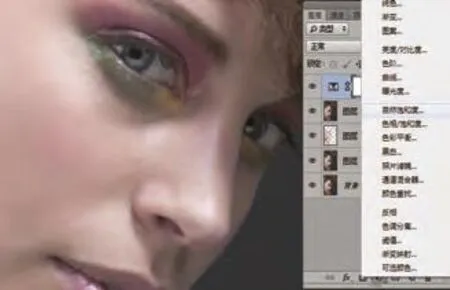
图15
15 单击面板底部的“创建新的填充或调整图层”按钮,在弹出的菜单中选择自然饱和度命令,如图所示。
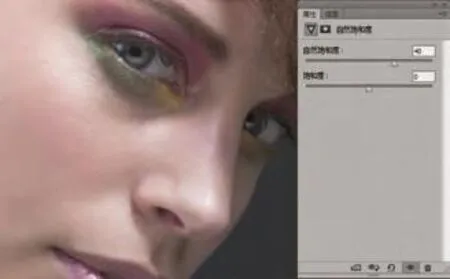
图16
16 将自然饱和度追加到+40,使原本无法显示的颜色显现出来,效果如图所示。

图17
17 按快捷键“Ctrl+Shift+Alt+E”盖印图层,得到“图层3”图层。
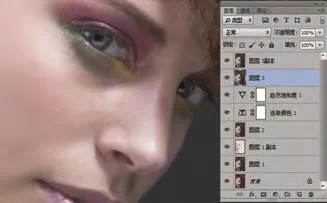
图18
18 按快捷键“Ctrl+J”复制图层3,得到“图层3副本”图层,对图层3进行备份,如图所示。

图19
19 执行滤镜“其它/高反差保留”命令,将高反差保留半径更改为1像素,目的是进行图像的锐化操作。
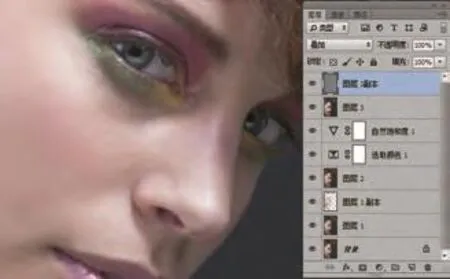
图20
20 将图层3副本的混合模式更改为“叠加”,不透明度为100%,最终效果如图所示。
21 合并所有图层,最终效果如题图。

