“抄近道”Excel工作表批量操作
俞木发
数据透视表 快速建立多个工作表
如上所述,如果要建立类似1→12月份多个工作表,现在可以借助数据透视表的方法快速实现。启动Excel后在A列输入工作表的名称文字,这里可以根据自己需要,输入任意名称作为新工作表的名称,如省份、子公司名称,产品名称等。选中A1:A13数据,点击“插入→数据透视表”,在打开的窗口,选择放置数据透视表的位置设置为C1,点击“确定”(图1)。
在右侧数据透视表字段设置窗格,按提示将“月份”拖到下方的“筛选”字段位置,这样在C1、D1会出现月份全部字样(图2)。
点击“数据透视表工具→分析→数据透视表→显示→数据透视表报表篩选页”,在弹出的窗口点击“是”,这样在当前工作簿会生成12个月份命名的工作表。选中任一新建工作表,选中A1、B1内容,继续选中“1月”工作表,右击选择“选择全部工作表”,点击“开始→清除→全部清除”,这样就可以快速新建12个内容空白的工作表了(图3)。
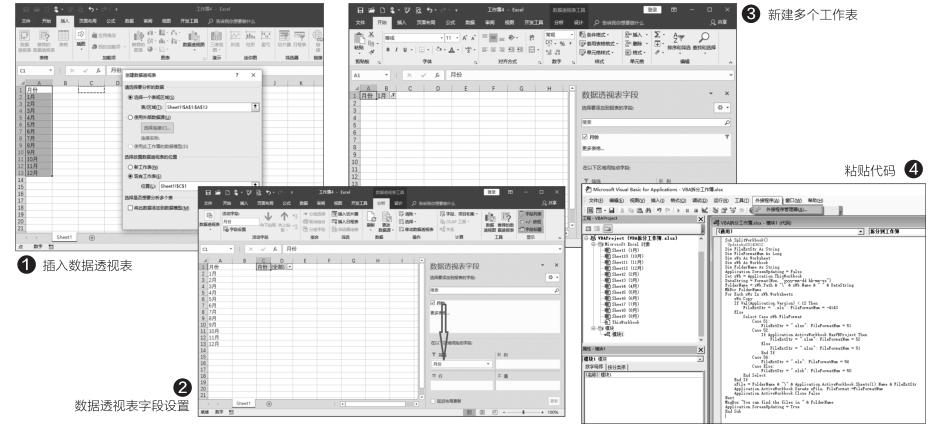
VBA自动导出多个工作表
上述方法是在一个工作簿建立多个工作表,如果需要将包含多个工作表的工作簿批量导出为多个独立工作簿文件。比如将上例工作簿按照月份导出为12个独立月份工作簿文件,现在可以借助VBA或者第三方软件快速实现。
下载所需的代码文件,接着启动Excel打开包含多个工作表的文件,按住Alt+F11键,然后打开Microsoft Visual Basic for Applications窗口。点击“插入→模块”,将下载的代码粘贴到文本框(图4)。
点击“运行→运行子过程(窗体)”,这样VBA脚本会自动将每个工作表保存在和当前工作簿同名的目录下,每个月份一个工作簿文件(图5)。
如果你对VBA代码不熟悉,也可以到https:// w w w.cdn.ex tendof f ice.com/downloads/ KutoolsforExcelSetup.exe下载Kutools for Excel实现快速导出。安装完Kutools for Excel后启动Excel打开包含多个工作表的文件,点击“Kutools→分割工作簿”,在打开的窗口(可以选择忽略工作表和隐藏工作表)也可以选择需要导出为工作簿的工作表文件(图6)。

接着选择保存工作簿的目录,点击“确定”后可以将所有工作表导出为工作簿文件。
一次输入 批量编辑工作表
对于保存多张工作表的工作簿,很多工作表都会输入一样的内容。比如对于年度盘点表,每张表的表头都要设置为合并单元格,并且输入同样的内容(只是月份不同)。对于这些统一表头内容的输入,现在可以实现一次输入。
点击第一个工作表标签,右击选择“选定全部工作表”(如果是不连续的工作表,则通过按Ctrl键依次选择)。选中需要编辑的工作表后,在第一个工作表执行单元格合并,并且输入统一的表头内容(图7)。
当然还可以在表1设置文本格式,输入自定义公式,设置单元格的格式(比如特殊数据如身份证、银行卡号等需要设置为文本格式)。这样输入完成后在所有工作表都会实现同一内容的输入和设置,省去每个工作表的一一设置(图8)。
更多批量处理技巧
除了上述介绍的批量操作技巧外,在实际工作中,我们还可以根据不同情况进行更多的批处理操作。比如上述年度报表,假设我们要对1~12月进行全年汇总,那么我们只需要在汇总表里面输入“=sum(*!A1)”,其中的通配符*号就代表除当前工作表以外的其他所有工作表,输入后公式自动变为“sum(1月:12月!A1)”,表示对1月到12月A1单元格的求和统计(图9)。
Excel自带的查找和替换也非常方便对所有工作表的同一元素进行批量处理。例如要将工作表中的负数变为0(比如考勤表中出现太多旷工后会出现负数出勤,现在需要变为0),查找内容为“-*”,这个代表负数跟后面所有内容,替换内容为“0”,替换范围选择工作簿,单击全部替换按钮即可。

