荟萃技巧,用好用活Windows 10
郭建伟
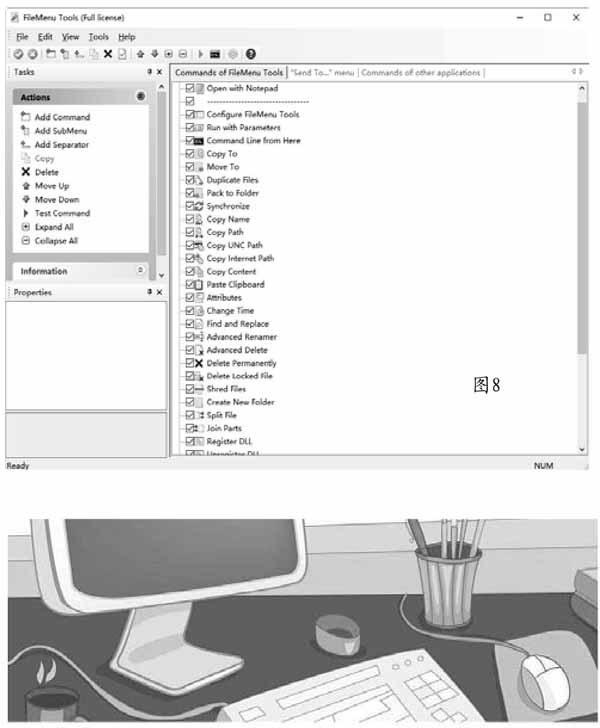


同之前的Windows版本相比,Windows10以其新颖的界面,强大的功能得到了越来越多的用户的青睐。但是,要想用好用活Windows 10,也不是一件轻松的事情。在Windows 10中很多功能是之前的系統所不具备的,这就要求我们掌握一定的使用技巧,来充分熟悉各种操作,使之更好地为我们服务。
一、优化Windows 10更新下载
用户可能每天都在下载不同的数据,这样Windows 10的更新下载就难免和别的下载混合在一起进行。为了提高Windows 10更新的下载效能,可以使用其内置的传递优化功能,对更新包下载的带宽进行优化,从而又快又好的完成系统更新操作。在Windows 10的设置窗口中打开更新和安全界面,在左侧点击“Windows更新”项,在右侧点击“高级设置”按钮,在高级选项窗口底部点击“传递优化”项,在打开窗口中点击“高级选项”项,在“下载设置”栏中选择“限制用于在后台下载更新的带宽”项,拖动其下的滑块,将将其设置为100%。这样,当下载更新包或者补丁时,系统就可以全速下载了。
当然,也可以执行“gpedil.msc”程序,在组策略窗口左侧选择“计算机配置→管理模板→Windows组件→传递优化”项,在右侧窗口列表中双击“下载模式”项,在其属性窗口(如图1)中选择“已启用”项,在“下载模式”列表里面选择“Internet(3)”项,点击应用按钮保存设置信息。这样,可以从微软的下载服务器或者其他的P2P下载点下载更新包。在上述组策略窗口右侧双击“最大下载带宽(%)”项。在其属性窗口中选择“已启用”项。在“最大下载带宽(%)”框输入100,点击确定按钮保存设置信息,也可以占用全部带宽高速下载更新和补丁包。
二、快速激活系统还原功能
利用Windows 10提供的系统还原功能,可以很轻松地保护系统安全,快速回到之前的系统状态,但是,某些软件运行后会自作聪明地关闭该功能,当然手工误操作也会将其无意间关闭。打开系统还原最直接的方法是进入系统属性窗口,在“系统保护”面板中的“保护设置”列表中选择目标驱动器(例如系统盘),点击“配置”按钮,为其设置磁盘空间使用量等参数(如图2)。
选择“启用系统保护”项,激活系统还原功能。之后就可以在“系统保护”窗口中点击“创建”按钮,来创建系统还原点了。也可以点击“Win+R”键,执行“rstrui”程序,在系统还原窗口中如果提示该功能被关闭,可以点击“系统保护”链,来开启系统还原功能,具体操作与上述基本相同。
三、利用受控文件夹,保护机密信息安全
对于敏感的数据,我们不希望别人随意接触。使用第三方的加密工具,虽然可以对数据进行保护,不过使用起来比较繁琐。在最新版的Windows 10中提供的受控文件夹访问功能,可以让您轻松对数据进行保护。打开Windows Defender安全防护中心窗口,在左侧选择“病毒和威胁防护”项,在右侧的“受控制文件夹的访问”栏中将其设置为“开”状态。
点击其下的“受保护的文件夹”项,在打开窗口中显示一些系统目录(例如“文档”等)已经处于安全保护状态。点击“添加受保护的文件夹”项,可以将多个目标文件夹添加进来。这样,这些文件夹中的数据就处于系统保护之下了。对于某些程序来说,为了保护其正常运行,避免因为安全软件的误判阻止其运行。可以在上述病毒和威胁防护窗口中点击“通过受控制文件夹的访问允许应用”项,在打开窗口中添加“添加允许的应用”项,将目标应用添加进来,就可以解除其限制自由运行了。
当然,还可以将重要目录伪装成系统目录(例如回收站、电源选项、用户账户、系统更新等),来巧妙避开别人的视线。利用Disguise Folders这款有趣的软件,就可以实现上述功能。在其主界面(如图3)中点击“Disguise Folder”按钮,选择需要保护的文件夹。在“Disguise as”栏中选择需要伪装的系统组件,包括安全中心、字体、屏幕分辨率、电源管理、显示桌面、回收站、用户账户等。
选择合适的伪装后,点击“Disguise Now”按钮,该文件夹就会变成特定的系统组件了。例如,将其伪装成屏幕分辨率组件后,双击该图标,就会打开屏幕分辨率设置界面,看起来和真实的系统组件没有任何区别。当需要恢复其原貌时,可以在Disguise Folders主界面中点击“Recover folder”按钮,选择目标文件夹,点击“Recover now”按钮,就可以将其恢复到正常状态了。
四、让Windows Defender和其他安全软件共存
利用Windows 10自带的Defender安全软件,可以有效提高系统安全性。俗话说,一个好汉三个帮,有时仅仅使用Windows Defender是不够的,还需要其他安全软件的配合。不过,Windows Defender经常和其他安全软件“闹别扭”,造成Windows Defender无法正常运行。当运行了其他安全软件后,在系统托盘中的Windows Defender图标可能会显示禁用标记。在其图标的右键菜单上点击“打开”项,在Windows Defender安全中心窗口中点击“启动操作”按钮,就可以激活Windows Defender。
也可以点击“Win+R”键,执行“services.msc”程序,在服务管理器中双击“Windows Defender Advanced Threat Protection Service”项(如图4),点击“启动”按钮,来激活和Windows Defender相关的服务。如果依然无法激活的的话,就需要在对应的安全软件调整配置,使之可以配合Windows Defender工作。例如,在最常用的360安全卫士设置窗口左侧选择“基本设置→开启Defender”项,在右侧窗口取消“在系统操作中不显示360防护信息,以便同时开启Windows Defender防护”项的选择状态,就可以让Windows Defender顺利启动了。打开Windows Defender安全中心窗口,进入其设置界面,在“Windows Defender防病毒程序通知”和“Windows防火墙通知”项下选择“开”状态。点击“病毒和威胁防护设置”链接,在病毒和威胁防护窗口中分别选中“实时防护”和“基于云的防护”项,即可让Windows Defender顺利进入工作状态。
五、灵活定制Windows 10的控制菜单
在Windows 10中点击“Win+X”键,可以打开系统控制菜单,在其中可以快速执行各种操作,例如打开设备管理器,执行搜索功能等。其实,在该菜单中有些功能并不常用,而有些常用的功能卻无法添加。使用Win+X Menu Editor这款小工具,允许您对系统控制菜单进行灵活调整。在该软件的主界面(如图5)中分组显示不同的功能菜单项,对于不需要的菜单项(例如“任务管理器”),可以在其右键菜单上点击“Remove”项(或者点击“Delete”键),将其从控制菜单中清除。
当修改完毕后,点击窗口下部的“Restart Explorer"按钮,使配置生效。如果想在控制菜单中添加自己所需的元素,可以点击菜单“Add aprogram→Add a program”项,将选定的程序添加进来。点击菜单“Add a program→Add preset”项,在分支菜单中显示计算器、画图、记事本等常用程序,您可以将其快速添加进来。点击菜单“Add a program→Add a Control Panel item”项,可以将控制面板中的选定项目添加进来。点击菜单“Add a program→Administrative Tools Item”项,可以将一些系统组件(例如服务、打印管理、磁盘清理等)添加捡来。当然,您可以自由的管理控制菜单中分组信息。点击“Create a group"项,可以创建新的分组,在其中存储所需的控制菜单项。
六、未雨绸缪,找回加密的数据
在Windows 7/8/10等系统中,已经内置了Bitlocker加密功能,可以对指定的磁盘进行彻底加密,防止别人接触到其中的数据,但是,一旦忘记了密码,该如何找回加密的数据呢?其实,在初次使用Bitlocker对磁盘进行加密时,系统已经提供了恢复密钥服务,您可以按提示将恢复密钥保存到Microsoft在线账户、优盘、指定的文件或者将其打印出来。对于Windows 10来说,可以将其保存到微软的OneDrive在线存储中,而且最好使用兼容加密模式。
当忘记了加密密码后,可以对打开上述优盘或者密码文件,来获取恢复密钥,也可以访问“https://account.microsoft.com/devices/recoverykey”网址,来获取当前账户中的在线存储的恢复密钥。之后访问加密驱动器,在BitLocker加密窗口点击“更多选项→输入恢复密钥”项,根据对应的密钥ID,输入上述恢复密钥,就可以顺利打开加密磁盘。如果系统已经崩溃无法运行,最简单的方法是将本机磁盘取出,挂接到其他正常的电脑上,之后按照上述方法,使用恢复密钥对其加密即可。
七、保护Windows 10磁盘安全
在硬盘中存储了很多数据,其重要性是不言而喻的。如果对某些分区进行了误格式化,就会造成很大的麻烦。使用Save My Hard这款小工具,可以对磁盘进行有力的保护,防止出现误操作格式化的窘况。
在其主界面(如图6)中的“General”面板中选择“Enable Protection”项,开启磁盘保护功能。
选择“Display Notifications”项,在格式化磁盘时会进行提示。选择“Start SMH when Windows starts”项,可以让该程序开机自动运行。在“Protection”面板中选择“Disable all format processes”项,禁止运行所有和磁盘格式化相关的进程。选择“Disable format processes for disks with size more than X”项,禁止格式化大于指定容量的磁盘,默认为8GB。这样,可以对优盘等小容量磁盘进行正常格式化操作。
很多病毒都会通过优盘进行传播,一旦连接了染毒优盘有没有采取保护措施的话,系统安全就岌岌可危了。使用USBDriveFresher这款安全工具,就可以自动清除优盘上的垃圾信息,保护系统的安全性。在其主界面(如图7)中选择“Automatically cleanup USB Drive when connected”项,可以让其跟随系统自动运行。在“Cleanup rules”列表中显示了其自动清除的优盘垃圾数据,点击“Add”按钮可以添加病毒文件名称。例如添加“autorun.inf”等,可以禁止硬盘病毒运行。当连接了优盘后,其中的有害数据就会自动清洗干净。
八、对WindowslO执行目录压缩操作
为了节省磁盘空间,可以对数据进行压缩操作。除了使用WinRAR等专业工具外,其实在Windows 10中已经提供了名为“Compact.exe”的压缩功能,可以对数据进行压缩处理,而且压缩后的数据可以直接使用,系统会自动进行解压操作,这对用户来说是透明的。为了更易于使用该工具,可以借助于“CompactGUI”这款工具来实现,这其实只是为上述“Compact.exe”程序进行了简单包装,让其拥有可视化界面而已。
当该工具运行后,会显示警告信息,点击其中的“仍要运行”按钮,选择需要压缩的文件夹,在其主界面中的“Select Target Folder”栏中显选择的文件夹,在“Select Compression Algorithm"栏中显示压缩算法,包括“XPRESS4K”“XPRESS8k”“XPRESS16K”“LZX”等,选择所需的压缩算法,在“Select Additional Arguments”栏中显示压缩参数,包括压缩所有的子文件夹、强制压缩/解压缩所有文件、压缩/解压缩隐藏和系统文件、压缩之后关机等。选择了合适的参数后,点击“Compress Folder”按钮,即可对选定的文件夹进行压缩处理了。
九、随心所欲管理右键菜单
在Windows 7/8/10等系统中,右键菜单可谓无所不在,在不同的对象上点击右键,会显示不同选项的右键菜单。利用右键菜单,可以大大提高操作的灵活性。但是,系统使用的时间长了,在各种右键菜单中会出现一些杂乱的内容,对其进行去粗存精的管理,可以让右键菜单变得更加精悍。使用FileMenu Tools这款软件,就可以让您更加灵活的管理右键菜单。
在其主界面(如图8)中的“Conmmands of FileMenu Tools”面板中预设了很多菜单项,这都是针对文件和目录右键菜单而言的。其中包括利用记事本打开、运行参数、命令行窗口、复制到、移动到、复制文件、同步、复制名称、复制路径、复制内容、设置属性、发现和替换、高级更名、高级删除、强制删除、删除锁定的文件、分割文件、合并文件、共享文件、更换图标、建立符号连接、文件校验等等。您可以选择或者取消某些项目,之后点击工具栏上的第一个按钮,即可将其应用到系统中。
在左侧的“Actions”面板中可以执行添加命令,添加子菜单、添加分隔符、复制命令项、删除命令项、上下移动选定命令项位置、测试选定的命令项等操作。例如点击“Add Command”命令,可以添加一个新的命令项,并对其进行更名处理,双击该命令项,可以为其绑定指定的程序或命令行。在“Send To…”面板中显示在“发送到”菜单中的所有项目,对于不需要的项目,可以取消其可用状态禁止其出现在“发送到”菜单中。
当然,可以在左侧点击“Add Command”项,来添加新的菜单项。在很多的系统组件上,可以出现不同的右键菜单项。打开“Commands of other applications”面板,在其中显示所有可以管理的组件,包括所有类型的文件、所有的系统组件、驱动器、目录、文件夹、快捷方式、网络快捷项、打印机、我的文档等。选择不同的对象,可以对其右键菜单进行管理。例如选择“All file types”项,在其中显示所有文件上出现的右键菜单项目,取消对应的项目,就可以让其在文件右键菜单上消失。
- 电脑知识与技术·经验技巧的其它文章
- 我也是运动达人
- 共享新品
- 老兵新传
- 巧用360安全浏览器下载视频
- 微信传图片:不要压缩的
- 微信圈中巧发“九宫图”

