给照片添加个性化的艺术边框

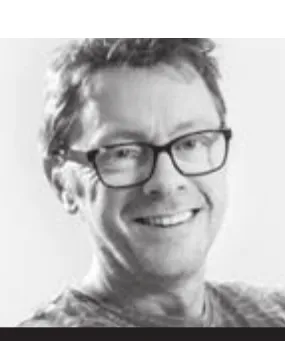
Jon Adams
Jon是一名知名摄影师和后期师,他开办数码摄影和后期修图培训机构,进行摄影教学活动,有多年数码后期教学经验。
使用我们提供的免费素材制作边框,等你熟练后也可以使用自己制作的个性化边框。
边框可以为照片添加艺术性,本月我们为大家提供了20多个可以免费下载的手工画面边框文件,可以赋予照片鲜明的艺术特性。无论我们想要将照片上传到网络,或者把照片打出来,添加边框之后都会让照片变得大不一样。
这套边框文件在设计时考虑到了各种不同摄影风格的需要,无论是人像、微距、静物、风光,都能够从中找到适合自己的选择,另外我们也可以根据自己的需要进行自定义调整。更好的是,这些边框用起来既简单、又便捷,所以快找几张自己喜欢的照片花几分钟时间尝试一下我们带给大家的小福利吧。
接下来就是具体的使用方法,虽然我们在介绍时以Photoshop作为示范工具,但实际上大家也可以在任何一款支持图层的图像调整软件中参考我们的步骤得到类似的结果。
专家技巧
类似于本期福利这样的艺术化边框能赋予画面新的维度,给观众带来精美的视觉感受。另外,我们的边框针对A4、A3幅面画面设计,所以如果您手头刚好有A4、A3尺寸画框的话,只需要自己动手把照片装进去就能得到一幅无比精美的装框作品。

组合文件
下载并打开任意一款我们提供的边框文件,为了方便我们打印输出实物,所有边框文件的原始尺寸均为A4大小。如果想要制作一张A3尺寸的照片,执行“图像>图像大小”命令,在弹出窗口中将单位设置为厘米,然后将照片长宽分别设置为42、29.7。打开我们需要添加边框的照片,依次使用快捷键Ctrl + A、Ctrl + C、Ctrl + W复制并关闭该文件。我们的边框文件再次出现在界面中,执行快捷键Ctrl + V将刚才复制的照片粘贴至其中。如果计划粘贴的照片为竖幅,粘贴前需要先执行“图像>图像旋转>顺时针90度”将边框与照片方向调整到一致。

黑白边框
白色边框适合打印出来的照片,这样照片边缘就会与纸张本身的白色逐渐融为一体,看起来典雅大方。但如果我们想要将照片上传至网络,很多时候使用黑色的边框可能效果更为理想。这个操作并不复杂。
在图层面板中,确保照片图层为当前所选择图层,将其混合模式从刚才的滤色更改为正片叠底,这时我们应该能发现画面和边框的关系恰好掉了个个。接着单击选择背景图层——也即边框图层,使用快捷键Ctrl + I反转黑白,这样一来我们就得到了一幅黑色边框的照片。

图像大小
粘贴之后,照片将会覆盖在边框之上,为了让边框的效果显示出来,我们执行“窗口>图层”命令打开图层面板,从左上方的下拉菜单中将上方照片图层的混合模式从正常更改为滤色模式。
我们的照片尺寸和边框并不一定吻合,为了让它们完美匹配在一起,使用快捷键Ctrl + T进入自由变换模式,使用快捷键Ctrl + 减号至变换边框完整地出现在画面中,按住Shift键拖动变换框四角直至其大小与我们的边框保持一致,略超出边框白色区域最为理想。敲击回车键应用调整。
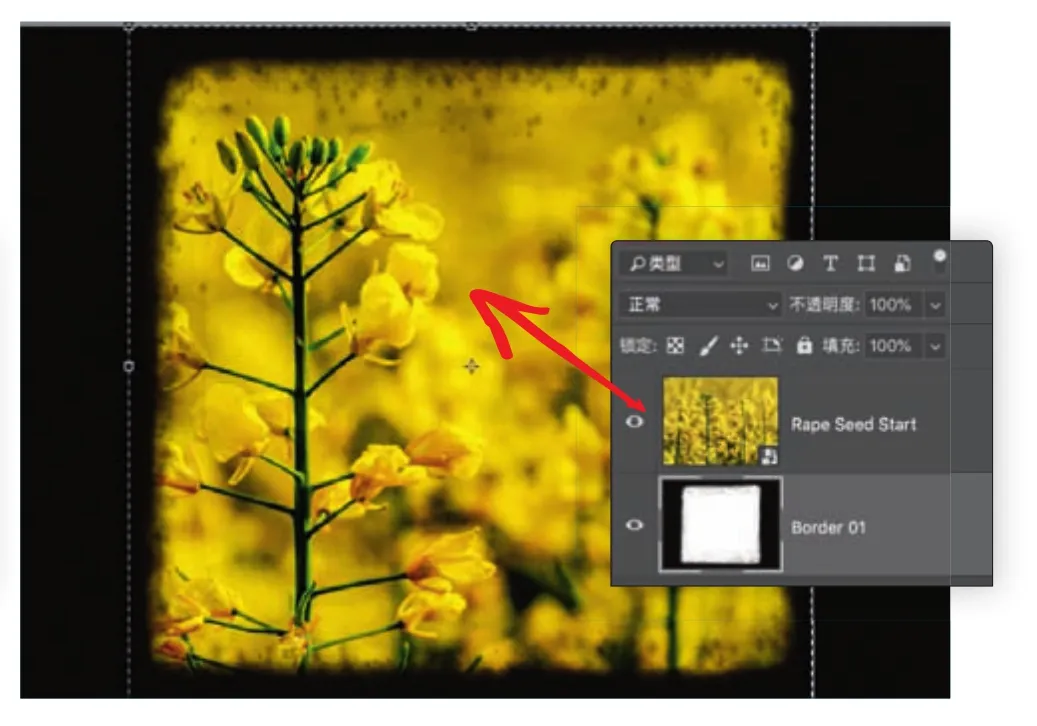
调整形状
我们可以根据自己的需要将边框更改为任意的形状,例如说正方形。确保背景图层为当前选择图层,依次使用快捷键D、X将背景色复位并更改为黑色——如果是白背景照片的话只使用快捷键D复位背景色即可。使用快捷键Ctrl + A、Ctrl + T进入自由变换模式,便可以根据自己的需要调整边框形状。最后,执行“文件>存储为”命令,将添加边框之后的照片保存为一个新的JPEG文件,为文件选择一个合适的文件名,单击存储按钮。最后,在弹出的JPEG选项中,将画质设置为12,单击确定即可。
- 摄影之友(影像视觉)的其它文章
- 读者所得
- IFT FOR READER
- 洞见的艺术
- 本月佳片
- 相机学院
- 两种饱和度配合增强画面色彩

