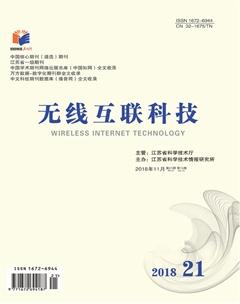基于Camtasia Studio与Premiere相结合的在线开放微课视频制作与实现
顾蓬蓬
摘 要:为进一步推动我国在线开放课程建设与应用共享,促进信息技术与教育教学深度融合,推动高等学校教育教学改革,提高高等教育教学质量,教育部开展国家精品在线开放课程认定工作。在当下在线开放课程越来越受到国家的重视及社会的认可,在线开放课程建设中的重中之重便是微课、碎片化教学资源的建设,文章从Camtasia Studio与Premiere两个软件使用角度,对微课制作心得进行了分享。
关键词:Camtasia Studio;Premiere;微课;在线开放课程
随着当今信息化社会的不断发展,人们学习的方式、途径也发生了巨大的变化,大家不再拘泥于在传统的书籍、课堂上接受教育,更青睐于借助网络,通过在线开放的网络课程进行知识的学习,其中网络微课便是在线开放网络课程的主要体现形式及重要的组成部分。于是如何制作微课,一个“好”的微课标准是什么,便成了广大教育工作者热议的话题,本文将介绍通过使用Camtasia Studio与Premiere这两个软件结合制作微课过程中个人的心得体会。
1 计算机系统环境需求
以Camtasia Studio 9和Adobe Premiere Pro CS6為例,推荐使用Win7及以上操作系统,CPU 1.00 GHZ,内存4 GB及以上,安装NET Framework 4.6.2,QuickTime 7.6.6,由于在录制微课的过程中,往往要用到PPT,因此,PPT插件需要安装PPT2003、2007或更高的版本。
录制声音时,需要有麦克风(应选择使用噪音小的)、扬声器、声卡兼容ASIO协议或Microsoft Windows驱动程序模型。
录制视频影像时,需要有摄像头或网络摄像机。
2 前期制作
(1)启动Camtasia Studio 9软件,在弹出的欢迎界面上,选择“录制屏幕”,接着在出现的设置界面,根据需要,可以选择全屏录制,或者通过“自定义”自由选择区域,单击右侧下拉三角符号之后会弹出录制尺寸,点击右侧三角号,可以看到有几个常用的尺寸:①宽屏幕854×480,②标准1 024×768。选择其中一个区域范围后,也会出现一个范围框,可以左键按住中间的按钮,自由拖动范围框,选择录制区域。还可以拖动白色方块的控制点,随意调节录制区域。或者在数字栏中键入任意数字设置范围大小,宽度(上栏)和高度(下栏)在右侧会有数字显示。其中,“锁定到应用程序”,勾选之后,视频录制范围会自动取消任务栏范围。
(2)调节摄像头或摄像机等设备,保证教师讲课时画面形象清晰美观、麦克风声音大小适当。如果电脑安装了摄像头,就会显示“摄像头开”,如果没有安装就显示“摄像头关”。如果电脑安装了麦克风,就会显示“音频开”,如果没有安装就显示“音频关”。
(3)教师在讲课时经常会用到鼠标,为了达到较好的教学效果,可以将教师的鼠标设置为高亮,可以点击“效果—光标—高亮显示光标”来进行设置。
(4)准备工作完成后,将上课要讲解的PPT切换到放映模式,点击红色“rec”按钮,开始录制。教师讲解时,建议嘴和话筒成45度角,与麦克风的距离大致在10 cm左右,教师眼睛应注视摄像机,以达到最佳效果,录制需停止时,可以按“F10”。
(5)录制完成后,需将文件保存为Camtasia录像文件(*.camrec)或视频文件(*.avi),这两者的区别在于,前者只能用Camtasia Studio软件打开,后者则没有该限制。通常录制的视频很难达到一次就完美,那就需要对录制的视频进行编辑,点击“保存并编辑”按钮:可以将所录制视频“另存为”指定位置;点击“生成”按钮:就是直接保存为视频文件,可以选择保存位置,为文件重命名等,会弹出“生成向导”对话框,在下拉框中选择生成格式,通常会选择“自定义生成设置”,单击“下一步”,选择MP4格式,在“控制器”选项卡中取消“生成使用控制器”选项,在“大小”选项卡中勾选“保持宽高比”选项,在设置完视频及音频之后,选择“包括水印”,点击“选项”弹出水印预览和设置界面,点击“图像路径”后面的文件夹,找到想要作为水印的标志图片素材,并进行“效果、使用透明色、透明度、缩放、位置”等相关设置后,单击“确定”,在设置文件名称、存放位置等之后,可浏览到生成结果,单击“完成”之后,便可以进行视频的渲染,渲染完成后,视频也就生成了。
(6)Camtasia Studio 9软件提供对音视频的编辑功能,点击Camtasia Studio 9界面上“编辑—音频增强”可以增大或降低音量,同时也能消除噪音,如需进一步优化,还可添加语音旁白对局部音频进行调整。
3 后期制作
微课视频的后期处理使用Premiere来完成。
(1)Adobe Premiere Pro CS6安装完成后,选择DV-PAL下的standard 48 kHZ输入项目名称并选择保存路径。
(2)制作漂亮的字幕,对于微课视频呈现的效果十分重要,通过字母工具可以创建美观的文字标题,除了自定义的文字格式之外,也可以使用Adobe Premiere Pro CS6中现成的文字样式,这样可以帮我们节约很多宝贵的精力,当选择好文字样式之后,在关闭文字编辑窗口前,保存素材,返回软件主界面,就能显示效果了。
(3)添加音频素材,适当的音乐能更好地衬托微课视频的主题,在添加音频素材前,应先将音频素材剪裁好,时间长度要和微课视频的长度保持一致。
(4)添加转场效果,微课视频中需要实现一个镜头到另一个镜头的切换,如果直接切换镜头会给观众带来较突兀的感觉,因此,我们可以通过添加转场效果,使不同的镜头衔接得更加自然,画面更生动,更吸引人,设置的方法为:在项目面板中点击“效果—视频切换效果”。
(5)最后,在预览检查完后,输出就制作完成了。
4 结语
本文通过作者自身制作微课的经验及感受,介绍了所使用的Camtasia Studio 9及Adobe Premiere Pro CS6这两个软件的特点及使用心得,在微课的制作过程中,仍然存在着诸多不足之处,这两个软件功能强大,还需不断学习,才能更好地掌握这两个软件的使用技巧。
[参考文献]
[1]曾懿.在微课制作中使用Camtasia Studio的变焦功能[J].电子测试,2016(4x):66-67.
[2]罗藤.基于CamtasiaStudio的交互式微课视频设计及实现[J].现代教育管理,2016(4):95-97.
[3]高巍.基于CamtasiaStudio的微课视频制作[J].中国现代教育装备,2016(7):16-17.
[4]张维光,郝德发,荆涛.教学影片制作利器—CamtasiaStudio[J].实验技术与管理,2006(9):48-49.
[5]董梅.浅论如何使用CamtasiaStudio编辑微课视频[J].电脑知识与技术,2016(27):168-170.
[6]王娟.PremierePro的字幕制作及其疑难解析[J].中国有线电视,2007(8):806-808.
[7]俞涛.Premiere6.5在视频后期制作中的应用[J].中国有线电视,2003(9):127-131.
[8]吴江.基于Premiere的视频短片制作方法探析[J].电脑知识与技术,2015(9):214-215.
[9]朱锦晶.浅谈Premiere特效字幕的制作[J].科技信息(学术研究),2007(16):247-248.
[10]吴聪,张文娟.Premiere视频编辑课程教学模式探讨[J].周口师范学院学报,2012(2):116-118.