解决插入U盘时提示格式化磁盘的故障
王昌红
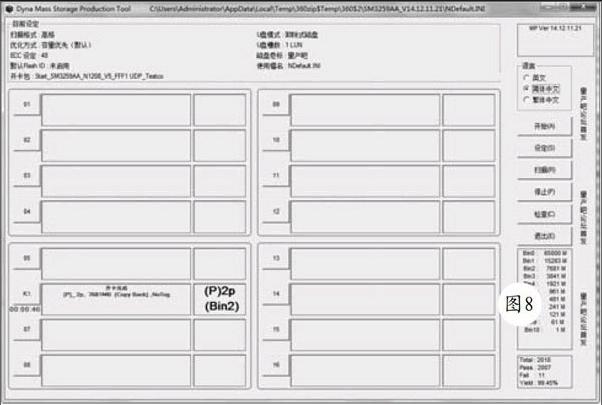

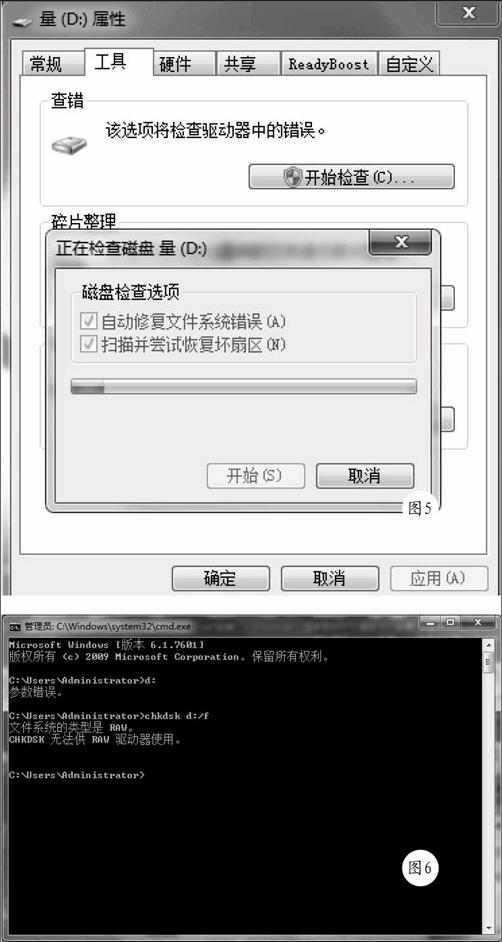
有时大家会遇到这样的情况:在用U盘拷贝资料时,把U盘插入电脑,却弹出需要格式化磁盘的提示(图1),U盘无法打开。打开“计算机”后,右击U盘所在的图标,选择“属性”菜单,发现U盘的格式竟变成了RAW格式,容量变成了0字节。造成这种故障的原因,除了病毒之外,还有可能是正在进行读写操作的U盘被拔出,从而破坏了U盘的分区表。如果不是U盘出现了质量问题,我们可以用下面几种解决方案来修复数据。
一、“DiskGenius”修复U盘并恢复数据
插入U盘后,不要单击“格式化磁盘”按钮。下载并安装“DiskGenius”恢复软件,运行“DiskGenius”主程序打开左侧的驱动器列表,选择U盘所在盘符,接着,依次单击窗口“工具→搜索已丢失分区(重建分区)”菜单,单击“开始搜索”按钮搜索已丢失的分区,搜索完毕后,单击“保存更改”按钮,U盘里面的数据一般都能正常恢复(图2)。安全弹出U盘后,把U盘重插一次即可正常运行了。
二、恢复已格式化的U盘
如果插入U盘后,单击“格式化磁盘”按钮,U盘就会被格式化,U盘内数据也会荡然无存。
方法一:使用“EasyRecovery”恢复已格式化的U盘
下载并安装“EasyRecovery Pro”恢复软件,打开“EasyRecovery Pro”软件,单击“数据恢复”选项,再单击右边框里“高级恢复”选项,就会在左侧列出当前电脑中的所有磁盘。选中U盘所在盘符后,单击“下一步”按钮,进入扫描文件阶段,找出磁盘里的文件(图3)。然后,选择文件恢复的目的位置,确定后开始数据恢复操作。
方法二:使用“recuva”来恢复数据
下载并安装“recuva”文件恢复工具,运行该工具后选择“可移动磁盘(D:)”(U盘所在分区)。单击右方的“选项”按钮,在弹出的“选项”窗口下选择“动作”标签,将所有的选项都勾选,单击“确定”按钮后返回至主窗口(图4)。接着,单击“扫描”按钮,软件自动开始扫描,扫描过程稍微有些漫长。等到扫描完成后,单击右下方的“恢复”按钮,弹出“选择恢复文件的存放位置”对话框。选择好保存位置后,单击“确定”按钮即可进行数据恢复操作。
三、命令修复法
很多情况的RAW格式U盘,可用简单的命令来修复。
方法一:“chkdsk”命令修复
单击电脑桌面上的“开始”菜单,选择“运行”。在运行界面下输入CMD,回车后,在提示符下输入"chkdskH:/F H”(U盘符位置),这个命令能恢复大多数的数据。
方法二:磁盘扫描修复U盘
当U盘出现逻辑性的故障或者错误,可按下面方法尝试修复。插入U盘后,打开“计算机”窗口。右击U盘所在的盘符选择“属性”菜单,打开“属性”对话框。切换到“工具”选项卡,点击最上面的“开始检查”,然后按提示操作即可(图5)。
四、修复无法格式化的U盘
使用以上方法修复U盘时,可能会出现无法访问该磁盘和“参数错误”等提示(图6),可用以下方法来处理。
第一步,找到U盘芯片类型。插入U盘后,下载并安装“ChipGenius”恢复软件,运行“ChipGenius”主程序后,拖动上方的USB设备列表,找到并选中当前U盘。在下方窗口的“主控型号”选项中找到该U盘的主控型号并复制下来(图7)。
第二步,量產U盘。在互联网上搜索上述型号的量产工具,下载并运行量产工具。这时主窗口中会显示当前U盘的详细参数,选中该列表项,单击窗口右侧的“开始”按钮,进行测试扫描和格式化等量产操作,等到出现“开卡完成”的操作后(图8),表明量产结束,该U盘即可正常使用了当然里面的数据已经没有。endprint

