电脑不能识别U盘的两三事
王昌红
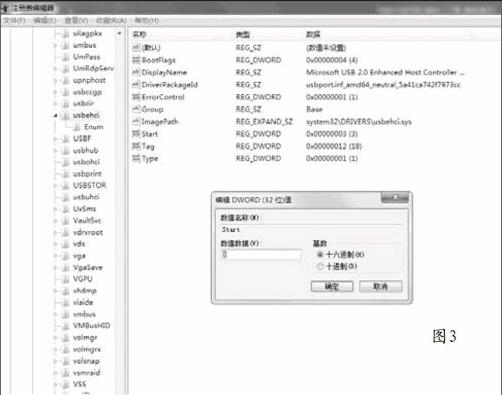
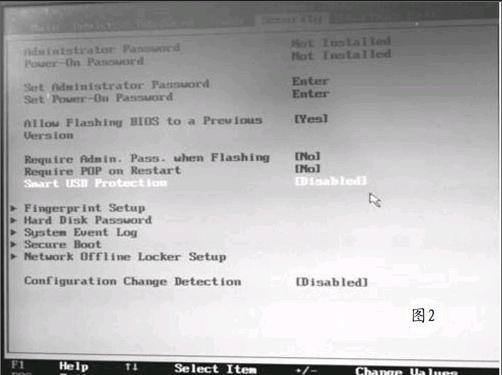
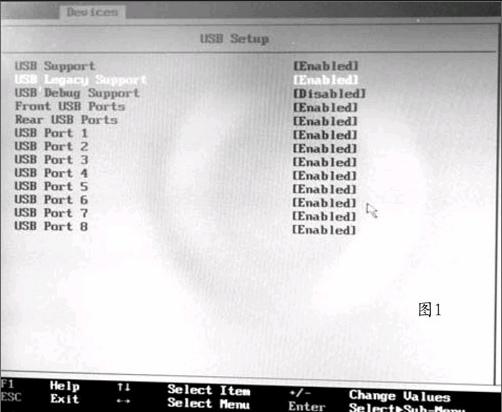
当前,很多新采购的电脑都不预装光驱了,数据转存和系统安装等重任就落在了U盘的身上,如果碰到系统不识别U盘的情况就比较麻烦了。下面以联想电脑为例,看看几种常见的U盘不被识别的情况应该如何处理。
一、系统不弹出“Startup DeviceMenu”引号菜单
重新启动电脑后,在界面上出现联想LOGO时,按下F12键不松手,系统引导直接进入C盘引导,没有弹出“Startup Device Menu”引导菜单。重启系统后(必须要关闭电脑,否則系统会跳过BIOS白检环节),按住F2键进入BIOS系统。移动光标进入“Startup'主菜单,找到“Startup Device Menu Prompt”选项,回车后,把属性设置为“Enahled”,按Fl0保存设置即可。
二、引导菜单没有引导U盘选项
插入引导U盘后,进入BIOS系统,移动光标进入“Devices”主菜单,选择“USB setup”菜单回车后,找到“USB legury Support”选项,回车后,把属性改成“Enahled”,按Fl0保存设置(图1)。
重启电脑,插入启动U盘,出现联想LOGO后,按FF12键,弹出“Startup Device Menu”引导菜单,可是没有启动U盘选项。重启电脑,再次进入BIOS系统,移动光标键进入“Security”主菜单,找到“Smart USBProtection”选项,回车后,把属性改成“read only”,按Fl0保存设置,按F12键调出“Startup Device Menu”引导菜单,终于出现了引导U盘选项,但是系统还是不能用U盘启动。最后,把“read only”改成“Disahle”,就可以直接进入U盘的Win PE系统了。(图2)
三、USB接口不识别U盘
把U盘插入USB接口后,电脑却没有反应。进入BIOS系统后,移动光标进入“Devices”主菜单,依次进入“USB Setup→USB Support”选项,设置成“Enabled”后,选择“USB port”选项,把“Rear USB”和“front USB”中的设置全部设成“Enahled”,按Fl0保存设置即可。
四、U盘不被“计算机”识别
把U盘插入电脑发现没反应,在别的电脑上可以正常使用。按下“Win+R”键,打开“运行”对话框。在“打开”后输入“regedit”,回车后进入“注册表编辑器”窗口。依次展开“HEKY_LOCAL_MACHINE\SYSTEM\CurrentControlSet\Service s\ushehci”,双击右侧窗格的“start”,把编辑窗口中的“数值数据”改为“3”,电脑又能识别u盘了(图3)。endprint

