使用REDCap实现数据锁定及数据解析的方法
贺海蓉,田国祥,耿辉,曾宪涛,吕军
记录锁定会冻结数据,确保其他用户在未经授权的情况下不能随意修改数据[1]。 这一功能通常用于准备统计分析或归档最终数据集时控制数据修改。REDCap作为常用的临床研究数据管理软件,记录锁定是其基本功能之一[2]。
在REDCap系统中还设定了数据解析工作流模块,来管理和记录REDCap数据中存在的问题及解决方案[3]。 在临床试验和临床研究中,这一过程通常被称为数据质询[4]。 过程如下:如果项目中某一数据值存在问题,被分配一定权限的用户可以打开质询,然后另一有特定权限的用户需回复质询以解决数据值问题。数据解析工作流即是通过打开和关闭数据质询来记录解决试验数据问题的过程。本文通过实例展示数据锁定及数据解析工作流的操作步骤及注意事项。
1 数据锁定
本文的实例数据来源于本研究团队已发表的REDCap系列文献“如何利用REDCap数据采集系统实现病例报告表的设计[5]”的数据,共包含三个数据采集工具:“Basic information”、“Disease information”和“Anxiety and Depression score”。

图1 数据锁定界面

图2 数据锁定提示
在统计分析前,需进行数据清查、核对,当用户发现某个患者的数据已清查、核对正确时,常需将此数据锁定,以避免其他项目组成员对数据的随意修改造成的数据错误。其具体操作为:打开某患者的数据界面,点击界面下方“Lock this record for this form?”旁的方框即可(图1)。点击“Save and Continue”,显示数据锁定情况(图2)。此时,患者3的“Basic information”的数据已被锁定,未被分配解锁数据权限的用户不能解锁数据或修改数据。以此类推,当某一患者某一数据采集工具下的数据清查、核对完成时,及时进行数据锁定,可实现数据保护。数据锁定与项目所处的状态无关,在测试和正式录入阶段均可进行数据锁定。
数据锁定权限在“用户权限”页面上进行控制。权限分配的操作方法可参考本研究团队已发表的REDCap系列文献“多中心临床数据采集系统REDCap权限设置与管理”[6]。未经授权的用户无法修改进行数据锁定或数据解锁。
在用户权限中,数据锁定部分有三个级别:没有权限、基本权限和高级权限。 基本权限允许用户锁定或者解锁数据。高级权限允许用户锁定或者解锁数据并应用电子签名(图3)。值得注意的是,拥有“使用电子签名授权锁定/解锁数据”权限的用户可选择性在数据采集工具上的显示或不显示电子签名。需在锁定或解锁数据时显示电子签名的用户首先必须启用“显示电子签名”选项。方法是点击主页工具栏的“Record Locking Customization”,在弹出框中选择“I understand, let me make changes”对是否显示电子签名进行自定义(图4)。否则,电子签名将被隐藏。
图5显示了拥有“使用电子签名授权锁定/解锁数据”权限的用户锁定数据时的操作界面,当点击E-signature前的方框后,点击Save and continue,系统会自动弹出验证页面,需要输入此用户的用户名密码才能完成数据锁定(图6)。
基本权限选项是最常用的访问权限。 另一个常用功能是一次锁定所有数据采集工具,图3底端即可看到此选项,启用此选项后,单个患者的所有数据将一次被锁定或被解锁。其操作为:展开某一患者数据,点击工具栏“Data Collection”下的“Lock all forms”即可。

图3 数据锁定权限设置界面
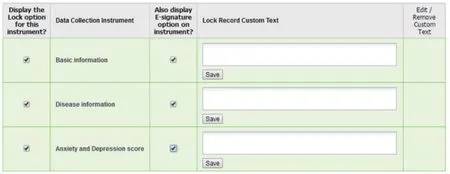
图4 电子签名自定义界面
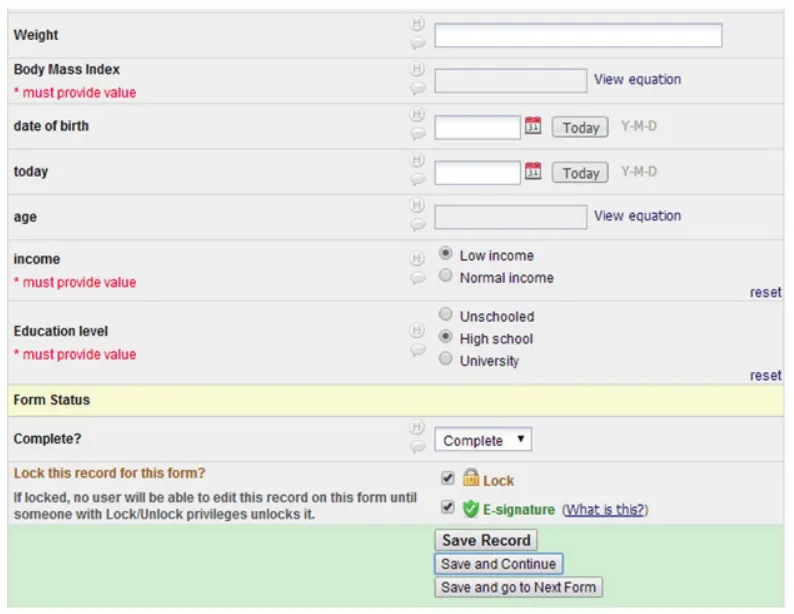
图5 拥有“使用电子签名授权锁定/解锁数据”权限的用户锁定数据时的操作界面

图6 拥有“使用电子签名授权锁定/解锁数据”权限的用户锁定数据时的验证界面
2 数据解析工作流
在REDCap中,数据解析功能默认是关闭的,使用此功能前需先启用此流程。具体操作为:点击工具栏上方的“Project Setup”,点击右侧“Enable optional modules and customizations”下的“Additional customizations”,在“Enable the Field Comment Log or Data Resolution Workflow (Data Queries)?”下的下拉框中选择“Data Resolution Workflow”,点击“Save”即可启用数据解析工作流程。
一旦用户启用了数据解析流程,系统会出现关于如何使用数据解析工作流程的概述。 首先,用户将转到“用户权限”页面以设置用户权限。这些用户权限决定了用户在数据解析工作流程中可以做的事情。回到“User Right”页面,可看到专门针对数据解析工作流的新权限部分。项目负责人可以为任何用户授予以下权限之一:无访问权限、仅查看权限、仅回复权限、打开/关闭/回复质询权限(图7)。 所有用户最初都具有“无访问权限”,项目负责人可根据他们在项目中的角色,决定他们在数据解析中获得何种权限。
数据解析的步骤为:先进入数据采集界面,会看到每个变量前有一个灰色小气球图标,点击这一图标即可打开此数据的解析工作流窗口。在此界面中,用户可选择验证已经输入的值,或打开质询选项询问关于此数值的问题并选择需要回复质询的用户(图8)。 当点击“verified data value”时表明此数值已通过验证,数据输入界面中该数值前的灰色气球会变成绿色对号。 但需注意,如果用户在数据输入界面更改了经过验证的值并保存后,该数值会自动变为非验证值,且该数值前会出现红色感叹号。打开此图标将会再次显示数据解析工作流程界面,且此界面已列出数据更改以及自动取消验证的事实(图9)。

图7 数据解析权限设置界面
当用户对某一数据提出质询时,可点击图8中“Open query”并在其下拉框中选择有回复质询权限的项目组成员,在“Comment(optional)”方框中输入关于此数据的问题,点击open query即可打开数据查询(图10)。此时该数据前的图标会变成黄色带红色感叹号的气球。当需回复质询的用户打开此数据前的特殊按钮时,会出现数据解析工作流程,在此界面上可回复质询,操作为点击“Reply with response”后的下拉框,此处给出了一些回复的模板,用户根据实际情况选择,也可选择“other”,然后在“Comment”下的框中输入回复内容,点击“Response to query”即可完成回复。此时,该数据前的图标会变成黄色带蓝色感叹号的气球。质询完成后,拥有“关闭质询”权限的用户可点击数据前的气球按钮,并选择“Close the query”完成质询(图11),此时该数据前的图标会变成黄色带绿色对号的气球。另一个功能是工具栏的Resolve Issues功能,它为用户提供了一个很好的小仪表板,用于查看所有数据质询的过程(图12)。此页面上方的“Resolution Metrics”还提供关于数据解析的常规统计数据和一些图表。
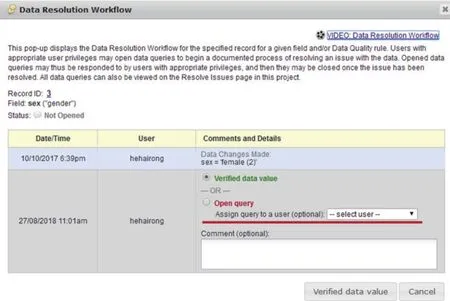
图8 数据解析工作流界面

图9 数据修改后的解析工作流界面
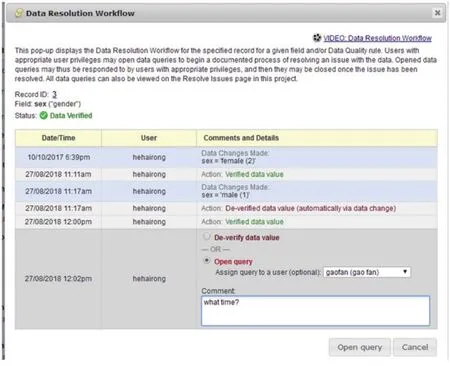
图10 数据质询界面
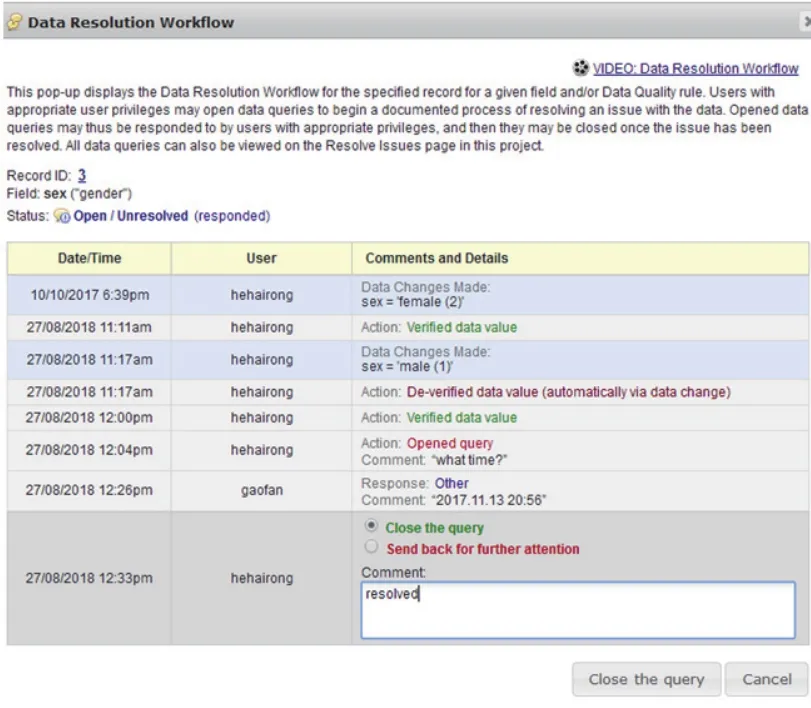
图11 完成数据质询的界面
3 结语

图11 完成数据质询的界面

图12 Resolve Issues功能界面
本文详细阐述了REDCap系统中数据锁定及数据解析工作流程操作过程。数据锁定和数据解析对于临床研究数据管理至关重要,能够帮助用户轻松实现数据追踪。在实际应用中,应注意以下问题:①项目负责人应合理分配项目组成员权限,确保在进行数据锁定和数据解析时,能够及时找到责任人,保证数据安全性、准确性;②在REDCap系统中,数据解析工作流默认是关闭状态,使用前需先启用此功能,一般建议由项目负责人启用此功能。

