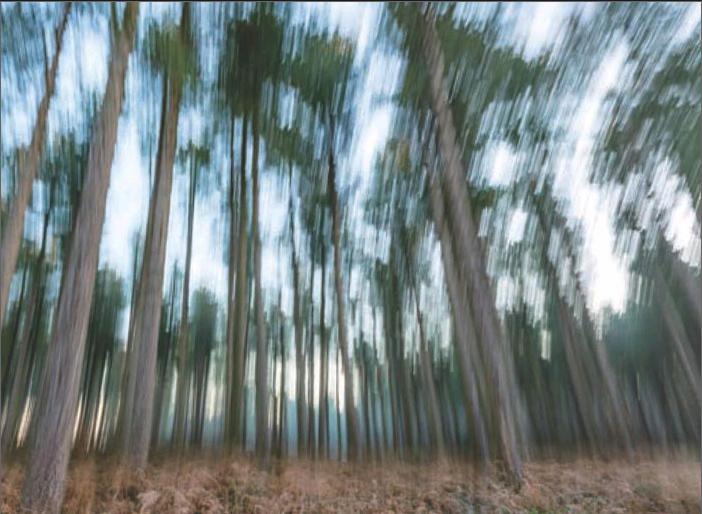巧用混合图层制作抽象动感森林
近年来风光摄影领域出现了许多不拘小节的创作方式,使用富有动感的画面展现出现场的抽象之美。
在曝光过程中垂直移动相机拍摄树木这类垂直对象,是当下非常流行的一种手法,这么做能增强画面的动感,同时让作品更具抽象美。这种拍摄方法虽然有趣,但拍多了难免千篇一律。虽然树木本身形态各异,但只要成功尝试过一两次这种技巧,基本上就能面对一切环境的挑战。而在数字合成技术的帮助下,这种传统的技巧,现在又出现了新的可能。
我们在教程中用到的参考图是笔直的常青树,在垂直移摄的辅助下效果非常理想。但实际上可选的拍摄对象远不仅如此,一切垂直对象都适合用这种方法表现,其中也包括建筑物等。我们唯一需要的就是拍摄1张正常的照片,然后使用较慢的快门速度拍摄1张带有模糊效果的垂直移动照片。在后期,我们将2张照片进行合成,精准控制清晰和模糊的区域和程度。
1拷贝粘贴
开始调整之前,我们首先需要把两张照片粘贴到同一文档当中。在Photoshop中打开文件,首先选择虚化的那一张照片,使用快捷键Ctrl+A选择全部,然后使用快捷键Ctrl+C拷贝。接着选择清晰的那张照片,使用快捷键Ctrl+V将刚才拷贝的虚化照片作为图层粘贴到清晰画面的上方。
2添加蒙版
单击图层面板下方国标形状为方形中间有圆孔的新建图层蒙版按钮,使用快捷键D将前、背景色复位为黑白两色,接着使用快捷键B选择画笔工具,使用较大尺寸的柔边画笔在蒙版下方涂抹,露出下方清晰图层中的内容。
3移动图层
因为我们在拍摄第二张照片的过程中移动了相机,所以两张照片很难对得绝对整齐。例如说本文用到的例子,在虚实照片的交界点上,树木的方向略有些打弯。使用快捷键V选择移动工具,在画面中单击并拖动鼠标,更改模糊图层的位置,消除接缝位置上的弯曲问题。
4裁切照片
因为我们在上一步骤中移动了图层,导致上下边缘错开,所以必须对画面进行一定的裁剪,消除不重合的边缘部分。使用快捷键C选择裁切工具,在上方选项栏的比例菜单中将裁切比例设置为原始比例。拖动裁切框去除边缘错位区域之后,单击回车键应用裁切调整。
专家技巧
一张照片也能出效果
在动感模糊命令的帮助下,就算只有一张照片也不是问题。
即便我们手头只有一张清晰的照片,还是可以在Photoshop动感模糊滤镜的帮助下创作出类似的作品。这么做的优势在于模糊线条完全笔直,但缺少真实感。首先使用快捷键Ctrl+J复制背景国层,选中新国层之后执行“滤镜>模糊>动感模糊”命令,在打开的对话框中将角度设置为90度,根据画面具体情况设置模糊距离。接着使用图层蒙版将2个图层合成在一起。
5优化图层
現在上下2个图层都准备就绪,接下来我们需要在虚实之间创造出更加和谐的过渡效果。确保图层蒙版依旧为当前选中状态,或在“图层1”右侧的方块上单击将其选中。使用快捷键X切换前景色与背景色,快捷键B选中画笔工具,使用大尺寸柔边画笔沿着景物轮廓绘制出边缘的渐变效果。
6填补空白
现在画面右上角有一大块空白的天空部分,使用快捷键M选择矩形选框工具,然后选择空白区域附近内容更为丰富的画面,使用快捷键Ctrl+J将选取复制为新的图层,然后使用快捷键Ctrl+T进入自由变换模式。将新的内容向上移动遮挡原有的画面空白,旋转调整模糊角度,单击回车键应用调整。
7混合图层
参考第2步中的操作为图层添加蒙版,使用快捷键X复位前、背景色设置,然后使用中等尺寸的画笔在上下图层的硬交界边缘上涂抹,将其混合在一起。涂抹出错的时候可以使用快捷键×切换画笔颜色,然后对问题进行修复。最终目的是让模糊线条能够顺利融合在一起。
8最终润饰
单击图层面板下方黑白半圆国标的新建填充或调整图层按钮,创建色相/饱和度调整图层。将属性面板的下拉菜单从全国切换为黄色,然后将饱和度设置为+25。创建色阶调整图层,向右拖动左侧的黑色三角滑块,加深暗部,丰富画面的整体反差表现。再向左移动灰色滑块,略微提亮画面。
专家技巧
举一反三
发挥创意,试着给其他类型的作品添加类似的效果。
树木之所以适合用这种方式进行处理,是因为它们既高且直。我们以这类景物作为拍摄对象,就不会出现画面上方空荡荡一片的尴尬。但是,万不要因此认为树木就是唯一适合这种技巧的拍摄对象,事实上可选的题材还有很多。城市里随处可见的高楼大厦就是个很好的例子,非常适合用来实践本文介绍的技巧。endprint
——photoshop广告设计专业职业能力形成