杂乱场景解决思路:高调效果
陈建强
拍摄大部分人文类照片,当时的场景往往容易杂乱,难以做到简洁,你不想收入的元素却不得不收入。还好有后期,可以通过技术手段处理,让背景、环境干净起来。简洁背景、环境有很多办法,本期讲解一个,就是处理为高调照片,这是一种非常快捷、有效的做法,这样可以让画面整体影调协调统一,主体突出,背景、环境干净简洁。



在Photoshop中打开照片,创建一个“曲线”调整图层,如图向上提升曲线中间调和暗部,提升画面亮度。
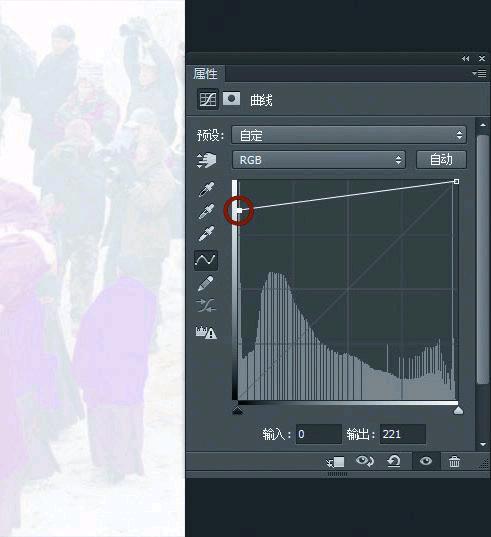
再次创建“曲线”调整图层,单击曲线左下角的锚点,并按住鼠标左键向上拖动,提升黑场的亮度,直至画面中的人物几乎看不清楚。通过曲线亮度的提升,模拟了雾气的效果,同时也减弱了背景的杂乱,使画面看上去更加简洁,而且更有气氛了。
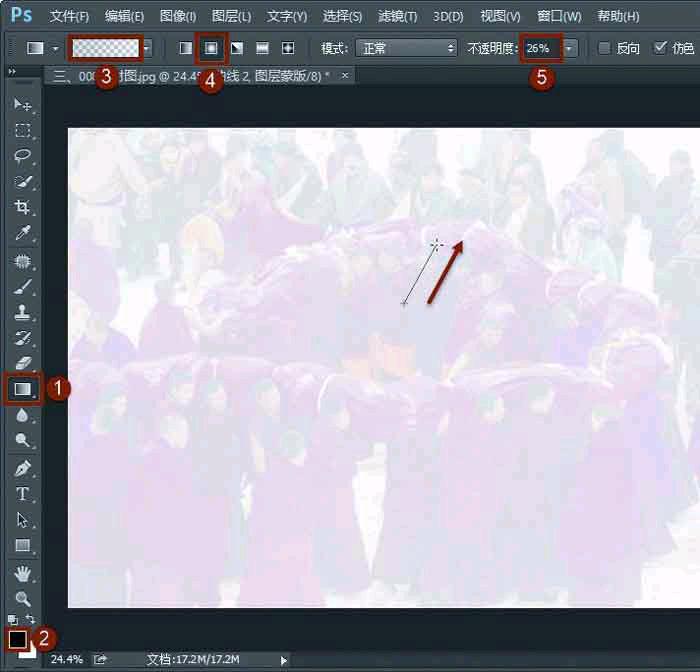

在工具栏中选择“渐变工具”,设置前景色为黑色,选择“前景色到透明渐变”并使用“径向渐变”,降低不透明度为26%,对要还原的主体做渐变拉伸,让他们从雾蒙蒙的画面中显示出来。
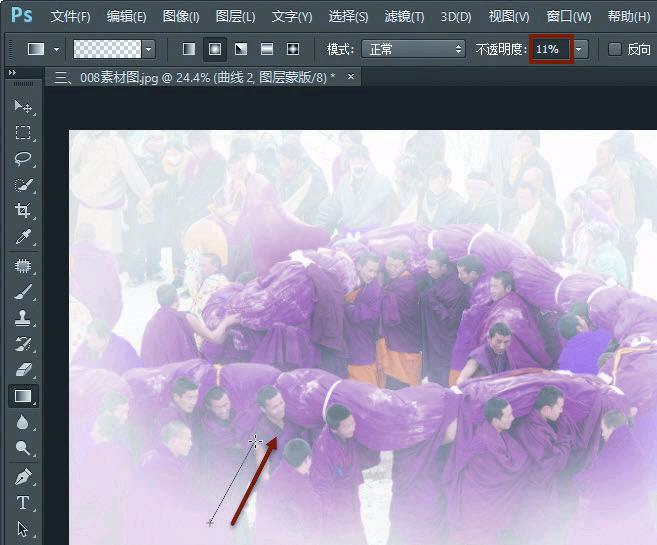

繼续降低不透明度为11%,在主体人物的周边区域做渐变拉伸,有助于减轻擦除的痕迹。渐变后主体清晰,陪体仿佛隐在雾中。
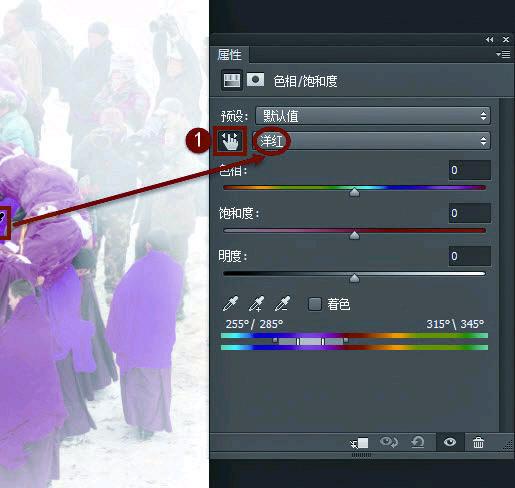
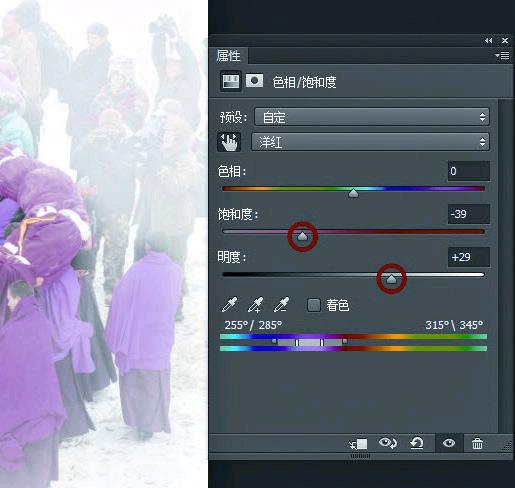
接着创建“色相/饱和度”调整图层,将一些饱和度过高的颜色适当减弱,不必先选择色彩通道,可利用抓手工具选取画面中颜色较亮衣服颜色(紫色),色彩通道将自动识别为洋红,降低“饱和度”为-39,降低饱和度有助于细节的提升和层次感的表现,增加“明度”为+29。
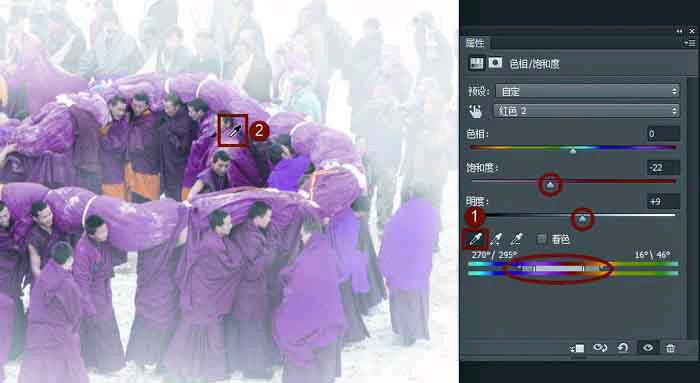
继续调整人物衣服的色相/饱和度。如图选择“吸管工具”,选取人物的衣服,降低“饱和度”为-22,增加“明度”为+9,如果觉得颜色选取范围不够,还可以手动扩展选择范围,如图中所示的颜色带。
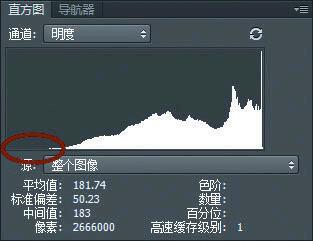
点击菜单“窗口”,在下拉菜单中选择直方图,会显示出直方图面板,在直方图面板中检查直方图,发现直方图暗部没有到位。

再次创建“曲线”调整图层,单击曲线左下角的锚点,并按住鼠标左键向右拖动,加深画面暗部,但画面显得太暗了,因此再适当提升中间调。
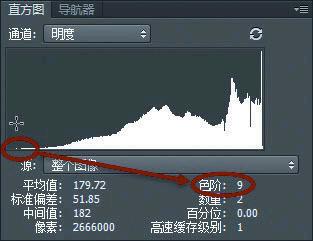
再次查看直方图,可以看到直方图的色阶值为9的位置出现像素了。
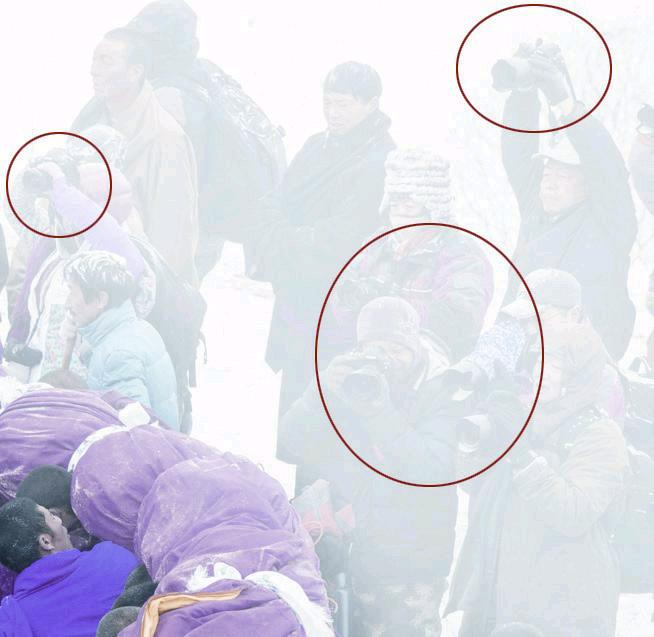
至此,一幅高调摄影作品就操作完成了,拼合图像并保存即可。如果你仔细看画面中的人物,还会发现,背景人群中有影友拿着相机在拍摄,这其实是一种穿帮,如果你觉得这很正常,就是现实,可以不动,如果你苛求完美,可以用剪裁的办法将他们裁掉。

