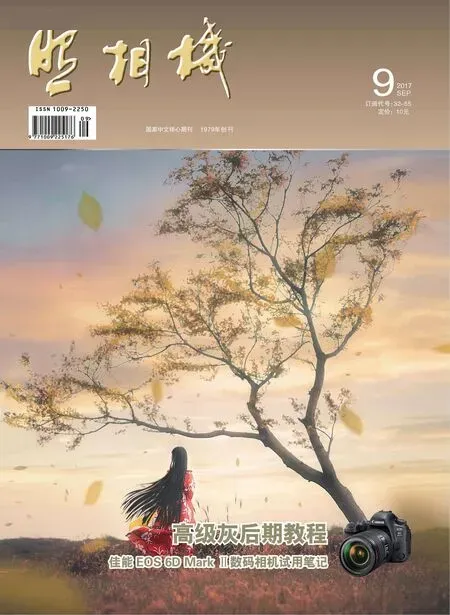PHOTOSHOP创意摄影后期调色经典案例之42炫丽色彩打造性感大片
——灯光题材照片的处理
图文|耿洪杰
PHOTOSHOP创意摄影后期调色经典案例之42炫丽色彩打造性感大片
——灯光题材照片的处理
图文|耿洪杰
灯光题材的作品一直受到很多摄影师和摄影爱好者的钟爱,这张照片就是利用彩灯拍摄的,前期因为面部光线的原因,需要后期进行补光处理,并用色彩平衡工具进行了色调的处理,其他部分和人像照片的处理方法一样,都要进行磨皮、液化和锐化的处理。
技术要点
色彩平衡的运用 液化的运用 锐化的运用 插件的应用
难易指数
★★★★

效果图

原图
操作步骤
Part 1 RAW格式初步调整

图1
01 打开Adobe Photoshop CC软件,将原始RAW格式照片直接拖拽至画布中,Camera Raw插件会自动打开原始照片,如图所示。

图2
02 首先,在“基本”选项卡下调整,先将鼠标指针移动到“曝光”参数的中间部分,按住鼠标左键,向右拖动三角滑块,将曝光部分的数值调整到+0.50,这样能使照片整体被提亮;再将对比度部分的数值调整为+50;高光部分的数值调整为-80;阴影部分的数值调整为+30;白色部分的数值调整为-20;然后观察照片,如果发现曝光还不准确,还可以再适当的调整。接着将自然饱和度部分的数值增加到+60,让照片更加鲜艳;最后将色温部分的数值调整到4250,色调部分的数值调整为-21,增加了画面的暖色元素,效果如图所示。

图3
03第二步,在“色调曲线”选项卡下调整,将高光部分的数值调整为+30,亮调部分的数值调整为+5,暗调部分的数值调整为-10,阴影部分的数值调整为-50,这样就很细致的增加了画面的对比度,效果如图所示。

图4
04第三步,在“HSL/灰度”选项卡下调整,将饱和度部分中黄色部分的数值增加到+50,蓝色部分的数值增加到-40,紫色部分的数值增加到+35,这样可以使照片变得更加鲜艳,主要调整了照片中这3种颜色的饱和度,等全部调整结束后,单击照片下方的“打开对象”按钮,则照片会自动转换成JPG格式并在Photoshop中打开,效果如图所示。
Part 2 色调处理

图5
05 单击面板底部的“创建新的填充或调整图层”按钮,在弹出的菜单中选择“色彩平衡”命令,如图所示。

图6
06 打开“色彩平衡”命令对话框,选择色调为阴影,将红色增加到+12,绿色减少到-6,蓝色减少到-26,并勾选“保留明度”选项,让照片更加偏向于暖色调的效果,如图所示。

图7
07 在Photoshop左侧的工具栏中将前景色设置为黑色,背景色设置为白色,选择画笔工具,设置合适的画笔大小,不透明度设置为80%,然后用黑色画笔擦除掉照片中人物部分,让此部分不受上述步骤的影响,效果如图所示。

图8
08 继续单击面板底部的“创建新的填充或调整图层”按钮,在弹出的菜单中选择“色彩平衡”命令,如图所示。

图9
09 打开“色彩平衡”命令对话框,选择色调为高光,将红色减少到-10,蓝色增加到+5,并勾选“保留明度”选项,效果如图所示。

图10
10 在Photoshop左侧的工具栏中
将前景色设置为白色,背景色为黑色,先将蒙版填充为全部黑色,然后再选择画笔工具,设置合适的画笔大小,不透明度设置为80%,然后用白色画笔擦除掉照片中人物部分,让人物部分受上一步骤的影响,如图所示。

图11
11 按快捷键“Ctrl+Shift+Alt+E”盖印图层,得到“图层1”图层,如图所示。
Part 3 皮肤处理

图12
12 按快捷键J选择修补工具,设置适当的画笔大小,放大照片,修除掉人物面部的小颗粒等,修饰效果如图所示。

图13
13执行“滤镜/Imagenomic/Portraiture”命令,进行磨皮处理。

图14
14 打开“Imagenomic Portraiture”对话,直接选择“显示蒙板”下的拾取蒙版工具“”,然后在人物的皮肤上单击,则软件会自动选择皮肤的色相、饱和度和明度,如果连续单击,会自动转到扩展蒙版颜色“”,吸取图中皮肤的颜色,软件会自动为照片增加一个蒙版,方便我们后面将不必要磨皮的部分擦除掉,此例中,“精细”设置为+20,“中等”设置为+12,“粗略”设置为+18,“阈值”设置为+20,“色相”自动调整为70,“饱和度”自动调整为73,“明度”自动调整为94,“范围”自动调整为100,其它参数保持不变,调整完成后按“确认”退出插件,如图所示。

图15
15 按快捷键“Ctrl+J”复制“图层1”图层,得到“图层1拷贝”图层,如图所示。
Part4 瘦身处理
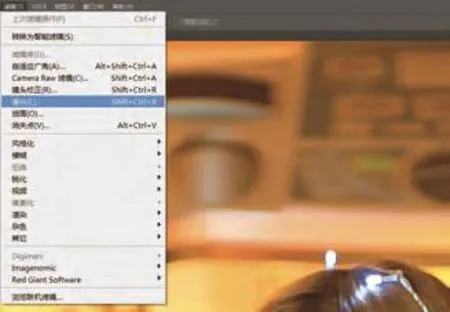
图16
16 执行“滤镜/液化”命令,目的是进行人物的脸型和身型的修饰。
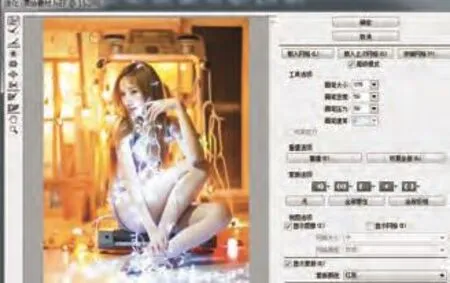
图17
17 打开“液化”命令对话框,选择向前变形工具,并设置合适的画笔大小和画笔压力,画笔的大小是根据要修改的照片范围的大小而确定的,数值越大,修改的范围也越大,一般半径以包围要修改的区域为准,然后修饰人物的脸型和身型部分,让这些部分向内收缩,修饰效果如图所示。

图18
18 单击面板底部的“新建图层”按钮,得到“图层2”图层,如图所示。

图19
19 在Photoshop左侧的工具栏中选择“仿制图章”工具,将不透明度设置为20%,样本设置为当前和下方图层,然后按住Alt键,在要修改的区域周围较好的皮肤处单击一下鼠标,然后松开鼠标,这证明这个地方的皮肤被选择,然后在要修改的皮肤处单击鼠标,则这个区域的皮肤被替换掉周围比较理想的皮肤,注意要尽量单击去修改皮肤,不要滑动鼠标去修改大面积的皮肤,用这样的方法修饰人物脸上的瑕疵,效果如图所示。

图20
20 按快捷键“Ctrl+Shift+Alt+E”盖印图层,得到“图层3”图层,如图所示。
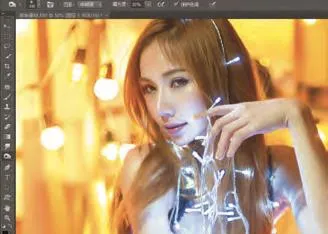
图21
21 选择减淡和加深工具,曝光度设置在10%左右,然后在人物的五官上涂抹,进行光影的重塑,让人物看起来更加立体,效果如图所示。
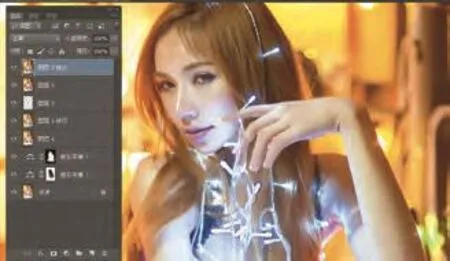
图22
22 按快捷键“Ctrl+J”复制“图层3”图层,得到“图层3拷贝”图层,如图所示。
Part5 锐化处理
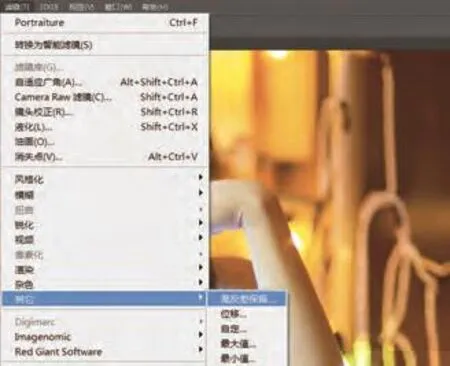
图23
23 执行“滤镜/其他/高反差保留”命令,目的是做锐化,增加照片的清晰度,如图所示。

图24
24 打开“高反差保留”命令对话框,将高反差保留半径更改为1像素,建议人像的锐化操作半径数值在0.7到1.5之间,数值不宜过大,如图所示。
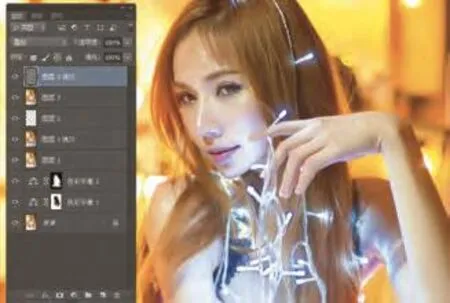
图25
25 将“图层3拷贝”图层的混合模式更改为“柔光”或者“叠加”,不透明度为100%,屏蔽掉灰色,达到锐化的目的,效果如图所示。
26合并所有图层,最终效果见题图。

网上流传的D850真机谍照
尼康宣布正在研发数码单反相机D850
2017年7月25日,尼康公司尼康迎来100周年诞辰。在这一天,尼康公司宣布正在研发数码单反相机尼康D850。
D850是2014年7月起开始销售的D810的后续机型,D810以具备锐利清晰的影像渲染能力以及能够展现丰富的色调而广受用户好评。而研发中的D850,将在继承D810优良性能的基础上进一步改进,力求同时实现精细画质与较高的连拍速度。D850适合于对相机画质和功能都有所要求的影像创作者,力求能够帮助风景类、商业体育类、时尚类、婚礼类摄影及多媒体制作领域的摄影师和摄影爱好者拓展表现领域。
该产品的开始销售时间及具体销售价格尚未确定。
(本刊讯)