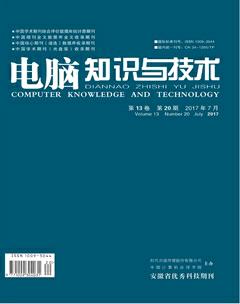浅析PhotoShop中选区的创建及技巧
朱洪莉+陈勇+李林丽
摘要:应用PhotoShop处理图片时,创建选区是最常用的操作,也是非常重要的操作,如何更快更好的创建我们想要的选区呢?那就要掌握创建的是什么样的选区,针对需要创建的选区进行分析,再选择创建选区的适合方法。为解决此问题,作者结合多年的教学经验与研究,总结出创建选区的一些方法与技巧,希望对初学者有帮助。
关键词:图像处理;选区创建工具;创建选区;蒙板;通道
PhotoShop是一款优秀的、功能强大的图像处理软件,广泛应用在平面设计、图片修复、广告设计、影像创意、艺术文字、网页制作、效果图修饰、绘画、绘制或处理三维贴图、婚纱图片设计、视觉创意、图标制作、界面设计等方面,创建选区是Photo-Shop中最常见的操作,也是非常重要的操作,因为抠图、图片的局部处理等都会用到选区。那么选区是什么呢?选区是一个封闭的流动的虚线框(简称蚂蚁线),浮动在图像的上方,虚线框包围的区域就叫做选区。创建选区的方法很多,这里结合本人对PhotoShop图像处理的教学经验与研究,对创建选区的工具、创建选区的一些技巧作归纳与阐述。
1创建选区的工具
1.1创建规则选区的工具
包含矩形选框工具、椭圆形选框工具、单行选框工具、单列选框工具等。
1.2创建不规则选区的工具
包含套索工具、多边形套索工具、磁性套索工具、魔棒工具、快速选择工具等。
1.3其他
使用色彩范围创建选区、利用创建的路径转化为选区、快速蒙版建立选区、使用通道建立选区、将图层转化为选区等。
2创建选区的方法
2.1规则选区的创建
选择矩形选框工具或椭圆选框工具,按住鼠标左键在图像内拖动,鼠标勾勒的范围就形成了选区。样式有:正常、固定比例、固定大小。正常样式下创建的选区是根据鼠标拖动的大小来确定选区的大小;固定比例样式下确定宽度与高度的比例后,创建的选区无能大小,其高宽比例都是固定的。固定大小样式下,只要鼠标点击一下画布就能创建一个固定大小的选区。创建正方形或正圆选区,需要先按住鼠标左键再按住Shift键拖动鼠标创建。创建指定点为中心点的正方形选区或指定点为圆心的正圆选区,需要先确定中心点(圆心),如利用参考线的交叉点来确定,将鼠标指针定位到中心点,再按住鼠标左键后按住Ah+Shift键后拖动鼠标创建。
应用单行或单列选框工具可以在图像中创建宽度为一个像素的一行或一列选区,该选区
创建好后可以利用自由变换功能创建出一幅色彩丰富的条纹状素材或贴图。
2.2不规则选区的创建
在PhotoShop的应用中,所需要创建的选区大量的都是不规则的,如何创建不规则的选区呢?我们可以选择不规则选区的创建工具,也可以选择其他的方式。
2.2.1套索工具
套索工具对手绘选区边框十分有用,使用套索工具,单击起点,拖动鼠标定义选区,当鼠标指针没有到达起点位置时,不要释放鼠标左键。否则,起点与终点之间出现一条直的虚线,选区会自动闭合。多边形套索工具可以创建边框为直线的复杂多边形选区,使用多边形套索工具,从起点开始,在不同的顶点进行单击,直到回到起点产生闭合选区,没有回到起点时双击也可闭合选区,起点和终点之间用直线连接。磁性套索工具适用于快速选择与背景对比强烈且边缘复杂的对象,根据磁性套索工具属性栏中设定的宽度、对比度、频率自动在拖动的过程中分析图像,从而快速又精确定义选区边界。
2.2.2魔棒工具
魔棒工具根据图像的颜色与色调建立选区,可以快速便捷地选取色彩相近的区域,不必跟踪轮廓。当对象轮廓清晰,颜色与背景色差较大时,可以快速高效地选择对象。选择范围由其属性容差值决定,容差值是确定图像中颜色的选取范围,其值介于0~255之间,值越小,则在选择与单击处像素接近的颜色时,选取的范围越小,反之则大,要想容差值设定达到满意的效果,需要反复验证。
2.2.3快速选择工具
适合应用在轮廓相对清晰的对象上创建选区,在使用时,可以随时调整光标的大小,键盘上的“【“键可以缩小,”】”键可以放大,值得注意的是,当我们的键盘大写锁定键开启时,光标为十字光标,无法调整。在使用快速选择工具时,一定要配合选区的加减操作来达到最终选区的创建。
2.2.4色彩范围
“选择/色彩范围”命令比魔棒工具更具有弹性的选择方法,在选择时可以一面预览一面调整,不断完善所创建的选区。是一个利用图像中的色彩变化关系来建立选区的命令,它以颜色容差来确定选取的像素范围。
2.2.5路径
适用于边缘较为平滑,或较为规则的图像,如各大平台上网店中销售的商品的详情描述,其产品的抠图,要求边缘平滑,应用路径自身的矢最特性,从而平滑、完美地将图像选择出来。创建路径的工具有钢笔工具、文字工具、形状工具等,当我们应用钢笔工具创建路径时,随时可以将图像放到足够大(设置用滚轮缩放),显示被选图像的局部轮廓,在任何情况下都可以按住“空格”键再拖动鼠标来移动图像,方便操作。如何对绘出的路径不满意,可以使用添加锚点工具或删除描点工具来调整路径的锚点,还可以通过调整锚点的位置来调整路径的形状。需要用到文字路径,可以利用文字工具先输入相应的文字,在文字图层的空白位置单击右键,选择“创建工作路径”即可得到文字的路径。希望创建一定规则的路径可以选择形状工具。当路径创建好后,可以按住“Ctrl+Enter”组合键将路径转换成选区或在路径面板下方单击“将路径作为选区载人”。
2.2.6快速蒙版模式建立选区
可以創建精细化的不规则选区。使用画笔工具在图像上涂抹,白色涂抹创建的区域属于编辑区(选区),黑色涂抹创建的区域属于被保护的区域,即选区以外的区域。endprint
2.2.7利用通道建立选区
通道建立选区主要是利用通道中的单色通道显示为黑白效果来制作精确选区,利用不同色阶的灰度制作半透明的选区。一般利用通道创建选区,我们会分析并选择黑白效果很分明的单色通道,再配合使用色阶、亮度/对比度等调整使黑白更加分明,按Ctrl键并单击通道条的空白位置,即可将通道作为选区载人。在Alpha通道中,输入白色文字或使用画笔等绘制工具绘制白色区域,或通过先前保存的选区而得到的白色区域。增加白色,选区增大,增加黑色,选区减少。可通过模糊滤镜或黑白的渐变填充使得选区的边缘有过渡效果。
2.2.8利用图层创建选区
可以将图层中的非透明区域即有像素的区域创建选区,按住ctrl键的同时单击图层面板中相应图层的缩略图即可创建。
3创建选区的技巧
3.1图片分析与工具选择
在创建选区前,首先分析图像的特点,如对象的轮廓边缘、色彩与色调差异、对象透明度等等,根据分析结果再选择相应的选区创建方法。
3.1.1对象轮廓
对象的轮廓边缘清晰、内部也没有透明区域的对象,又有一定几何形状,可用选框工具、多边形套索工具、钢笔工具等。对于轮廓边缘比较复杂的对象,如毛发、小草等边缘复杂的对象,行驶的汽车等边缘模糊的对象。通道是选择毛发等复杂对象的主要工具,人的头发丝、动物的毛发非常纤细且清晰,应用通道能创建出高精度的选区。选择边缘模糊的对象,选择快速蒙版更合适。
3.1.2色彩与色调
对固定色彩如红、绿、蓝等色彩的选取,可直接使用“色彩范围”命令。对于色彩与色调差异较大的对象,可选择魔棒工具、磁性套索、背景橡皮擦、魔术橡皮擦、通道等能够简单、快速、精确地选取对象。
3.1.3对象透明度
婚纱、水珠、玻璃杯、烟雾等具有透明属性,如何保持对象的透明度、还能保留对象的细节特征是选择此类对象时需要考虑的问题。应用通道可以创建透明对象的选区,还可以配合蒙版的修饰,在处理像素的选择程度上实现非常强的可控性。
3.2选区的编辑
3.2.1移动选区
移动选区位置但不移动选区内容:创建一个选区后,确保选项栏中的“新选区”按钮是按下的状态,此时将鼠标指针放在选区内按下鼠标左键拖动,即可移动选区的位置。
移动选区的同时又移动选区中的内容:应用工具箱中的“移动工具”,鼠标指针放人选区内拖动便可以将选区连同选区中的内容一起移动。
3.2.2修改选区
初步创建了一个选区,达不到想要的效果,还应配合工具箱中的选区工具属性栏中“添加到选区”、“从选区减去”、“与选区相交”进行操作。“添加到选区”每一次选取的范围都添加在原选区之上而扩大了选区;“从选区减去”每一次选取的范围都在原选区之上减小了选区;“与选区相交”每一次选取的范围都需相交于原选区之上,而且减小了的所保留的选区正是其相交的部分。
對于所需抠取的对象色彩复杂,可将色彩单一的其他区域选中,然后执行“选择/反向”或按Shifi+Ctrl+I组合键即可选择。
应用通道创建选区时,还可以通过关于通道的操作命令如“应用图像”和“运算”,进行操作后会得到某些意想不到效果。
对选区的修改还包括:边界、平滑、扩展、收缩、羽化等。
4总结
利用以上几种建立选区的方法能够方便、快捷的建立选区和制作图形,每一种方法都有其优势和局限性。要创建一个完美的选区往往需要配合多种工具和命令的使用,更需要我们对图像的分析能力和工具的熟悉使用能力,掌握了不同的操作技能和方法后,就能达到融会贯通的能力。endprint