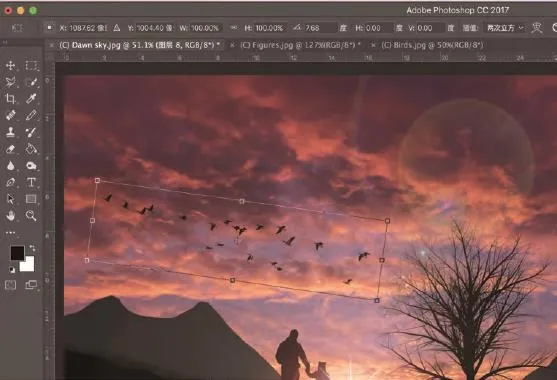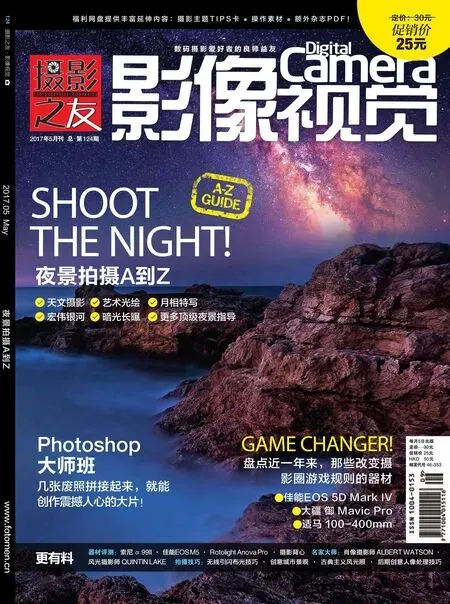3张照片合成醉人剪影
3张照片合成醉人剪影

Jon Adams摄影师、作者Jon是一名知名摄影师和撰稿人,他自己也有数码摄影和后期培训机构,进行摄影教学活动。

仅仅使用3张照片,就能在Photoshop中合成为1张极具视觉冲击力的逆光剪影作品。
软件和版本: Photoshop CC2017
下载网址: www.adobe.com/cn


摄 影的艺术性,有很大一部分来自于我们在拍摄现场的主观能动性,我们将自己的创意、情感应用在我们面前的拍摄之中。当我们看到一片漂亮的风景,我们最本能的反应就是选择最合适的拍摄角度,然后选择镜头、设置参数、拍摄照片。
但是除了这种创作模式之外,还有另外一种方法也别有韵味,而且能帮助你认真思考创作的本质——不是对自己眼前看到的作出反应,而是从一片空白开始,慢慢搭建整个场景,你可以确定每一个元素的位置。
想要学习这类作品的创作,最好的办法就是从剪影着手。翻翻自己的照片文件,看看里面有哪些用得上的素材,无论建筑还是人像都能起到各自的作用。在这篇教程里,我们不仅会告诉大家如何往照片中添加剪影,还会告诉大家怎样用一些精巧的点缀元素来丰富剪影作品的画面,甚至使用Photoshop添加一些特殊的效果等。这是摄影创作与艺术创作的结合,大家将有机会领略如何使用照片作为原材料创造一个全新的世界。
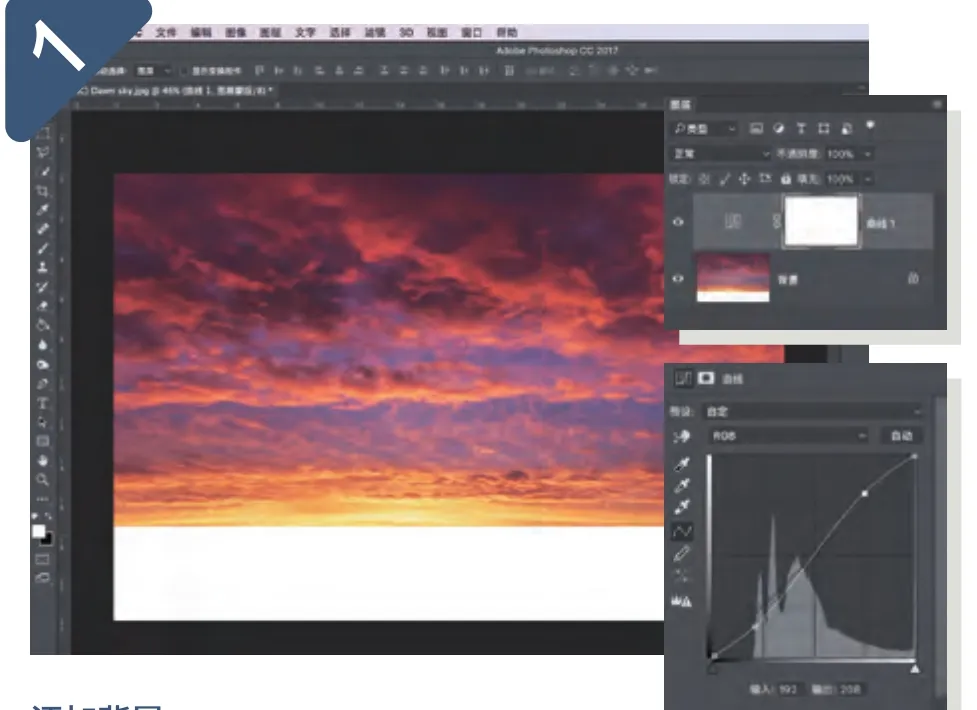
添加背景
剪影照片的创作需要一个精彩的背景,因为剪影照片的前景几乎是全黑的,所以这个时候背景至关重要。在Photoshop中打开我们的范例文件“Dawn Sky.jpg”,当然如果你有更加漂亮的天空,选择你自己拍摄的日落或日出照片也是不错的开始。我首先对背景照片的形态、影调和颜色做一些基本的调整。在调整时,我先要塑造这个天空的形状,此时我使用快捷键Ctrl+A选择整个画面,然后使用快捷键Ctrl+T进入自由变换模式,向上拉动下方的调整手柄至画面1/4处,单击回车键应用调整,接着使用快捷键Ctrl+D取消选择区域。为了增强画面反差,单击图层蒙版下方的添加调整图层按钮,为照片添加一个曲线调整图层。此时属性面板就会自动弹出,在曲线下1/4位置单击创建调整点下拉,上1/4位置创建调整点上拉,得到一个S形曲线。

绘制前景
使用快捷键Ctrl+Shift+Alt+N创建一个新的空白图层,用快捷键D将前景色设置为黑色。从左侧工具栏中选择画笔工具,然后在上方画笔预设选择器中挑选一支硬边画笔。使用Photoshop界面上方的设置菜单,或者是键盘上的方括号键[与]将画笔大小调整到100像素左右,然后在画面中绘制一条黑色的直线作为我们“画作”的地面,接着在左右两侧绘制一些起伏崎岖的轮廓线,但保持中间部分平坦。那么现在我们的剪影摄影作品第一部分就已经完成了,画面中出现了一片漆黑的剪影地面。

添加植被
为了让地面显得真实,我们还需要添加更多的细节。单击上方工具栏中的画笔图标打开画笔预设选择器,向下拖动滚动条,选择尺寸为134像素的“草”画笔。在上方选项栏中将画笔混合模式设置为正片叠底,使用快捷键Ctrl+Shift+Alt+N创建一个新的空白图层。在图层面板中将新图层混合模式设置为正片叠底,然后使用画笔沿着地面涂抹,给剪影种上草皮。种草的时候,可以随时更改画笔大小,使效果更加自然。这个过程非常漫长,你需要不断涂抹,并且控制草地的稀疏程度,才能让照片看起来更加真实。

如何手动创建选区
有时候创建选区
必须我们亲自动手执行
如果使用快速选择工具无法创建干净的选区,此时我们介绍一个新的工具!你可以在工具栏中选择多边形套索工具,利用这个工具手动创建选区。放大画面至需要选择的景物边缘,逐步将其选中。事实上,这个操作并没有想象中那么痛苦,而由此换来的是你自己对于选区的全面把握。围着需要选择的对象框选一圈之后,单击起点即可完成选区的创建,得到围绕选择对象的“蚁行线”。当你选择好之后,点击原点,选区就会闭合,然后你选中的区域周围会出现闪亮的虚线,这就说明选区创建完成。


添加山脉
为了丰富画面的层次感,使用快捷键Ctrl+Shift+Alt+N再创建一个新的空白图层,在图层面板中将其拖动到地面图层与背景天空的曲线调整图层之间的位置上。单击前景色色块打开颜色选择器对话框,在对话框中将B的值设置为15%选择深灰色作为前景色,单击确定。再次选择画笔工具,在上方选项栏中选择一款硬边画笔,将混合模式设置为正常,在背景上绘制几座山峰。如果你的美术功底不好,此时也可以寻找真实的山峰素材进行合成,不过我们建议你自己绘制,因为只有通过绘制,你对Photoshop的画笔工具才有更深的认识,以后无论是在绘画还是蒙版操作中,都会更加游刃有余。
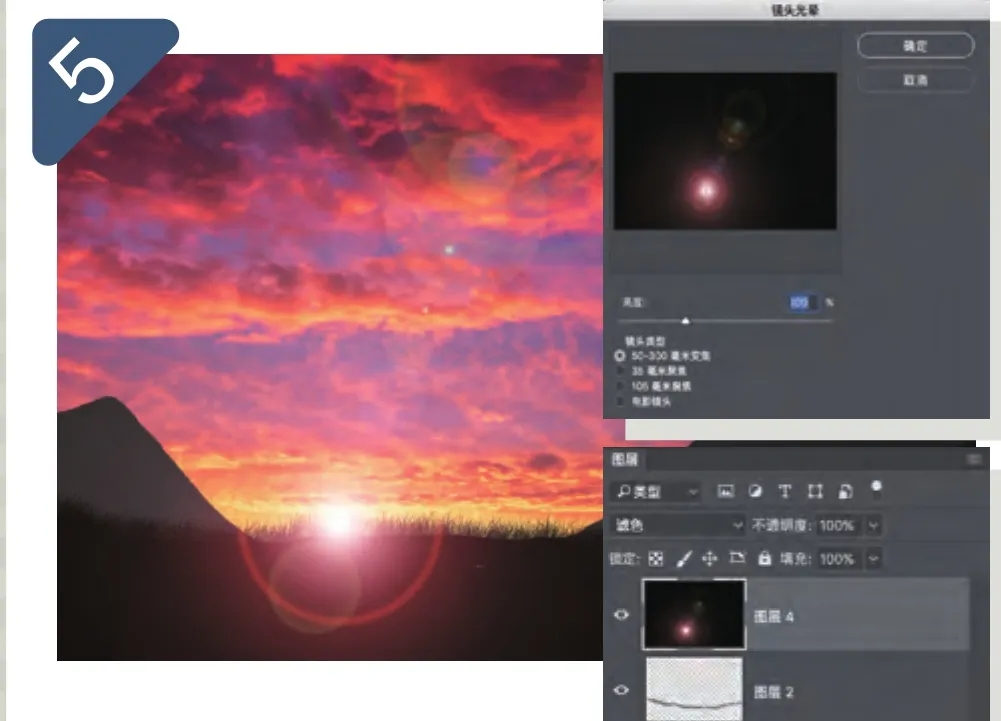
添加朝阳
使用快捷键Ctrl+Shift+Alt+N创建一个新的空白图层,将其放在图层面板的最上方。使用快捷键D将前景色复位为黑色,然后使用Alt+回退键将图层填充为黑色。接着将图层混合模式从正常更改为滤色,执行“滤镜>渲染>镜头炫光”,将镜头类型设置为50-300mm变焦镜头,亮度设置为100%,在上方预览窗口中将炫光定位在靠近地平线的位置上,单击确定。如果你发现设置的位置有问题,可以退回上一步,再重新进入菜单设置滤镜。
添加星芒
新建空白图层,选择铅笔工具,将其尺寸设置为5像素,使用快捷键X将前景切换为白色。按住Shift键在刚才创建的“太阳”中心位置上绘制一条横线。执行“滤镜>模糊>动感模糊”,将角度设置为0、距离设置为200像素,单击确定。使用快捷键Ctrl+J复制该图层,然后执行快捷键Ctrl+T。按住Shift键在调整框外拖动鼠标,将光线旋转至垂直。使用快捷键Ctrl+E向下合并得到十字形光芒。再次复制图层,旋转45度。使用快捷键Ctrl+E向下合并得到星芒的图层,现在我们已经把逆光的光源制作好了。
精确调整镜头炫光
避免画面中出现边缘线
当我们在独立的黑色图层上使用镜头炫光滤镜模拟太阳直射镜头效果的时候,有一个非常值得注意的操作细节,那就是必须让图层的黑色范围超出画面四周,否则当我们为了调整炫光位置而移动图层位置的时候,就可能在透明边缘的区域露馅,出现一道明显的边缘线。为了避免这个问题,要么使用大尺寸黑色柔边画笔在出现边缘线的位置上涂抹,要么直接使用自由变换模式扩大图层的覆盖范围。总之要做到尽善尽美。

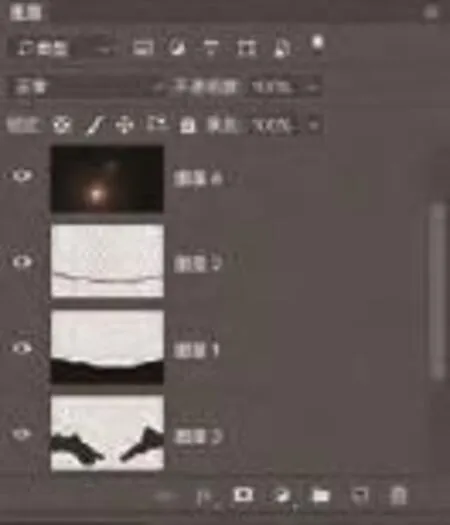


添加大树
一棵孤树很容易成为画面中的焦点,恰好Photoshop CC专门为我们提供了一个植树滤镜。新建一个空白图层,将其拖放至黑色炫光图层的下方,执行“滤镜>渲染>树”,我选择了白蜡树,然后将叶子数量设置为0得到光秃秃的树干。我们也设置了其他参数来调整树木的形态,尤其是下面的排列方式,这个参数能调整树木的形态。对调整效果满意后单击确定将其添加至新图层中。按住Ctrl键在图层面板的图层缩略图上单击将其作为选区载入,使用快捷键D复位前背景色设置,然后使用快捷键Alt+回退键将其填充为黑色剪影。最后使用快捷键Ctrl+D取消选择。
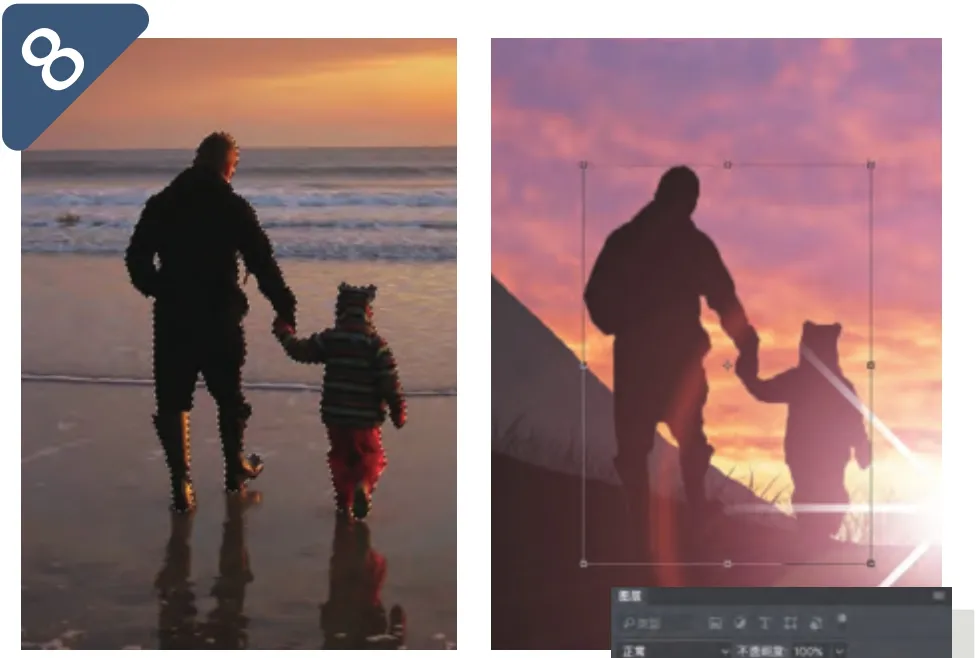

添加人物
现在我们要往画面里加入一个真实的元素。打开范例文件“figures.jpg”或其他包含人物的文件,我们将其添加到画面中创造一个新的焦点。选择快速选择工具或者多边形套索工具,在人物身上拖动将其全部选中。使用快捷键Alt+回退键将其填充为黑色剪影,然后使用快捷键Ctrl+C复制选区中的黑色像素,返回主文件,执行快捷键Ctrl+V将人物的黑色剪影粘贴进去,并使用移动工具确定人物位置。如果人物的大小不合适,那么就使用快捷键Ctrl+T进入自由变换模式改变其大小。最后,在图层面板中,将该图层移动到黑色炫光图层下方。
优化画面
为了丰富画面元素,打开范例文件“bird.jpg”,使用套索工具围着鸟群创建一个大致的选区。使用快捷键Ctrl+C复制选区内容,返回主文件,使用快捷键Ctrl+V将鸟群粘贴到主文件中。接着将图层混合模式更改为正片叠底。使用快捷键Ctrl+M打开曲线命令对话框,向左拖动右上端点直至鸟群的背景完全消失,单击确定按钮。接着使用橡皮工具移除图层上残留的边线。使用快捷键Ctrl+T进入自由变换模式,调整鸟群的大小和位置。当所有元素准备到位之后,我们可以花一点点时间审视全图,使用移动工具微调各个元素的位置,使得画面构图更加完整。最后,执行“文件>存储为”命令,将其保存为PSD格式的工程文件,保留所有图层信息,以便我们在日后需要的时候随时重新对各个元素进行调整。