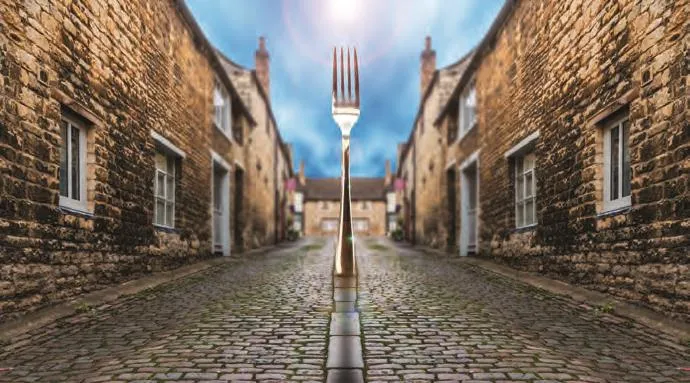使用Photoshop制造超现实主义的合成作品
使用Photoshop制造超现实主义的合成作品

JonAdams
摄影师、作者
Jon是一名知名摄影师和撰稿人,他自己也有数码摄影和后期培训机构,进行摄影教学活动。


有了软件的帮忙,你就可以释放自己的想象力,你会发现在这个世界里,只有想不到,没有做不到。
软件和版本: Photoshop CC2017
下载网址: www.adobe.com/cn



后期合成最有趣的一点,就是只要你能构想出某个画面,那么就肯定能在Photoshop中使用不同素材一张一张地把这幅画面拼凑出来,就像我们这里的例图一样。
这幅作品的灵感来自于我和一个朋友的某次聊天,他告诉我有条路看上去就好像一支躺下的叉子。于是,我的脑海中就浮现出这一幕有趣的画面,想要实现这幅画面所需的元素实在太简单了,无非是一把叉子和一条石板路而已。
想要合成这幅超现实主义照片,我们需要掌握的技能包括创建选取、调整对象大小、添加阴影、创建渐变、管理图层等。尽管这听上去有些复杂,但实际上所有这些步骤都能被分解为一个个简单的小操作。
在本刊第3页中,有下载素材图片的介绍,我提供了合成中用到的原始素材方便大家上手,但我更希望大家将这种超现实合成的技巧运用于自己的照片,创造属于自己的景观。寻找一条有趣的街道拍摄一张街景,再打开自己家的橱柜,拍摄一个有趣的静物,之后就打开Photoshop软件,看看你是否也能创造出这么有趣的画面。
1 创建背景

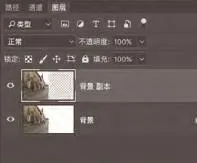
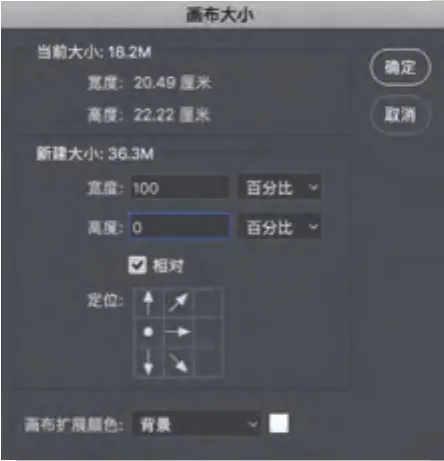
在Photoshop打开街道素材。这是一条狭窄的街道。为了得到对称的效果,我们需要寻找一条合适的中轴将其对称复制。选择裁切工具,全选画面,然后将右侧的裁切线拖动到恰好道路的正中央,单击回车应用调整。在图层面板中,使用快捷键Ctrl+J复制背景图层,接着执行“图像>画布大小”命令,在弹出对话框中将单位设置为百分比,勾选“相对”,接着将宽度设置为100,高度0。单击九宫格左侧中间的格子将其设置为基准,然后单击确定按钮向右侧扩展画面,此时我们得到了2个完全一样的图层。
使用钢笔工具
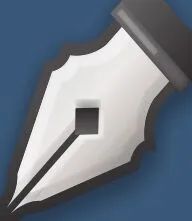
创建精确选区的小技巧
钢笔工具是我们创建选区时的终极技巧。使用钢笔工具单击勾选边缘是一种很初级的选择方式,更好的办法是沿着选择对象边缘拖动鼠标绘制路径,创建更为平滑的曲线状路径选区。按住Ctrl键,可以直接调整路径锚点的位置。另外,我们也可以按住Alt键朝着不同方向调整锚点的两个控制手柄,直接控制我们刚刚创建的路径形状。通过这个工具,我们可以创建精准选区。钢笔工具是一个熟练工种,所以我们需要多练习,才能掌握其中的奥秘,从原理上来说它非常简单,但你是否能有耐心和精力花费长时间去建立精确的选区,那就看你个人对修图的态度了。

2 对称图形

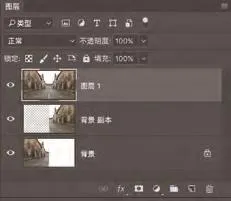
选择“背景 副本”图层,执行快捷键Ctrl+T切换到自由变换模式,图层边缘将出现8个调整手柄。这表明我们已经进入了自由变换模式当中。向画面右侧拖动左侧中间的手柄,这么做将水平翻转当前图层的内容,创造出完美的对称图片。接着,敲击回车键应用调整。然后,使用快捷键Ctrl+Shift+Alt+E将上述2个图层合并为1个新的完整图层。
3 移除天空

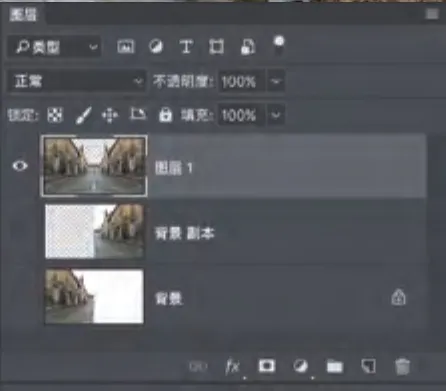
原片的天空相当沉闷,我们需要将它替换掉。选择快速选择工具,在白色的天空上拖动鼠标将其全部选中。执行“选择>修改>扩展”命令,扩大2像素将建筑物边缘全部选中。接着执行“选择>修改>羽化”命令,使用半径为1像素的设置模糊边缘。删除天空。关闭下方2个原始图层的可见状态,天空区域出现标示透明的棋盘格,接着使用快捷键Ctrl+D取消选择。
4 添加云彩


单击图层面板下方的新建图层按钮,然后将新的空白图层拖放至地面景物图层的下方。选择矩形选框工具,在两个烟囱之间创建一个竖直的长方形选框,然后单击工具栏里的前景色色块,选择适合的蓝色作为天空。执行“滤镜>渲染>云彩”命令填充当前选区。接着使用快捷键Ctrl+T执行自由变换命令,按住Ctrl/Command键拖动调整点使天空覆盖满整个画面中的透明区域。然后使用快捷键Ctrl+Shift+Alt+E将当前图层合并为一个新的完整图层。
细节对称性
别在小问题上犯大错误
在我们复制画面创建对称的背景场景时,需要注意标牌、LOGO、车牌号码之类有可能露馅的小细节。如果我们无法避免这些问题,那么可以从左侧的正确文件中选择并粘贴一份正确的原始文件,然后在自由变换模式下调整形状覆盖左右颠倒的标牌。

5 抠取叉子

打开一张在光线充足环境下拍摄的餐叉静物,放大画面,使用钢笔工具勾勒出叉子的边缘。在绘制路径时,按住空格键拖动鼠标可以改变画面位置。每次单击鼠标创建一个锚点,两侧就会各出现一个调整手柄,拖动手柄可以改变曲线的形状使其与对象边缘更加贴合。继续绘制路径,直到将整个餐叉完全选中。当路径创建完成之后,单击右键选择创建选区命令,羽化选区0.3像素,单击确定得到餐叉的选区。
6 调整位置

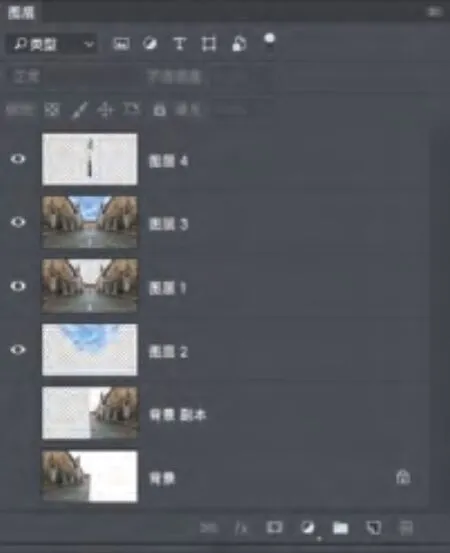
使用快捷键Ctrl+C复制选择内容,接着使用快捷键Ctrl+W关闭餐叉素材文件。回到主文件,使用快捷键Ctrl+V将我们复制的餐叉粘贴到主文件中。为了让餐叉与道路吻合,使用矩形选框工具在叉尾创建一个矩形选框,然后使用DEL键删除叉尾的圆形部分。接着使用快捷键Ctrl+T进入自由变换模式,按住Shift键旋转餐叉90度,并调整其大小,使其尾端恰好与道路的宽度保持一致。单击回车,应用调整。
7 添加阴影

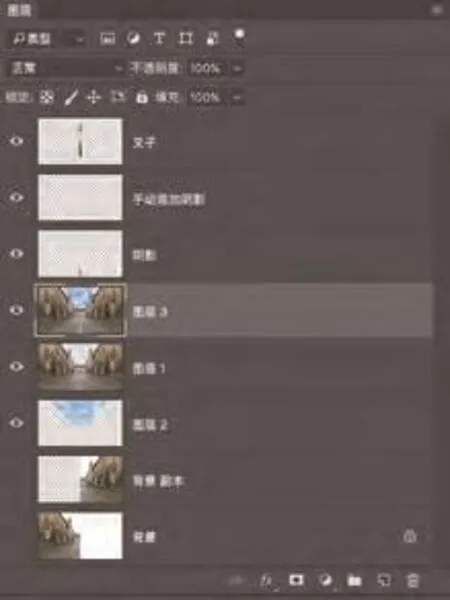
使用快捷键Ctrl+Shift+Alt+N在餐叉图层下方创建一个新的空白图层,按住Ctrl键单击餐叉图层将其作为选区载入,保持空白图层为当前选择图层,使用快捷键D复位前背景色设置,然后使用快捷键Alt+回退键使用前景色黑色填充当前选区。使用快捷键Ctrl+T进入自由变换模式。将顶部手柄下拉使其成为餐叉图层的阴影。确定图层位置后,单击回车应用调整,然后执行半径为40像素的高斯模糊虚化阴影。最后,在图层面板中将其混合模式更改为正片叠底,不透明度75%。为了强化接触点位置的阴影效果,我们再创建一个空白调整图层,使用柔边黑色画笔手动添加合适的阴影。
8 添加阳光
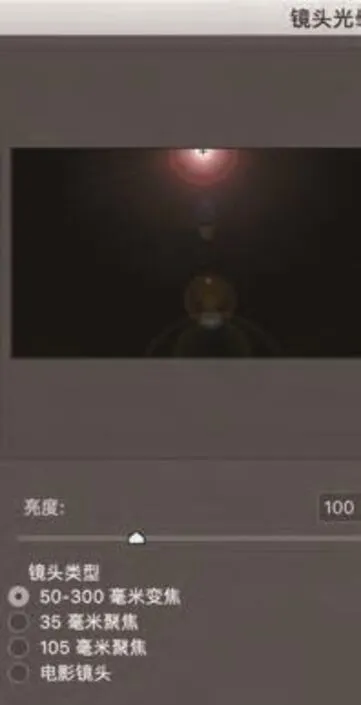

有阴影,必然有阳光。创建一个新的空白图层,将其拖放至图层面板顶端,接着使用黑色填充整个图层。将当前图层混合模式更改为滤色,然后执行“滤镜>渲染>镜头光晕”命令。选择50-300毫米变焦镜头设置,将亮度设置为100%,接着在预览画面中间偏上的位置单击选择光源点位置。单击确定按钮,镜头光晕便会出现在我们的画面当中。由于光晕被我们放在了一个独立图层上,所以如果需要的话我们还可以在自由变换模式下对光晕的位置、尺寸和形状进行微调。
9 虚化背景


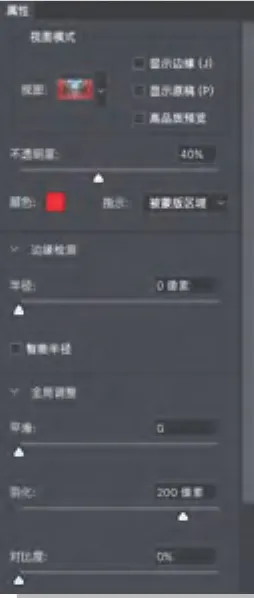



为了给画面创建纵深感,并且让餐叉成为画面的中心焦点,我们需要为画面创建纵深感。选择背景图层,在画面中上方创建一个覆盖天空、背景建筑和街道的矩形选区。首先如图A所示,单击上方选项栏中的“选择并遮住”按钮,然后将羽化滑块设置为200像素模糊选区边缘。接着如图B所示,单击确定按钮应用选区调整,然后使用快捷键Ctrl+J将当前选区复制到一个新的图层,执行6像素的高斯模糊使画面自然虚化,如图C所示。当文件调整结束后,将其保存为包含图层的PSD格式以便日后对其进行优化调整。