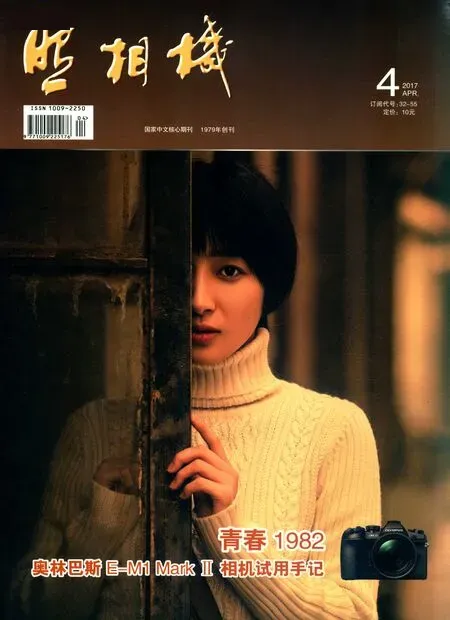PHOTOSHOP创意摄影后期调色经典案例之37 色阶曲线成就冷艳如花
图文|周明明 耿洪杰
PHOTOSHOP创意摄影后期调色经典案例之37 色阶曲线成就冷艳如花
图文|周明明 耿洪杰
原片是一张在室内拍摄的照片,拍摄时用了两盏闪光灯,前侧45°一盏闪光灯,后侧一盏闪光灯并加了蓝色的色片。拍摄的图像有些不理想,人物前方光线过暗,后期主要利用 Camera Raw插件进行了初步的曝光度和饱和度的调整,然后在Photoshop中用色阶命令加深了冷色调的处理,用磨皮插件进行了皮肤的处理,最后对人物进行了瘦身处理,最终完成本片的修饰效果。
技术要点
Camera Raw插件的运用
色阶的运用
磨皮的运用
液化的应用
难易指数
★★★★

效果图
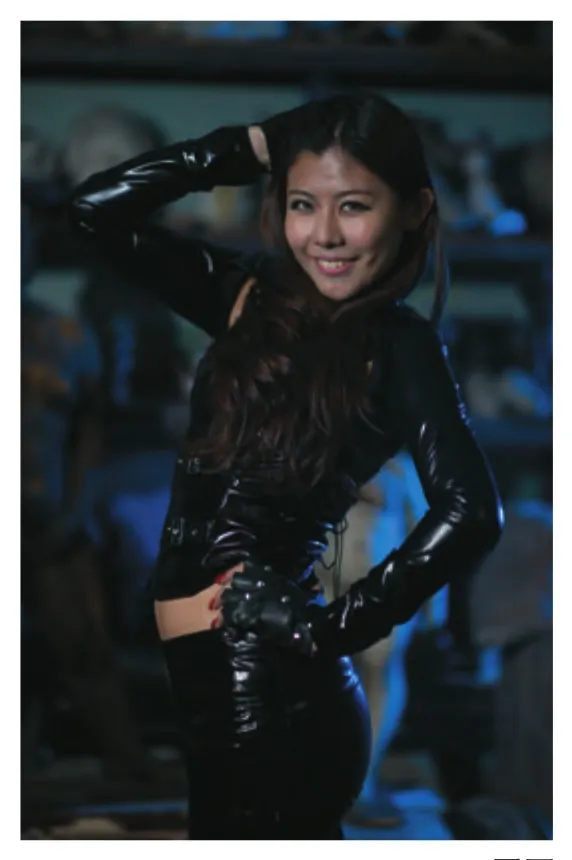
原图
操作步骤
Part 1 Camera Raw初步调整
01 打开Adobe Photoshop CS6软件,将原始RAW格式的图像直接拖拽进来,则Camera Raw插件自动打开原始图像,如图所示。

02 打开RAW图像,首先调整图像的亮度,将曝光增加到+0.80,高光降低为-15,阴影降低为-100,然后观察图像,如果发现曝光不足,还可以增加,每位读者的显示器不同,显示可以有所差别,大家可以自行微调,效果如图所示。

03 继续将清晰度增加到+20,大家都比较喜欢看清晰的图像,但是同时注意到一点,增加清晰度后明显的增加噪点,数值不宜过大。然后再调整自然饱和度,将自然饱和度增加到+50,让图像更加鲜艳。

04 最后调整下色温,将色温调整到5800,让人物的肤色稍微偏黄,效果如图所示。

05 等上述参数调整完成后,再自己观察一下图像,如果有不合适的地方再进行微调。等全部调整结束后,单击图像下方的“打开对象”按钮,则图像会自动的转换成JPEG格式并打开,效果如图所示。
Part 2 色调调整

06 按住“背景”新建图层,得到“图层1”图层,对原片进行备份。单击面板底部的“创建新的填充或调整图层”按钮,在弹出的菜单中选择“色阶”命令,效果如图所示。
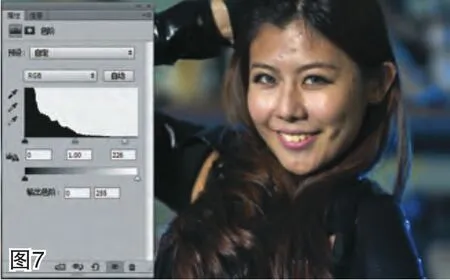
07 打开色阶命令对话框,选择亮部区域滑块向中间拖动,增加图像的对比度,参数为:0 1.00 226,效果如图所示。

08 继续选中蓝色通道,将右边的滑块向中间拖动,为图像增加一点蓝色,参数为:5 1.00 239,让图像背景更加偏向于冷色调,效果如图所示。
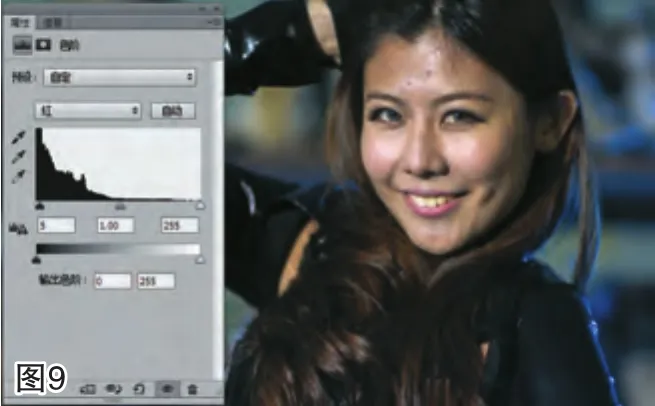
09 继续选中红色通道,将左边的滑块向中间拖动,为图像增加一点青色,参数为:5 1.00 255,目的也是增加冷色调,效果如图所示。
Part 3 饱和度和亮度调整
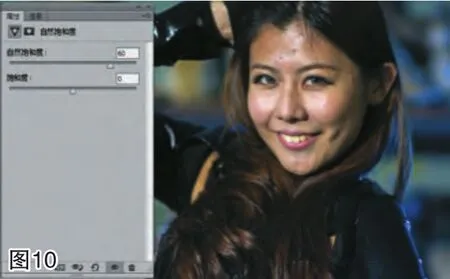
10 单击面板底部的“创建新的填充或调整图层”按钮,在弹出的菜单中选择“自然饱和度”命令。
将自然饱和度追加到+60,让颜色更加艳丽。自然饱和度是我经常用到的一个命令,几乎所有的室外照片在后期调整的时候都会应用到,所以大家一定要掌握好这个命令,数值一般以不出现颜色溢出为准。此图片颜色我故意溢出了一点,目的是加大背景的冷色效果,效果如图所示。
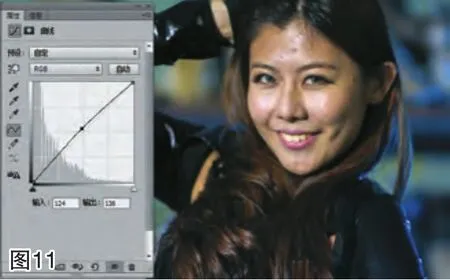
11 单击面板底部的“创建新的填充或调整图层”按钮,在弹出的菜单中选择“曲线”命令。
打开曲线调整对话框,向上拖动曲线,目的是增加图像的整体亮度,效果如图所示。
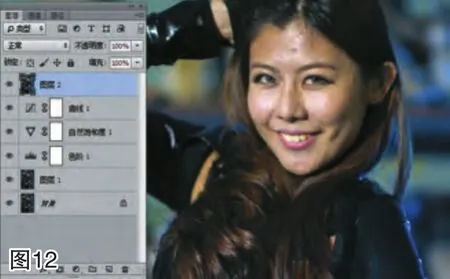
12按快捷键“Ctrl+Shift+Alt+E”盖印图层,得到“图层2”图层,效果如图所示。
Part 4 皮肤处理

13按快捷键“J”或者在工具栏选择污点修复画笔工具,设置适当的画笔大小,切忌画笔半径过大,然后在图中脸部单击,修除掉人物面部的小颗粒,注意画笔的设置一定要根据图像的需要,颗粒越大,直径也要越大,硬度不要过大。
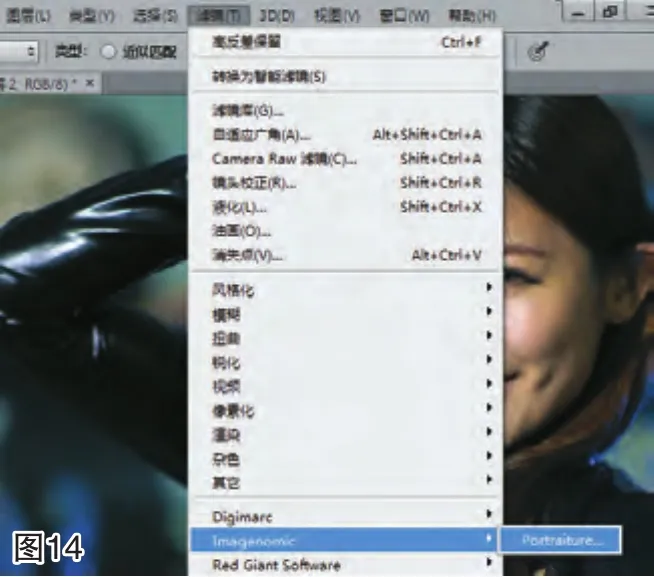
14 等清除掉面部颗粒后,执行“滤镜/Imagenomic/Portraiture”命令,目的是使皮肤进一步的柔嫩完美。
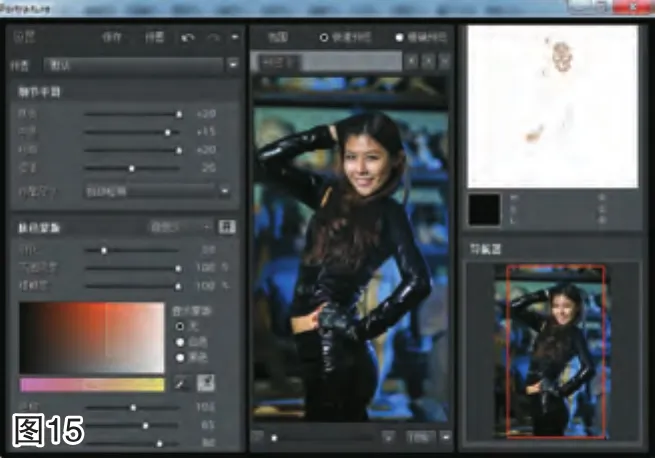
15 打开“Imagenomic Portraiture”对话框,调整精细:+20;中等:+15;粗略:+20;阈值:20;羽化:20;色相:103;饱和度:65;明度:84;范围:40;锐化:0;柔化:0,其它参数保持不变,效果如图所示。
Part 5 液化和水平处理

16 执行“滤镜/液化”命令,目的是对人物进行瘦身处理,主要修饰胳膊和脸型。
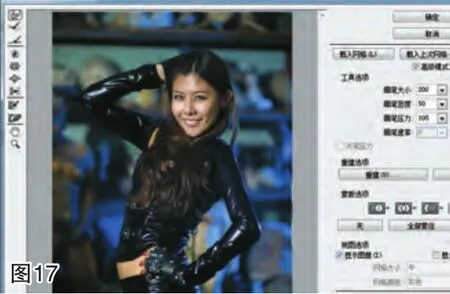
17 选择向前变形工具,并设置合适的画笔大小,修饰人物的胳膊和脸型部分,修饰最终效果如图所示。
专家提示:使用液化的时候应该根据要修改的图像,随时更改画笔大小和画笔的力度。比如在修改四肢的时候,要尽量放大画笔,以免出现锯齿;液化五官的时候画笔不应该过大,以便于做精细的调整。
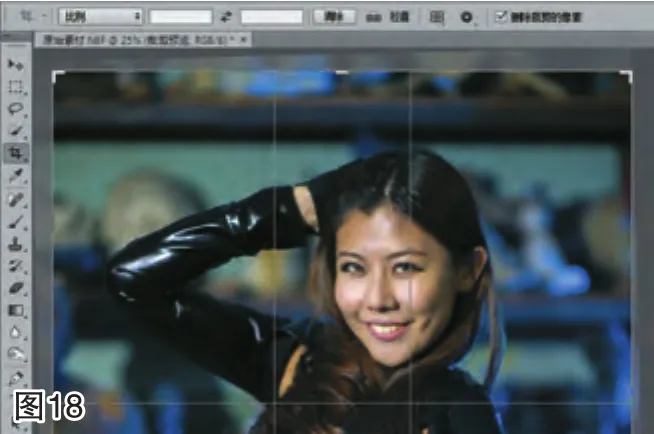
18 按快捷键“C”或者在工具栏上选择裁剪工具,然后单击状态栏上的“拉直”按钮,在图像中沿着水平的位置拖拽出一条水平线,则图像会自动校正水平,然后双击确定,校正效果如图所示。
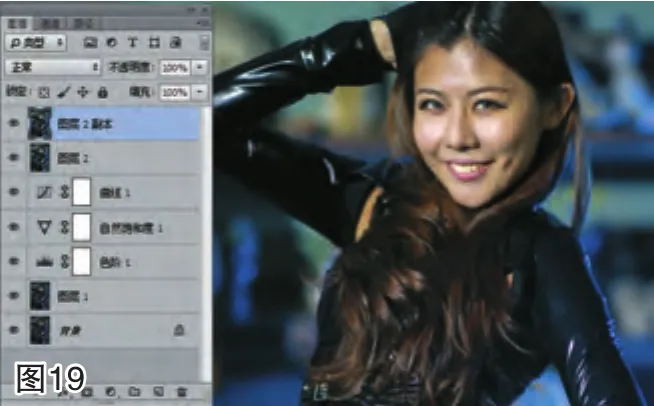
19 按快捷键“Ctrl+J”复制图层2,得到“图层2副本”图层,如图所示。
Part 6 锐化处理
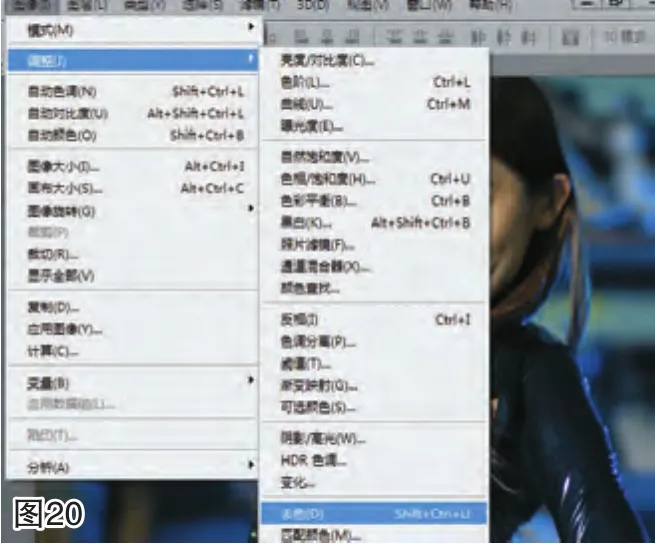
20 执行“图像/调整/去色”命令,效果如图所示。
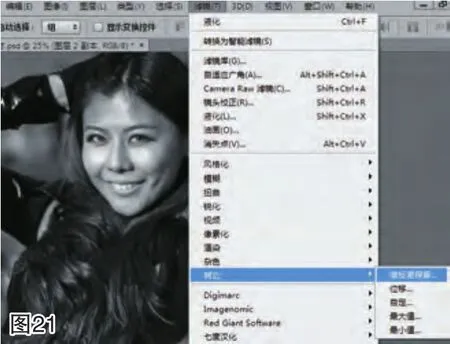
21 执行“滤镜/其他/高反差保留”命令,目的是做锐化,增加图像的清晰度。
设置高反差保留半径为0.8像素,效果如图所示。
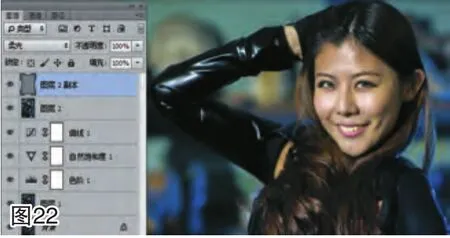
22 将“图层2副本”图层的混合模式更改为“柔光”,屏蔽掉灰色,达到锐化的目的。
23 合并所有图层,最终效果如题图。