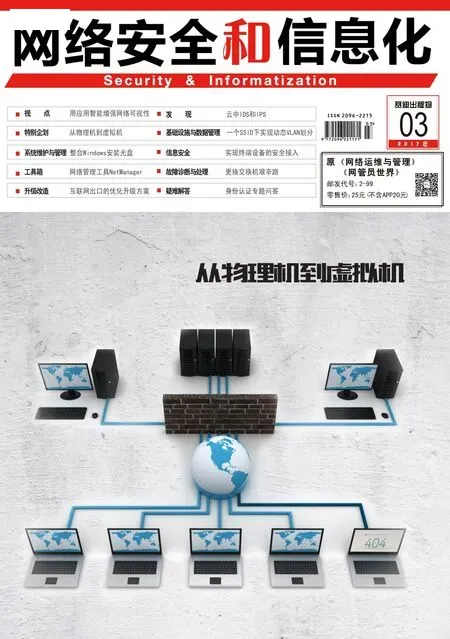iSCSI Software Initiator设置
接下来我们便可以在相同的网络中来找一部Windows 7或Windows Server 2008 R2主机来测试iSCSI连接。在控制面板中连续点击[iSCSI发起程序]项目继续。
紧接着将会出现[Microsoft iSCSI]提示讯息,主要是告知我们如果需要长久保持与iSCSI Target服务器的连接,那么便需要让它以服务的方式在背景执行,如此一来即便计算机因维护或更新而重新启动,也会在开机后自动启动该服务。请点击[是]继续。
开启iSCSI发起程序的属性设置页面之后,请在[目标]的字段中输入Openfiler主机的IP地址或完整的DNS名称,然后点击[快速连接]按钮即可。成功完成快速连接后,便可以看见此Openfiler的iSCSI识别名称。点击[完成]按钮。
当一部iSCSI的客户端计算机同时连接多部的iSCSI Target主机之后,其连接列表会呈现在[探索到的目标]窗格之中,您可以随时针对任一连接项目进行[连接]或[中断连接]的点击。成功完成与iSCSI Target的连接之后,紧接着请从Windows 7或Windows Server 2008 R2主机上开磁盘管理器界面。如图47所示当我们开启之后,在正常情况下一定会看到多了一个磁盘但尚未连接,此时请针对该磁盘项目按下鼠标右键点击[连接]。
在成功连接来自iSCSI Target的磁盘之后,请执行[初始化磁盘]。在[初始化磁盘]的页面中,请勾选唯一的磁盘项目并且可以选择适当的分区样式,在此如果您的分区小于2TB请选择MBR样式即可,反之则请选择GPT样式。点击[确定]。紧接着请在未设置的磁盘组上按下鼠标右键点击[添加简单磁盘区],整个设置过程您必须设置文件系统的类型以及分区大小与磁盘代号即可。
完成了iSCSI磁盘分区的创建与快速格式化之后,接下来我们便可以在[我的计算机]中看到这个磁盘,您可以尝试复制一些文件到这个磁盘试试,相信您会发现存取的速度就好像在使用本地磁盘一样。