数据搜索 追求更高速度
引言:现在存储数据的磁盘容量越来越大,动辄TB级别,准确快速搜索数据的难度正变得越来越大。幸运的是,我们可以开动脑筋,内挖系统自身潜力,外借工具专业能力,让分散在海量磁盘中的数据文件,搜索起来变得更加高效、更加快速。
现在存储数据的磁盘容量越来越大,动辄TB级,准确快速搜索数据的难度正变得越来越大。幸运的是,我们可以开动脑筋,内外兼修,达到目的。
内挖数据搜索能力
1、定制数据搜索范围
既然数据磁盘容量动辄TB级别,要是让Windows系统自身的数据搜索功能,对整个大容量磁盘进行完全搜索时,将会消耗相当长的时间,这样漫长时间的等待,相信没有几个人可以忍受。为此,大家不妨有针对性地设置Windows系统的数据搜索功能,缩小数据查询范围,减少数据搜索时间,从而实现提高数据搜索速度目的。
例如,以Windows 7系统为例,大家可以先定义数据搜索时间范围。当知道目标数据文件生成时间的话,大家不妨依次单击“开始”、“程序”、“附件”、“Windows资源管理器”命令,进入系统资源管理器窗口,在数据搜索文本框中输入“修改时间:”这样的查询关键字,按下“修改日期:”按钮,展开如图1所示的设置对话框,指定好合适的数据搜索时间范围,确认后保存设置操作。

图1 修改时间
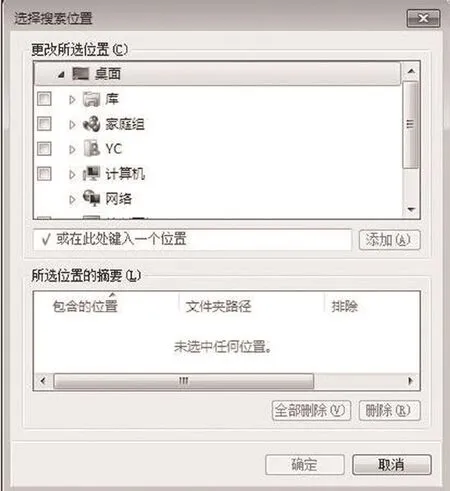
图2 设置对话框
接着定义数据搜索目录范围。在知道目标数据文件的存储路径时,大家可以指定数据搜索目录范围,缩小数据查询范围。在进行这种操作时,只要在数据搜索文本框中,输入“文件夹选项:”这样的关键字,按下“自定义”按钮,切换到如图2所示的设置对话框,选中目标数据文件所在的目录即可。当然,为了让数据搜索速度更快一些,大家还能让Windows系统不搜索子文件夹。默认状态下,Windows系统会对特定数据文件所在文件夹和子文件夹进行搜索,如果大家事先已经准确知道目标数据文件保存在哪个文件夹时,就可以定义不搜索子目录,来加快数据搜索速度。要对子文件夹不执行搜索操作时,只要先打开文件夹选项设置框,在“搜索方式”设置项处,将“在搜索文件夹时在搜索结果中包含子文件夹”功能选项取消选中即可。
2、定义数据索引功能
对于那些反复被搜索的重要数据文件,大家可以利用Windows系统的数据索引功能,为之生成索引目录,来有效加快数据搜索速度。默认状态下,Windows系统的数据索引功能没有将重要的数据文件目录加入索引目录列表,大家需要自行定义数据索引功能,让其包含经常要搜索的重要数据文件夹。
在Windows 7系统中定义数据索引功能时,逐一点击“开始”、“控制面板”命令,展开系统控制面板窗口,双击“索引选项”图标,进入如图3所示的设置界面,选中那些平时用不到或很少用到的文件夹选项,单击“暂停”按钮,让Windows 7系统暂时取消对它们的索引。之后按下“修改”按钮,切换到索引位置列表界面,看看那些经常要用到的数据文件夹有没有被选中,要是还没有选中时,不妨展开数据磁盘分区,找到并选中重要数据文件夹,确认后退出设置对话框。这样,Windows 7系统的数据索引功能,日后就能加快数据搜索速度了。

图3 索引选项设置页
如果希望将特定的数据文件夹快速加入到Windows系统数据索引目录时,不妨先打开系统资源管理器窗口,找到特定数据文件夹,打开它的右键菜单,单击“属性”命令,按下其后界面中的“高级”按钮,选中“除了文件属性外,还允许索引此文件夹中文件的内容”选项,单击“确定”按钮返回即可。对于那些还没有加入到数据索引目录中的文件夹,Windows 7系统在下次搜索到它们时,会在资源管理器工具栏下方出现相关提示,询问大家要不要将它们加入到索引目录,单击“添加到索引”命令,也能快速将当前搜索到的数据内容加入到索引目录中。
在定义好数据索引功能后,大家日后就能享受到它带来的数据搜索便利了。当然,如果系统索引目录被损坏,或者数据索引功能无法搜索到已知数据文件时,大家还要通过手工方式重建索引目录。在进行该操作时,只要先打开索引选项设置界面,在高级标签设置页面中,按下“重建”按钮即可。值得注意的是,默认状态下,数据索引目录会保存到Windows系统分区中,随着索引目录内容的不断增多,有限的系统分区空间将会不断被蚕食,时间一长,Windows系统运行性能会受到明显影响。而且,在系统分区遭遇攻击受到损坏时,索引目录也会同步受到损坏。所以,为了安全起见,建议大家将索引目录迁移到其他磁盘分区。只要进入索引选项设置界面,展开高级标签页面,输入新的索引位置,确认后保存设置操作即可。
3、活用数据搜索语法
Windows系统的数据搜索功能,允许用户使用各种复杂的搜索语法,来实现更快速度的数据搜索。要使用Windows 7系统的数据搜索语法功能时,先进入系统资源管理器窗口,在其工具栏中逐一点选“组织”、“文件夹和搜索选项”命令,展开文件夹和搜索选项设置框,选择“搜索”选择卡,选择其后界面中的“使用自然语言搜索”选项,确认后退出设置对话框。这样,日后大家在搜索数据文件时,就能灵活使用强大的搜索语法功能,进行高速度的匹配搜索操作了。

图4 数据搜索框
例如,如果大家想搜索的数据文名中含有“123”关键字,文件类型可能是xml或html格式。为了让Windows 7系统高速对这两种类型数据进行搜索,大家只要在系统资源管理器界面的搜索框中,输入“xml or html 123”这样的关键字,这里的“or”实际上是Windows系统搜索功能常用的一种语法形式,它代表“或”的意思。搜索任务执行完毕后,Windows系统就会同时搜索xml、html这两种类型数据,并将名称中含有“123”关键字的数据文件列写出来。此外,大家也可以在Windows 7系统开始菜单的搜索框中,直接输入“xml or html 123”关键字,这时Windows 7系统数据搜索功能仅对索引列表中的数据内容进行搜索,不会对其他路径的数据内容进行搜索。因此,要想在系统开始菜单中搜索数据前,必须先对数据索引功能进行合适设置,将日常用到的数据文件夹加入到系统索引目录中。
除了“or”语法外,“and”这种语法形式也经常会用到,它代表“和”的意思。比方说,要将存储在C盘分区中含有“123”关键字的txt类型数据文件搜索出来时,只要在文件搜索框中输入“C: and txt 123”这样的关键字,这种数据搜索语法达到的效果,与手工定义数据搜索类型和数据搜索路径效果相同。倘若待搜索的关键字无法准确输入时,大家还能通过“?”、“*”之类的通配符,实现快速模糊查询。
外借数据搜索能力
1、实现数据光速搜索
当计算机安装有多块硬盘,每块硬盘包含多个数据分区,每个分区中又保存了成千上万个数据文件,要在这种情形下准确搜索到数据文件,怎么说工作量都不会小到哪里去。现在,大家可以借助小巧的外力工具“光速搜索”,来实现复杂情形下的高速数据搜索操作。
“光速搜索”工具虽然身材小巧玲珑,但是其数据搜索速度绝对会让人惊叹不已。初次启动该工具的运行状态时,该工具会耗费很短的时间,进行数据文件索引,接下来大家只要在数据搜索框中(如图 4所示),输入需要查询的关键字,就能在转瞬之间获得相关的搜索结果。日后再次开启该工具搜索数据文件时,一般不会觉察到它在启动时慢慢吞吞。如果用户使用的计算机硬件配置较高,那么该工具在其中运行的效果,将会更加理想。这款工具搜索数据的速度究竟有多快呢?笔者在一台已经工作了八年的旧计算机中,进行数据搜索测试操作,发现在100多万个数据文件中,搜索包含“备份数据”的文件有多少个时,只是简单地在搜索文本框中输入“备份数据”关键字,不到两秒钟的时间,在搜索结果列表中就列写出了85项符合条件的搜索结果。很显然,它的数据搜索速度的确非常快。
工具的小巧玲珑不意味着功能的简单,其实“光速搜索”工具的搜索功能不仅强大,而且也非常人性化。大家知道,搜索数据目的不单单是找到目标数据,对于数据搜索来说,之后要做的是先大概了解数据内容,再有针对性地对数据内容进行操作。而且还有可能根据实际情况,希望快速进入数据文件所在路径,或者访问数据文件的属性信息。而这些操作往往要通过调用工具的快捷菜单才能完成,现在“光速搜索”工具想到了用户所想,它很人性化地在搜索界面右侧区域,为用户提供了数据内容的预览,打开数据所在路径窗口或者属性窗口,大家可以非常轻松地对目标数据文件执行打开、复制、粘贴、删除等操作。
为了更进一步地加快数据搜索速度,大家还能按类设置该工具的搜索过滤参数,缩小图片、文档、视频、音乐等不同类型数据文件的搜索范围。依次点击该工具的“选项”、“设置过滤组”命令,切换到过滤组对话框,就能对不同类型数据文件设置合适的过滤条件了。比方说,笔者要想搜索文件名称中包含有“1231”的音乐文件,且仅让mp3格式的音乐文件列写出来,而不列写图片或其他类型文件。这个时候,只要在搜索文本框中输入“1231”关键字,之后点选左侧区域的“音乐”分类项,再在过滤器中将音乐文件的扩展名设置为“mp3”,确认后执行数据搜索操作即可。
2、实现数据离线搜索
众所周知,要搜索保存在移动磁盘中的数据内容时,必须先将移动磁盘插入到计算机系统中才行,不过每次将移动磁盘插入到计算机系统中时,Windows系统会自动为其分配不同的分区盘号。显然,这不利于数据内容的快速搜索操作。现在要是大家手头拥有“Everything”这款外力工具,通过对移动磁盘数据的离线搜索,就能避免频繁插入移动磁盘搜索重要数据文件的麻烦,从而实现快速搜索数据目的。
为了方便识别每个移动磁盘,大家可以先通过“Everything”软件,为频繁访问的移动磁盘生成一一对应的数据库文件,日后借助数据库文件名,来选择对不同移动磁盘进行离线搜索。在进行这种操作时,先插入移动磁盘到计算机系统中,在主程序界面中依次单击“工具”、“文件列表编辑器”命令,再逐一点击其后窗口中的“编辑”、“添加目录”选项,从目录列表中选中当前已经插入的移动磁盘分区盘符。这样,“Everything”程序会自动扫描其中的数据。扫描任务完成后,逐一点击“文件”、“保存”选项,将扫描数据生成与之对应的数据库文件。
接下来点击“工具”、“选项”,弹出选项设置对话框,切换到文件列表页面(如图5所示),单击“添加”按钮,导入事先创建好的数据库文件,确认后退出设置对话框。这样,日后即使不将移动磁盘插入到计算机系统中,“Everything”程序也能对其进行快速离线搜索了。此外,大家也可以创建索引列表,将频繁要访问的磁盘分区所在文件夹,添加到索引列表中,以加速数据搜索速度。只要在该程序的选项设置对话框中,依次选中“索引”、“文件列表”,单击“添加文件夹”按钮,再将需要频繁搜索到的磁盘分区文件夹导入进来即可。
3、实现数据组合搜索
有些外力工具虽然支持语法搜索,但无法支持引搜索,而有的外力工具执行索引搜索操作时,数据搜索速度又相当慢。为了实现快速搜索目的,大家可以借助“FileLocator”这款外力工具来帮忙,它能多管齐下,同时支持语法搜索和索引搜索功能,来达到更加快速的数据搜索操作。
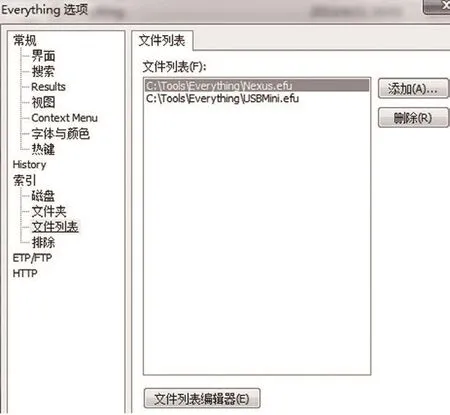
图5 文件列表页面
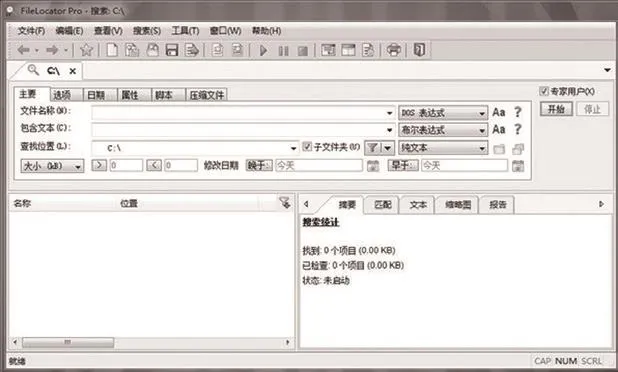
图6 包含文本设置项
安装并开启该程序的运行状态,选择主窗口中的“主要”选项卡,在对应选项设置页面的“包含文本”设置项处(如图6所示),输入与特定数据文件相关的关键字,并定义好适当的搜索方式,在缺省状态下该程序使用的搜索方式为“布尔表达式”。在“查找位置”处,按下浏览单个文件夹按钮,弹出文件夹选择设置框,从中添加特定数据内容所在的目录,一并将“子文件夹”选项勾选起来。再单击“开始”按钮,“FileLocator”程序就能使用多种搜索功能,开始进行数据搜索操作了。
从返回的搜索结果中,大家不难看到所有数据文件的详细路径,还能看到每个数据内容匹配关键字的数量。自由选中一个搜索结果数据,大家就能对数据内容执行预览操作,同时还能发现关键字在预览窗口中的具体位置。要是待搜索的数据内容已经被压缩打包,那么进行上面的操作,也许不能准确查找到目标数据,毕竟在缺省状态下,“FileLocator”程序仅支持对普通类型数据文件的搜索,而不支持对压缩类型数据文件的搜索操作。为了可以搜索压缩类型的数据文件,大家需要对该工具进行合适设置:先打开该工具的主操作界面,选择“压缩文件”选项卡,按下对应选项设置页面中的“配置”链接,在其后界面的“扩展件”位置处,勾选“Ifilter”选项,在右侧位置查看每个数据类型状态能否正常显示。如果发现某个数据文件类型状态无法正常显示时,一定要重新配置其关联参数。检查结束后切换到“压缩文件”选项对话框,从中选择某种类型压缩数据,按下开始”按钮,就可以对压缩数据执行搜索操作了。

