存储浏览器复制或下载
如果在两个vSphere之间互相传送虚拟机,而这vSphere又没有在同一个网络中,除了使用导出、导入OVF的方法外,还可以使用vSphere Client或vSphere Web Client,通过下载、上传虚拟机文件夹的方式交互。
从vSphere下载虚拟机
可以通过浏览ESXi的存储,下载虚拟机所在文件夹的方式,将虚拟机下载到本地,保存在活动硬盘,然后将此活动硬盘拿到另一个vSphere处,使用“上载文件夹”的方式,传送虚拟机。在vSphere中下载虚拟机文件夹的方法如下。
1.使用vSphere Client登录到vCenter Server或ESXi,在左侧选中 ESXi主机,在“配置→存储器”中,右击浏览保存虚拟机的存储器,选择“浏览数据存储”(如图10)。
2.在“数据存储浏览器”中,在右侧选择要下载的虚拟机文件夹(不要展开该虚拟机),单击工具栏上的“”按钮,将此虚拟机下载到本地计算机(如图11)。

图10 浏览数据存储
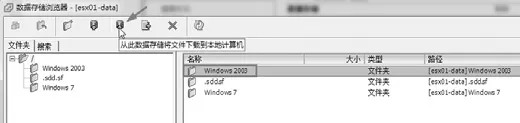
图11 下载文件夹

图12 复制或移动虚拟机
3.在“浏览文件夹”对话框中,选中一个位置,保存要下载的文件夹,之后vSphere Client将下载选定的文件(夹)。下载之后,打开“资源管理器”,可以看到,下载的虚拟硬盘是“厚置备”格式。
如果要在Workstation中使用此虚拟机,则在Workstation的“文件”菜单中选择“打开”命令,浏览选择下载后的虚拟机的配置文件(vmx文件)即可打开。
将虚拟机上传到vSphere
将虚拟机文件夹从vSphere下载到本地之后,可以通过网络、活动硬盘复制到另一个vSphere中,然后将虚拟机文件夹上传到ESXi存储,同将虚拟机添加到ESXi清单的方式,完成不同ESXi之间的交互。
1.使用vSphere Client登录到vCenter Server或ESXi,在左侧选中 ESXi主机,在“配置→存储器”中,右击浏览保存虚拟机的存储器,在弹出的快捷菜单中选择“浏览数据存储”。
2.在“数据存储浏览器”对话框中,左侧选择根(/)路径,单击“”按钮,在弹出的下拉菜单中选择“上载文件夹”。
3.在“浏览文件夹”对话框中,浏览本地将要上传的虚拟机文件夹,之后开始上传。上传完成后,在“数据存储浏览器”中,展开上传后的文件夹,用鼠标右键单击.vmx文件,在弹出的快捷菜单中选择“添加到清单”。在“添加到清单”对话框中,为新添加的虚拟机命令,可以选择默认名称。之后根据向导完成虚拟机的添加。
4.如果要在新的ESXi中启动虚拟机,因为虚拟机是从另一个vSphere中“移植”过来的,第一次不能启动,此时虚拟机前面出现“气泡”标示,单击“摘要”选项卡,在“虚拟机消息”中,选择“I Moved It”或“I Copied it”,然后单击“确定”按钮(如图12)。之后虚拟机即可正常启动。

