简化操作实现数据自动备份
俗话说,有备则无患,为了保护重要文件的安全,最稳妥的方式是对其进行及时备份。这样,当数据丢失或者损坏时,可以从容不迫的进行恢复。现在有很多数据备份工具,功能上也各有特色。不过,这些工具通常都要求用户执行手工备份,操作起来比较繁琐。一旦出现疏漏,忘记及时备份文件的话,就会招致不应有的损失。所以,为了提高数据备份的效率和安全性,简化数据备份流程,最好对其执行自动备份操作。这样,无需您的额任何干预,当到达预设时间后,就可以又快又好的完成备份任务。
巧用WinRARAuto实现定时备份功能
■河南 张永夏
WinRAR是最常用的压缩功能,用来备份文件很好用。但是其本身没有提供自动备份功能,使用WinRARAuto这款小工具,就可以弥补WInRAR这一不足,让其可以按照预设的任务,自动压缩备份指定路径中的文件。下载地址:http://www.pc6.com/softview/SoftView_52958.html。

图1 WinRARAuto操作界面
在该软件主界面(如图1)的“压缩时间”栏中输入所需的时间点,当到达该时间点后,就可执行压缩动作。点击“设置间隔时间”按钮,在弹出窗口中的“间隔选择”列表中选择时间单位,包括秒,分钟,小时,天等,这里选择每隔1天执行一次备份操作,勾选“无限循环”项,可以实现连续不断的备份操作。在WinRARAuto主界面中的“名称”栏中输入压缩文件名,在“添加要压缩的文件或者文件夹”栏中点击“文件”或“目录”按钮,选择备份的目标文件或者目录。在“压缩到此路径”栏中点击“目录”按钮,设置存放备份文件的路径。勾选“包含路径”,“后台压缩”,“以当前日期重命名”等项,可以让压缩备份变的简单易行。
为了提高安全性,可以勾选“设置密码”按钮,对压缩文件进行加密。勾选“压缩后删除文件”项,可以避免别人接触到敏感文件。勾选“创建自解压文件”项,可以让解压变的更加快捷。在“类型”栏中提供了多种压缩方式,包括按照预设时间,指定星期数,指定日期,指定天数,当软件启动时等。点击确定按钮,添加该定时压缩任务。同理,可以添加任意多个自动压缩备份任务。点击“查看”按钮,可以查看所有的自动压缩任务。在任务列表右键菜单中点击“选项”项,勾选“随机启动”项,就可以让WinRARAuto自动运行,定时执行所有压缩备份任务。
插上优盘,自动备份数据
■河南 杨雪婵
如果插上优盘,就可以自动执行数据备份操作,无疑可以提高数据备份的效率。首先需要解决如何固定优盘盘符的方法,因为如果多个优盘,移动硬盘同时连接到本机上的话,必须先确定对应的盘符,才可以准确执行备份操作。使用DriveLetterView这款免费的软件,就可以为优盘设置固定的盘符。下载地址:http://www.nirsoft.net/utils/driveletterview.zip。
在DriveLetterView主窗口(如图2)中显示所有的驱动器信息,包括其盘符,驱动器类型,驱动器名称和述信息等。对于硬盘驱动器,最好不要进行任何处理。实际上,即使没有连接优盘,DriveLetterView也会将上次使用过的优盘盘符分配情况显示出来。当然,这种情况下,对应的盘符会带有红色标记。例如A和B两个盘符是为“古老”的软盘预备的,现在早已“荒废”了。我们就将其分配给自己的优盘。连接好优盘,假设系统为其分配的是“L”盘,在DriveLetterView主窗口选择“L”盘,点击F9键,在弹出窗口中输入“A:”,点击OK按钮,优盘就会永久占用A盘了,直到重新为其分配盘符为止。按照同样的方法,可以为不同的优盘配置固定的盘符。

图2 固定优盘盘符
当固定了优盘盘符后,使用记事本创建名为“beifen.bat”的文件,其内容 为“xcopy "C:UsersMyDocumentdata*.* /s" "A:myata" /d /y”。当运行该任务,就可以将指定目录中的数据复制到优盘的“myata”文件夹中。当然,也可以根据需要设置所需的文件夹。之后执行“taskschd.msc”命令,执行计划任务程序,新建一个计划任务,按照操作向导的提示,创建一个触发器,让从每天8:00开始,每隔一个小时执行一次任务,每周工作时间内都执行该任务,启动的程序为“beifen.bat”文件。这样,上班后只需插上优盘,系统就会每隔一个小时自动执行一次该任务,将指定的文件备份到优盘中。
顺便说一下,Xcopy命令的功能很强大,可以满足复杂的文件备份操作。当想备份指定路径中的某类文件时,可以借助于该命令实现。例如在CMD窗口中执行“xcopy *.doc /s e:data”命令,就可以将当前路径(包括子目录)中所有的Doc文档复制到“e:data”文件夹中。当想按照文件名中的关键信息执行备份操作时,使用Xcopy实现起来很容易。例如执行“xcopy d:设计资料*电路*.* g::jixie/s”命令,就可以将“d:设计资料”文件夹中所有名称包含“电路”的文件全部复制到“g::jixie”文件夹中。对于系统中的重要文件来说,为了防止被病毒破坏或者替换,最好事先将相关的系统文件复制出来,便于以后恢复之用。例如执行“xcopy c:*.exe *.dll*.sys /s /h f:xtwjbak”命令,就可以将C盘中的具有系统和隐藏属性的DLL,EXE,SYS之类的文件全部复制到“f:xtwjbak”文件夹中。日后如果需要恢复文件,可以先进入WinPE环境,再执行文件恢复操作。
当复制大量文件时,需要分几次来完成,Xcopy命令同样可以胜任。例如执行“xcopy d:*.* /s /h /d/y k:dpan”命令,就可以将D盘中的所有文件全部复制到优盘的“dpan”文件夹中,假设“K”盘为优盘盘符。可以多次执行该命令,每次执行都可以检测哪些文件已经复制过了,之后新文件才执行复制操作。如果在复制过程中,因当处理某个文件时出错了,复制动作卡住了,就会降低复制的效率,Xcopy命令可以轻易解决该问题。例如执行“xcopy e:*.doc l:office /s /h /d /c /y”命令,就可以顺畅执行文件复制操作,其中的“/c”参数表示自动跳过出错的文件。如果想在复制完成后自动关机,可以编辑一个批处理文件,在其中写入所需的xcopy复制命令,之后另起一行输入“shutdows -s”命令,之后执行该批处理文件,就可以在执行完文件复制操作后自动关机了。如果在执行文件复制时,希望将原目录中的某些文件排除在外,就需要使用Xcopy命令的排除备份功能了。先使用记事本编辑一个文本文件,假设其内容包含“ 电路 ”,“电器 .txt”,“.标 注”等。 将其保存为“nocopy.txt”文件,之后执行“xcopy /e /s /h /exclude:nocopy.txt d:设计资料 l: ecord”命令,就可以将“d:仓储列表”目录中和“nocopy.txt”匹配的内容排除在复制的范围外了。
使用ATI执行自动备份任务
■河南 张永夏
使用WinRAR等工具,虽然可以实现自动备份操作,不过其备份文件都是压缩格式,使用的时候需要手工对其解压缩才行。而使用Acronis True Image这款强悍的工具,不仅可以实现自动备份操作,而且其生成的备份文件直接打开进入,如同使用普通的文件夹一样。
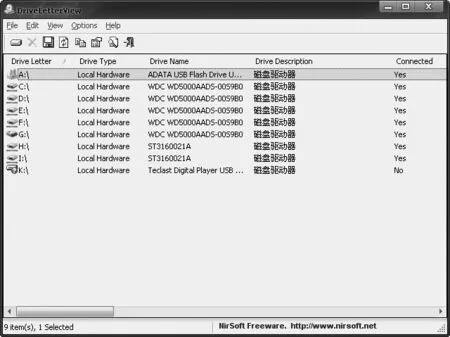
图3 选择自动备份类型
在ATI主界面中的“备份与恢复”面板中工具栏中点击按钮菜单“其它备份”→“文件备份”项,在弹出窗口中的“来源”栏中选择需要备份的文件或者文件夹。在“目标位置”列表中点击“浏览”按钮,选择存放备份文件的路径。在“预定”栏中点击“打开”链接,在弹出窗口(如图3)左侧选择定时类型,包括每天,每周,每月,事件发生时(包括用户登录,用户注销,系统启动,系统关闭或重新启动等)。
可以根据需要选择备份类型,默认选择每天模式,在“开始”栏中设置时间点,当到达该时间点后,就可以自动执行备份操作。也可以设置合适的时间间隔(默认2小时),每隔预设时间就触发本备份任务,实现连续不断的备份操作。在“高级”栏中勾选“仅在计算机空闲时运行备份”项,可以在暂时不用电脑的情况下,执行本备份任务。选择其它项目,可以在系统处于休眠状态时,自动唤醒系统执行备份操作,或者阻止系统进入休眠状态等。
在备份项目创建窗口中点击“文件备份选项”,在打开窗口中的“高级”面板中的“备份保护”栏中输入密码,选择合适的加密算法,这样可以对备份文件执行加密处理,防止别人随意查看。
在“验证”栏中勾选“创建后验证备份”项,可以大大降低备份的错误率。在“排除”面板中可以添加对应的文件类型,当执行备份操作时,可以将这些文件类型排除在外。设置好被分成参数后,点击“立即备份”按钮,执行该备份任务,在目标路径创建对应的TIB备份文件。之后无需人工干预,ATI就可以在预设时间自动执行备份动作了。
使用Smart Turn Off在关机时自动备份数据
■河南 杨雪婵
关机几乎是每天必做的事情,如果在关机时,自动执行文件备份,就可以有效保护重要数据的安全。可以使用 Smart Turn Off(简 称STOC)这款软件,让关机操作变得更加智能。例如在关机时执行清理垃圾信息、备份重要数据、执行必要的程序、扫描病毒、检查光驱中是否存留有光盘等。这里只谈谈如何使用该软件,在关机时自动备份数据。

图4 关机备份设置界面
在其主窗口下部左侧点击箭头按钮(或者点击F6键),在弹出面板(如图)中可以配置备份项目,这样当关机操作时,可以自动备份预设的文件。点击该面板底部的第二个按钮,选择目标文件夹,即可将其添加到备份列表中。按照上述方法,可以添加任意多个目标文件夹。
在“Originals”列表中选择对应的文件夹,在其右键菜单中点击“Open”项,可以打开该文件夹。点击“Include”项可以将其添加到备份范围之内,点击“Exclude”项,可以将其排除在备份范围之外。点击面板底部第三个按钮,可以删除选定的文件夹。
在STOC主窗口左侧边缘点击箭头按钮(或者点击F5)键,在弹出面板中的“BackUp to Folder”栏中点击浏览按钮选择目标路径,这样当执行关机操作时,即可将上述预设文件夹备份到该路径中。
勾选“Ignore Saving”项,表示当关机时,如果STOC发现有活动的程序或者窗口,即可自动将其强行关闭。建议不选择该项,这样STOC可以智能的保存和活动程序关联的相关文件。勾选“Ingore Backup”项,表示如果当备份路径所处的驱动器(例如优盘)没有连接好的话,将自动忽略备份操作。建议不选择该项,这样当STOC发掘目标磁盘没有就绪的话,可以提示您及时连接好目标驱动器。勾选“Clean up Backup”项,表示自动清理备份路径中的垃圾文件。下载地址:http://www.dwz.cn/OJx5T。
使用CrashPlan在局域网中实现自动云备份
■河南 郭振江
在局域网环境中,为了提高数据存储的安全性,可以将本机中的重要数据备份到指定的共享文件夹中,这样即使本机出现故障,也不会影响备份数据。使用CrashPlan这款软件,可以很容易在局域网中实现文件自动备份功能。下载地址:http://www.onlinedown.net/softdown/3182_2.htm。
在局域网中选择一台稳定性较好的主机,在其上安装CrashPlan,当安装完毕后,自动弹出注册窗口,在其中选择“新账户”项,输入姓名,电子邮件,密码等信息,点击“创建新账户”按钮,完成账户的创建动作。之后在局域网的其它主机上也安装CrashPlan,并使用相同的账户名和密码进行登录。在某台客户机的CrashPlan主界面(如图5)左侧点击“备份”按钮,在右侧的“要备份的档案”栏中点击“更改”按钮,在弹出窗口中勾选需要备份的文件或者文件夹,勾选“显示隐藏文件”项,可以有效备份隐藏文件。

图5 CrashPlan 主界面
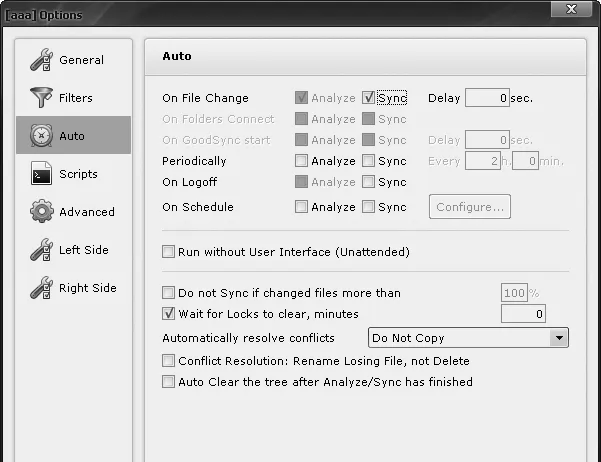
图6 设定备份参数
在CrashPlan主界面左侧点击“设置”项,在右侧的“备份”面板(如图6)中的“备份将运行”列表中选择“始终”项,表示持续执行备份操作。选择“在指定的时间之间”项,可以设置备份的有效时间区间,例如将正常工作时间(从星期一到星期五每天8:00到17:30等)设置为备份有效区间。在“验证现则的间隔”栏中设置自动备份的时间点,时间单位包括分钟,小时,天等。默认每天预设时间执行备份操作。在“文件名排除”栏中点击“设定”按钮,可以设置排除的文件类型。当执行备份时,这些文件将排除在备份之列。
在左侧点击“备份目的地”项,在右侧窗口中点击“电脑”项,在“电脑”面板中列出局域网中所有安装CrashPlan的电脑,选择作为备份服务器的电脑,点击“开始备份”按钮,就可将文件备份到该电脑中。备份文件在该主机中经过了加密隐藏处理,使用常规方法是无法发现其踪迹的,有力的保护了备份文件的安全。之后当到达预设的时间后,就可以执行更新备份操作了。
当然,也可以将文件备份到本地或者共享文件夹中。在“文件夹”面板中点击“选择”按钮,选择本地或者网络共享文件夹,点击“开始备份”按钮,就可以执行备份操作了。当需要恢复数据时,只需在窗口左侧点击“还原”项,在右侧窗口中的主机列表中选择存储备份数据的电脑,在其中选择备份的项目,点击“还原”按钮就可以将其恢复到本机中。
注意,凡是安装了CrashPlan的主机都是可以互相备份的。当想暂时停止备份或者还原操作时,可以在系统托盘中的CrashPlan的右键菜单中点击“Sleep”项,设置暂停时间(默认1小时),之后进入休憩状态,在该时间内不接受别的主机备份,也无法将本机数据备份到别的电脑中。
使用GoodSync在局域网中实现同步备份操作
■河南 郭振江
使用GoodSync工具可以在本机或局域网中实现数据同步备份。在GoodSync新建任务窗口中输入任务的名称,在“Select Job type”栏中选择“Backup”项,表示创建备份任务。在任务管理窗口(如图7)中选择该任务,在窗口上部左侧点击“Browse”按钮,在弹出窗口左侧选择“My Computer”项,在右侧选择需要备份的文件夹。勾选“Select multiple items”项,可以选择多个文件夹。勾选“Show Files”项,可以显示并选择文件。点击OK按钮,完成原文件的选择操作。
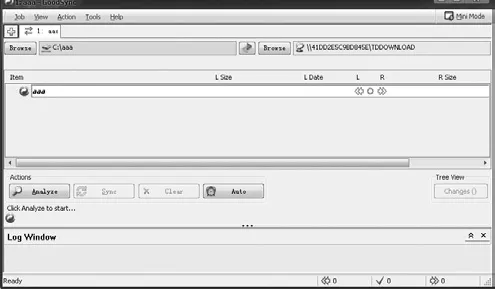
图7 同步任务管理窗口
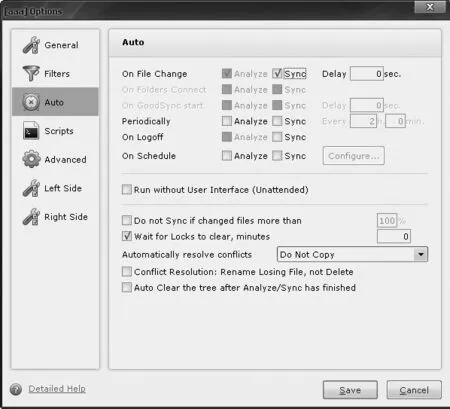
图8 设定定时同步参数
在窗口右上部点击“Browse”按钮,在弹出窗口左侧列出所有备份的目标对象,包括本地,网络共享文件夹,FTP服务器,网盘等。这里选择“Windows Shares”项,表示将文件备份到目标网络共享文件夹中。在右侧点击“Shares”按钮,显示所有提供共享文件夹的主机列表。选择对应的主机,在窗口上输入该机的账户和密码,点击“Go”按钮,显示该机中的所有可用的共享文件夹。选择合适的路径后,点击OK按钮,完成备份路径的选择操作。
点击菜单“Job”→“New”项,可以创建新的备份任务。按照同样的方法,设置所需的备份参数。点
击菜单“Job”→“Options”项,在设置窗口左侧选择“Genral”项,在右侧的“Job Type”列表中设置窗口(如图8)左侧选择“Auto”项,在右侧的“On File Change” 栏选 择“Analyze”和“Sync”项,在“Delay”栏中输入延迟时间,当原文件夹中的文件发生变动时,经过延迟时间后,GoodSnyc可以自动将其备份到预设的网络共享文件夹中。也可以在“Periodically”栏中勾选“Analyze”和“Sync”项,在其右侧设置间隔时间(默认为2小时),这样当每个预设的时间后,就可以自动执行数据分析和同步备份操作。如果在“On Schedule”栏中“Analyze”和“Sync”项,点击“Configure”按钮,在弹出窗口中设置具体的时间点,当到达该时间点后,就可以执行同步备份操作。
在“Automatically resolve conflicts”列表中选择“New Files Win”项,表示当发生冲突时,采取新文件优先的处理方式。在窗口左侧点击“Filters”项,在窗口右侧的“Exclude”栏中点击“Add”按钮,添加禁止复制同步备份的文件类型。在“Include”栏中点击“Add”按钮,添加允许同步备份的文件类型。这样,可以实现更加精确的同步备份操作。下载地址:http://www.onlinedown.net/softdown/3182_2.htm。

