用好库功能,
刘景云
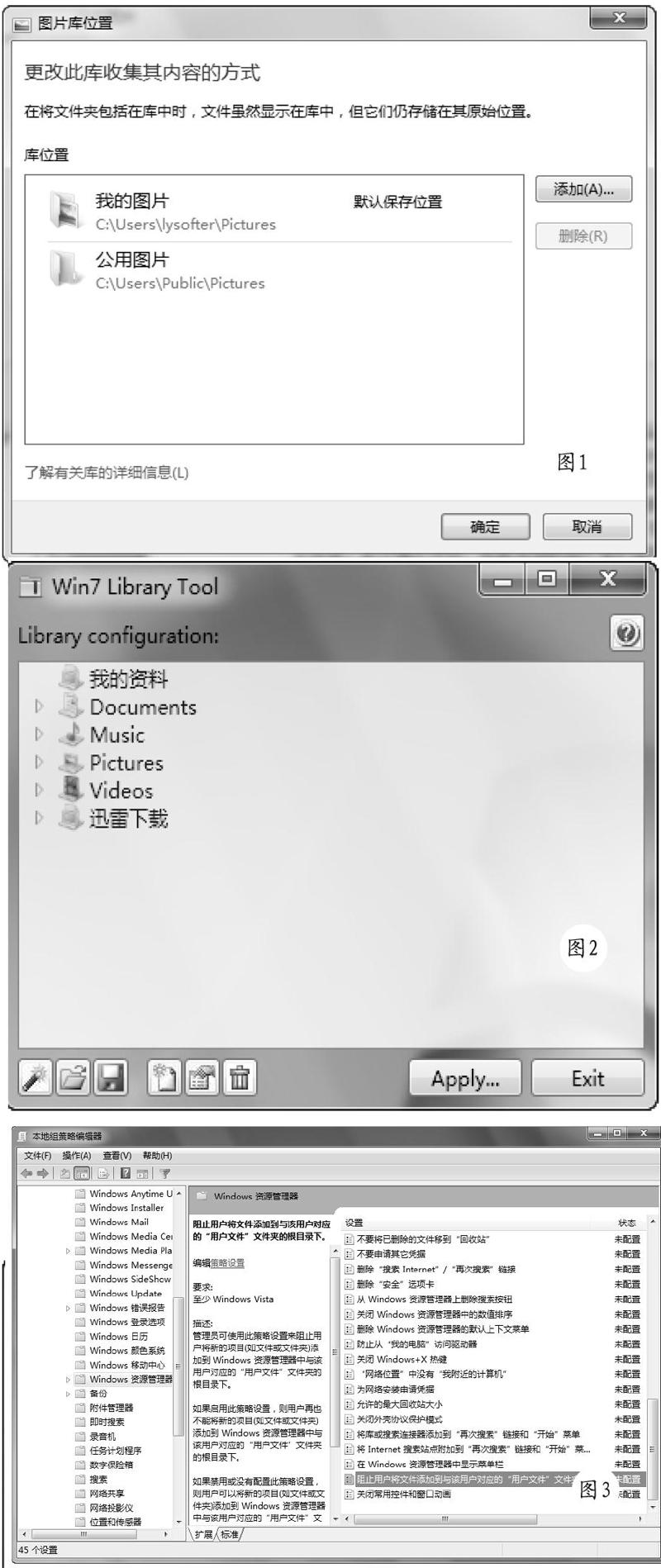
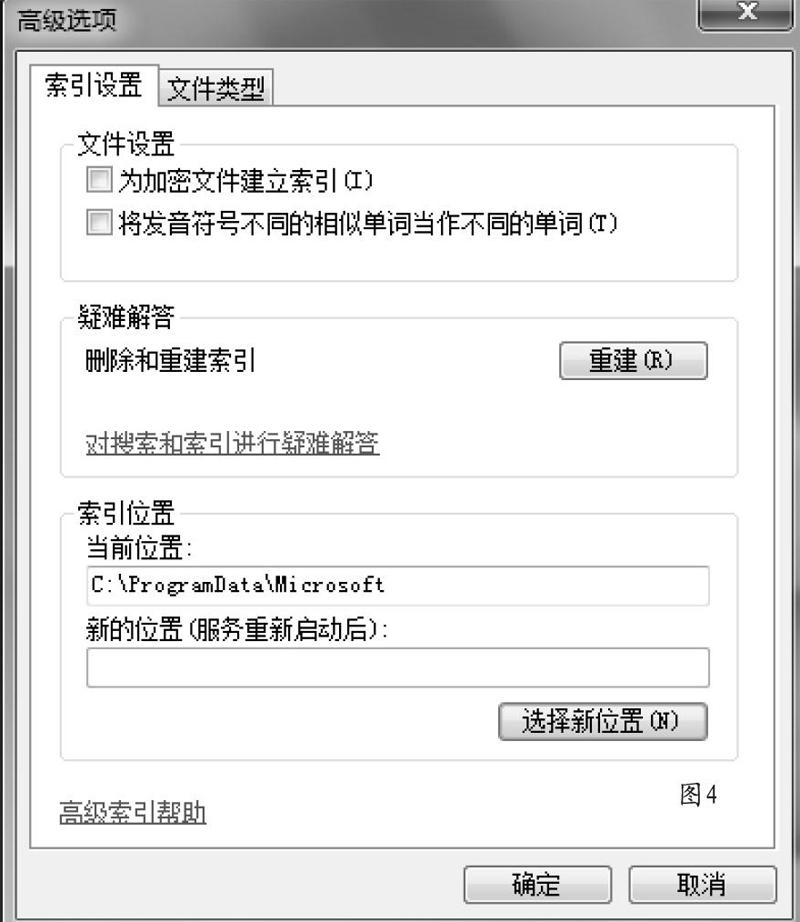
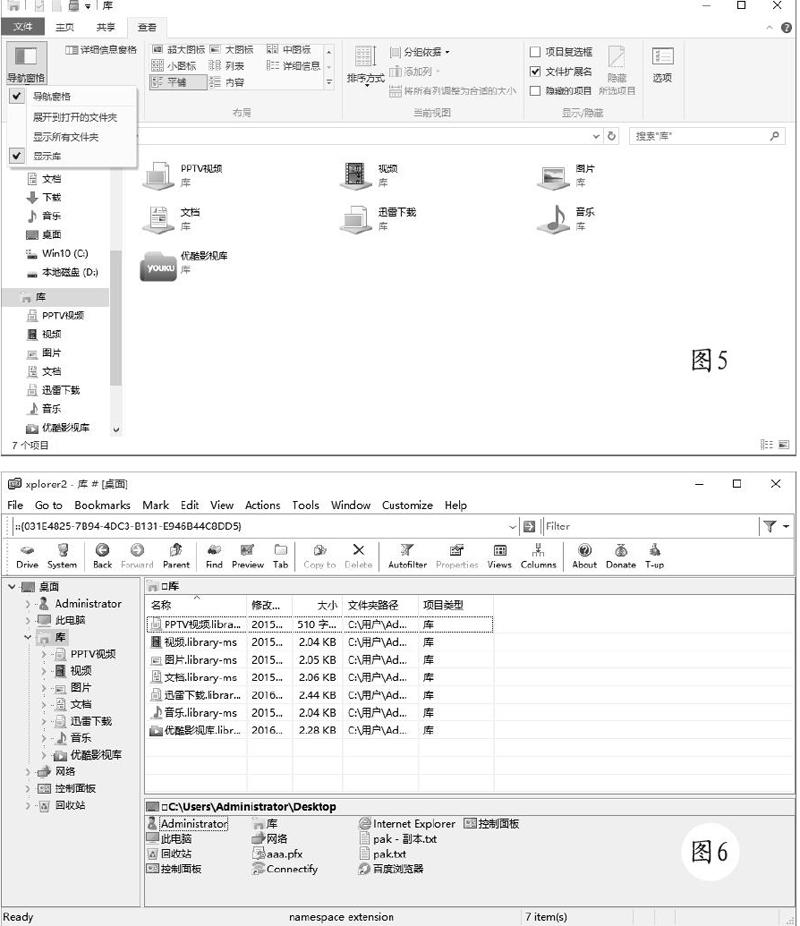
在传统的印象中,文件都是在文件夹里“安家”的。要想访问文件,必须按部就班的逐级进入文件夹,找到目标文件后,才可以对其进行编辑、运行等操作。为了提高文件访问速度,常用的方法是在桌面等位置为目标文件创建快捷方式,这种呆板的文件管理机制,已经越来越无法适应新的需求。而库的出现,打破了文件管理的陈旧模式,让用户可以快捷高效的访问文件。
一、了解库的基本概念
从windows 7开始,系统开始使用库来管理文件,默认包括视频、图片、音乐、文档等四个库。提起库,就应该说到虚拟文件夹这一概念。为了提高系统易用性,避免初学者搞不清磁盘、文件夹、路径等概念,微软提出虚拟文件夹系统来优化资源管理界面。让用户通过虚拟文件夹,快速访问文件,而不必关心其实际存储位置,库实际上就是虚拟文件夹的别称。
和文件夹不同,库实际上只是外壳名称空间中的一个特殊位置。目的是便于用户访问。其真实路径为“C:\用户\账户名\AppData\Roaming\Microsoft\Windows\Libraries”,该文件夹在默认情况下处于隐藏状态。库中包含的文件夹,其实际路径位于系统盘中的“用户\账户名”和“用户\Public”中。当按照默认位置存储各类文件时,这些文件就会分别存储在上述文件夹中。
库不是实际意义上的文件夹,其本身是特殊的文件,其描述的内容在用户看来就是文件夹,库在功能上优于文件夹。例如,当在Windows 7中打开库后,会发现库窗口包含的“包括”和“排列方式”是文件夹窗口所没有的。点击“包括”链接,可以打开与该库关联的实际文件夹,您可以看到该库的视图包括哪些物理文件夹。点击“排列方式”链接,可以查看其提供的多个选项,具体的选项和当前库相关,库默认采用“按文件夹排列”方式排列。如果更换成别的排列方式,就可以明显看出其和文件夹视图的差别了,
二、明晰库的管理方法
您可以根据实际情况,灵活的更改库所监控的范围。例如对于图片库来说,其默认只监控我的图片和公用图片两个文件夹。如果您希望将别的路径中的图片文件夹添加进来,可以在图片库界面左上角点击“包括:x个位置”链接,在打开窗口(如图1)中点击“添加”按钮,选择目标文件夹,点击确定按钮,将其添加到图片库的监控范围。注意,也可以将共享文件夹等网路路径添加到库监控范围。对于Windows 8来说,可以在文件管理界面左侧点击“库→图片”项,在窗口顶部点击“库工具出→管理”项,在工具栏上点击“管理库”按钮,之后的步骤与上述完全相同。按照类似的方法,可以自由扩充不同库的监控范围。
为了让库更好的管理网络共享文件夹,可以使用Win7 LibraryToolool这款小工具来优化操作。在该工具主界面(如图2)中显示库列表信息,底部点击第二个按钮,在弹出窗口左侧的导航栏中选择“网络”项,在右侧窗口中展开对应的网络路径,找到所需的共享文件夹,点击打开按钮,将其添加到对应的库中。如果点击底部第一个按钮,可以导入所有已经存在的库。点击第四个按钮,可以创建新库。点击第五个按钮,在弹出窗口中可以对选中的库的属性进行编辑,例如可以修改其名称、图标、类别等,点击“Include afolder”按钮,可以将选中的文件夹添加到该库中。点击底部第三个按钮,可以将库配置信息导出到后缀为“wln7Libraries”的文件中,。这样,即使您误删除了某些库,也可以在Win7 Library T00l00l窗口底部点击第二个按钮,导人备份的库信息文件,快速恢复库结构。
三、自己动手创建新库
除了系统自带的库外,我们也可以自建库。实现方法很简单,例如在Windows 7中,在库窗口工具栏上点击“新建库”按钮,输入库名后,完成库的创建操作。在Windows 8的库目录窗口的空白处点击右键,在弹出菜单中点击“新建→库”项,输入库的名称(例如“我的文件”等),执行库的创建动作。之后在目标文件夹的右键菜单上点击“包含在库中”,在分支菜单中选择库名,该文件夹就归属该库了。
有时在新建库时,系统却弹出“无法创建文件新建库.library-ms文件系统错误”的提示,导致库建立失败。该故障究其原因在于权限设置不当,点击“Win+R”键,执行“gpedit.msc”程序,在组策略窗口(如图3)左侧点击“本地计算机策略→用户配置→管理模板→Windows组件→Windows资源管理器”项,在右侧窗口中双击“阻止用户将文件添加到与该用户对应的用户文件夹的根目录下”项,在弹出窗口中选择“未启用”项,之后保存配置并重启系统,就可以顺利创建库了。
当删除对应的库后,其中的文件不会丢失。但是进入某个库,将其中的具体文件删除,再进入该文件所在的实际路径后,会发现其已经被删除了。此外,库的强大功能还在于可以将本机中的库和网络好友分享。例如,在控制面板中打开“网络和Internet→家庭组”项,在打开窗口中的“共享库和打印机”栏勾选需要共享的库,完成库的共享操作。之后点击“查看或打印家庭组密码”链接,来获得共享密码,之后局域网中的其它用户可以搜索这些共享库中的文件。
四、和库相关的文件搜索技巧
使用库来管理文件,不仅让用户不必费力记忆文件具体存储位置,而且可以大大提高文件搜索的效率。例如,在Windows 7库窗口中右上角的搜索框中输入关键字,可以搜索当前库中的相关文件信息,库搜索功能很强大,不仅可以搜索到文件夹、文件标题、文件信息、压缩包中的关键字等内容,还能对一些文件(例如TXT,DOC等)中的信息进行检索,让您轻松找到所需的文件。
但是,在库内外搜索还是存在差别的。例如,在Windows 8中新建一个名为“我的文件”的库,之后将“G:\file”文件夹添加到该库中。以后在桌面上点击F3键,利用系统搜索功能来搜索文件时,如果“G:\file”文件夹中的内容符合搜索条件,可以被迅速搜索出来。但是,如果将名为“我的文件”的库删除,之后在“G:\file”文件夹创建一个名称较为特殊的文件(例如“tdu_v1.66a_ncd.txt”),然后在桌面上执行搜索操作,来搜索该文件,却发现并没有搜索到该文件。
这是为什么呢?原来系统默认只是对包含在索引中的文件进行快速搜索,库是包含在默认的索引中的,而上述文件位于非系统盘,并未包含在库列表中,自然无法被搜索到了。这样看来,在库中和库外执行搜索操作,是存在一定差别的。当然,为了解决上述问题,可以将索引位置移动到速度最快的磁盘中(例如SSD盘等),点击开始按钮,在搜索栏中输入“indexing options”项,在弹出面板顶部选择“更改Windows的搜索方式”链接,在索引选项窗口显示默认的索引区域,点击“修改”按钮,可以将选中的磁盘或者文件夹添加到默认索引范围。点击“高级”按钮,在弹出窗口(如图4)的“索引位置”栏中点击“选择新位置”按钮,选择目标路径后,实现索引位置更改操作。
利用库功能,可以将硬盘或者网络共享路径中的各种文件进行分类管理,而且库和索引功能联系紧密,可以大大提高搜索的速度。但是,在某些情况下,和库相关的搜索操作并非完美无缺。例如,当您按照某个关键字,对整个硬盘执行搜索操作,找到所需的文件后,如果想将该搜索方案保存下来的话,库就无法满足您的这一需求。因为搜索到的文件可能并不完全归属于库列表的管理范围,库搜索功能自然无法发挥威力了。为此,可以使用搜索文件夹功能,来解决该问题。搜索文件夹基于Windows搜索引擎运作,以xML文件格式保存搜索信息。点击“Win+F”键,打开Windows搜索工具窗口,对于Windows 7来说,这是一个标准的资源管理界面。对于Windows 8来说,则是一个搜索面板。在搜索框中输入关键字,执行搜索操作,搜索结果可以作为一个特殊文件得到保存。该搜索方案是动态的,会根据实际情况变动。例如当搜索JPG文件时,第一次搜索到了100个文件,之后在硬盘上新加了10个JPG文件,当第二次执行该搜索方案时,可以搜索到全部的JPG文件。
五、灵活扩展库的显示模式
利用库的强大功能,可以方便的管理文件。但是,在库中查看文件时,往往会发现可用的查看方式较少。例如,对于图片库来说,只能按照日期、分级、标记等模式查看,如果希望按照类型进行查看,实现起来就比较繁琐了。要先切换到详细信息显示状态,在选择详细信息对话框中选择对应的项目方可。为了扩展库显示模式,可以对注册表进行恰当的修改。
点击“Win+R”键,运行“regedit.exe”程序,在注册表编辑器中打开“HKEY_LOCAL_MACHINE\SOFTWARE\Microsoft\Windows\CurrentVersion\Explorer\FolderTypes”分支,在其下打开“{5fa96407-7e77—483c-ac93—691d05850de8}”子键,可以查看与视频库相关的配置信息。打开“{b3690e58-e961-423b-b687-386ebfd83239}”子键,可以查看与图片库关联的设置信息。打开“{7d49d726-3c21-4f05-99aa-fdc2c9474656}”子键,可以查看与文档库关联的配置信息。打开“{94d6ddcc-4a68-4175-a374-bd584a510b78}”子键,可以查看与音乐库关联的配置信息。当然,如果是非系统自带的库,可以在“FolderTypes”下查找对应的子键,在右侧的“Documents”查看其库名,来找到该库的配置项目。
这里以更改图片库显示模式为例进行说明,选中上述“{b3690e58-e961-423b-b687-386ebfd83239}\Modifiers”子健,在右侧窗口中的“Library”项中可以看到该库查看类型的关键值,这里为“{0b2baaeb-0042-4dca-aa4d-3ee8648d03e5}”。据此打开“HKEY_LOCAL_MACHINE\win7\Microsoft\Windows\CurrentVersion\Explorer\FolderTypes\{ob2baaeb-0042-4dea-aa4d-3ee8648d03e5}”分支,在其下选择“TopViews”子键,可以看到图片库拥有的显示模式信息。只要将其它库的“TopViews”子键信息完整复制过来,就可以让图片库拥有其显示模式。注意,选中对应显示项目,如果在窗口左侧出现“ChildViewID”项,需要将其指向的子键信息一并复制进来。例如其值为“fb7e74fd5-Oa6a-476a-9da6-6009c74adf8d}”,需要将同名子键信息一并复制进来,避免在库中只能查看无法打开的情况。例如,将其它库的显示信息复制到图片库的“TopViews”子键后,重启系统,就可以在图片库中使用更多的显示方式了。
六、在WindOws 1 0中重现库的“身影”
实际上,库的最大优点在于可以按照分类,来高效的管理文件。这样,可以将原本分散在各分区中的文件或者目录统一到特定的库中,这甚至可以让用户忽略分区的存在。但是,在Windows 10中,却又回到了非常传统的文件管理方式的老路上,这让熟悉了库功能的用户感到有些迷茫。其实,Windows 10并没有抛弃库功能,而是将其隐藏了起来。
打开Windows 10的文件管理器,在其左侧排列着快速访问,OneDriver云盘、此电脑、网络、家庭组等对象,似乎难觅库的身影。其实,只需打开窗口顶部的“查看”面板,点击“导航窗格”按钮,在弹出菜单中选中“显示库”项(如图5),开启库的显示功能后,在左侧的资源列表中就重现了库的身影。当然,如果您觉得系统提供的文件管理器不好用的话,完全可以使用xplorer2这款软件来替代,xplorer2是一款功能强大的文件管理工具,其本身就可以自动开启和显示库功能。启动该软件,在其主界面(如图6)左侧的资源列表中就可以自动显示库分支。选择对应的库名称,就可以管理库的内容。
在一般情况下,当打开Windows 10的文件管理器后,首先看到的是快速访问对象中的内容,其中包含用户经常访问的文件和文件夹的快捷方式。如果我们需要的话,完全可以在打开文件管理器后自动定位到库分支中去。点击“Win+R”键,执行“regedit”程序,在注册表编辑器中打开“HKEY_LOCAL_MACHINE\SOFTWARE\Wow64Node\Microsoft\Windows\CurrentVersion\explorer\HideDesktopIcons\HomeFolderDesktop\NameSpace\DelegateFolders”分支,在其下建立名为“031E4825-7894-4dc3-B1 31-E946844C8DD5”的子键。这对应的是Windows 10 64位版本,如果是32位版本,则需要打开“HKEY_LOCAL_MACHINE\SOFTWARE\\Microsoft\Windows\CurrentVersion\explorer\HideDesktopIeons\HomeFolderDesktop\NameSpace\DelegateFolders”分支,在其下创建同样名称的子键。之后在任务管理器中重启“explorer.exe”进程,当重新打开文件管理器后,就会自动打开库分支,在其中显示所有的库项目。
七、让老旧的XP也拥有库功能
在Windows 7等新系统中可以使用库功能,来有效提高文件操作效率,但对于古老的Windows XP来说,却没有提供库功能。您如果想快速访问文件夹的话,只能使用毫无新意的快捷方式来实现,众多的快捷方式堆在桌面上,使用和管理起来都不方便。其实,借助于Right Click Enhancer这款小巧的软件,也可以让windows XP拥有与库类似的功能。下载地址:http://www.uzzf.com/soft/24053.html。
在Right Click Enhancer主窗口中点击“MyComputer Manager”按钮,在弹出窗口中的工具栏中的“Mode'列表中选择“Advance”项,激活高级配置模式。点击工具栏上第二个按钮,可以在“我的电脑”窗口中添加文件夹快捷方式。在弹出窗口(如图7)中的“Name”栏中输入该快捷方式名称,在“Path”栏中点击“Browse”按钮,选择目标文件夹。在“Icon”栏中可以为该快捷方式选择图标。点击“Add”按钮,将其添加到“我的电脑”窗口中。
这样,一个文件库就建立起来了。可以看出,这里所说的文件库实际上是一个特殊的文件夹快捷方式,和普通的快捷方式不同,这种快捷方式可以在“我的电脑”窗口中“安家”。实际上,点击工具栏上第一个按钮,还可以在“我的电脑”窗口中创建程序快捷图标。按照上述方法,您可以在“我的电脑”窗口添加任意多个文件夹快捷方式。之后当打开“我的电脑”窗口,在系统盘符的下方的“其它”栏中就会显示您创建的文件夹图标了。
双击其中某个文件夹图标,就可以快速进入目标路径了。和Windows 7的“库”相比,您无法随意更改这些文件夹的真实路径。如果想删除旧的文件库,可以在目标文件夹图标的右键菜单上点击“Delete”按钮,即可让其从“我的电脑”窗口中消失。注意,如果您安装有杀毒软件的话,在执行上述操作时,可能会出现注册表关键组件被修改的提示,对此您不必担心。除了在“我的电脑”窗口中添加文件夹之外,Right Click Enhancer还可以在控制面板中添加文件库。方法是在“My Computer Manager”窗口工具栏最右侧的“Location”列表中选择“Control Panel”项,之后按照上述方法,就可以将程序或者文件夹的快捷图标添加到控制面板中。
- 电脑知识与技术·经验技巧的其它文章
- 共享新品
- 老兵新传
- 手把手教你如何截图
- 搞定不识别U盘的电脑
- 批量建立文件夹技巧
- WindOWS 10

