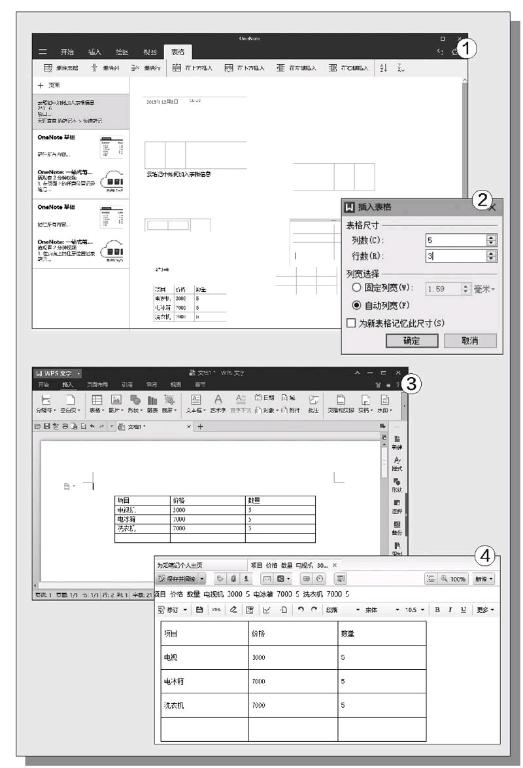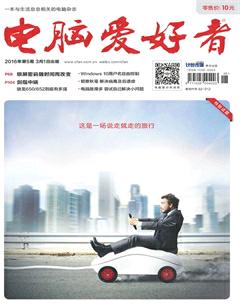云笔记中快速加表格
阿立
OneNote创建表格有技巧
我们知道OneNote是Office办公软件里面的一款云笔记软件,现在用户可以单独下载这个软件模块来进行使用,而且在最新的Windows 10系统里面也带有OneNote的应用程序。那么如何在OneNote应用里面创建一个相应的表格信息呢 ?
在Windows 10“开始”的搜索框中输入“OneNote”,搜索到后点击启动OneNote应用。如果是第一次使用,首先会有提示框,点击“开始使用OneNote”即可。以后这一步将会跳过,直接进入OneNote主界面。简单点击一下OneNote主界面左侧列表中的“页面”按钮,就可以快速新建一个笔记编辑窗口。接着切换到“插入”标签,单击其上的“表格”按钮即可插入表格了。OneNote应用只能自动绘制两个单元格,并不能像办公软件那样随意设置行数和列数。不过当我们选中刚刚创建的两个单元格的时候,就会自动出现一个“表格”标签,利用其中的命令即可添加新的行数和列数,直到满足用户的需要为止(图1)。接下来就是往表格里面输入内容,最后再进行一些相应的调整就可以了。
其实我们还可以通过快捷键快速绘制表格:直接按一下Tab键可以快速新建一列;如果将光标置入最后一列,此时按下回车键,则可以快速新建一行;按Del键可以快速删除单元格。
借用软件创建表格
目前除了OneNote云笔记软件以外,其他诸如印象笔记、有道云笔记等,自身都没有相关的表格插入功能。对于这类情况我们又该如何解决?其实最简单的方法就是借助于办公软件这个“外援”。我们首先在这些办公软件里面创建和编辑完成表格信息后,再复制粘贴到相应的云笔记里面就可以了。
这里以WPS为例,启动WPS文字办公模块后,点击“插入”标签中的“表格”按钮,在弹出的菜单里面选择“插入表格”命令。接着在弹出的对话框里面设置表格的行数和列数,然后在“列表选择”里面选择“自动列宽”项,这样可以方便用户对列表进行调整(图2)。设置完成后点击“确定”按钮,将列表插入到文本编辑窗口里面,然后根据需要输入相应的信息内容就可以了(图3)。
表格内容编辑完成后,点击左上角的十字图标,即可将整个表格及其内容选中。接下来点击“开始”标签中的“复制”命令,然后切换到云笔记的窗口里面。点击工具栏中的“新建笔记”按钮,在出现的笔记编辑窗口里面,点击鼠标右键选择“粘贴”命令,即可将表格插入到云笔记中了(图4)。
由于不同云笔记的相关限制,有的可以对表格大小进行调整,有的则不行,不过其中的内容一般都是可以进行编辑和修改的。