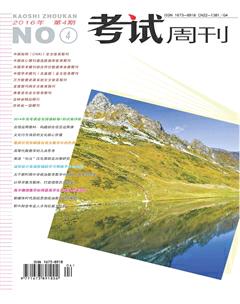Photoshop教学中的几种抠图方法
殷文俊



摘 要: 抠图是Photoshop中最常用的图像处理技术之一。图像合成的最终效果,从根本上取决于抠图。本文介绍了抠图的概念,分析比较了几种抠图方法及其各自特点。
关键词: Photoshop 图像处理 抠图方法 选区
Photoshop是Adobe公司旗下最著名的图像处理软件,也是当今世界上用户最多的图像处理软件。其功能强大,应用领域非常广泛。图像处理是对已有图像进行各种加工处理,以增强图像的视觉效果。
一、抠图概述
图像处理通常要用到抠图技术,即将图像与背景分离开来,为后期合成图像做准备。抠图也叫抠像、去背或退底,可以通过运用Photoshop工具或相关命令将图像中需要的部分抠选出来进行编辑,把图像中需要保留的前景部分抠选出来,把不需要的背景部分删除或隐藏[1]。
常用的抠图方法,只能抠取比较简单的图形或素材。在抠图前,应先分析图像的特点,根据图像的特点选用合适的抠图方法。而对于一些比较复杂的图像,譬如颜色对比弱的图像,羽毛、头发等边缘比较模糊的图像,则需要用到一些高级的抠图技法。把当地的非物质文化遗产凤阳凤画作为Photoshop教学的素材图片,大大提高学生学习兴趣。本文以抠取凤画中的主要元素为例进行对比和探究。
二、抠图方法
1.根据形状抠图
(1)选择工具
利用Photoshop工具箱中的选择工具直接进行选择。利用矩形、椭圆选择工具直接创建选区,这类抠图操作所抠取的图形受到选择工具所绘制的图形外形的影响,通常只能用在特别简单的抠图操作中。对于图1中的红日可以用椭圆选框工具直接进行抠图。
(2)套索工具
创建不规则的选区通常用到套索工具。在边缘清晰或较清晰的图像上使用磁性套索工具能方便、准确地完成选取。在边缘不清晰的图像上,一般使用套索工具或多边形套索工具[2]。套索工具箱里包含套索工具、多边形套索工具和磁性套索工具三种。操作时根据具体图片的特点,选择不同的套索工具。比如图1中的大红色的牡丹花可以使用磁性套索工具创建不规则的选区。
(3)钢笔工具
当图像形状是流线型或图像的颜色与背景色比较接近时,使用钢笔工具绘制路径选取图像是较好的选择。比如图1右下角的牡丹花叶的选取,可以先用钢笔工具勾绘出花叶的轮廓路径,然后用路径编辑工具对勾画的路径进行编辑和微调,使选取的图像轮廓线更精准,最后把路径转换成选区,便可抠出需要的花叶图像。
钢笔工具比较适合选择边缘光滑的对象,特别是在被选取的对象与背景之间没有足够色差,采用其他工具没有明显效果的情况下,使用钢笔工具抠图往往可以取得比较满意的效果。
2.根据颜色抠图
(1)魔棒工具
初学者最爱使用魔棒工具,它根据像素的颜色建立选区,但复杂的图片处理的效果不能令人满意。在使用时通过设置“容差”的值调整与点击区域具有相似颜色的区域大小。“容差”值越大,所选取的相似颜色区域越大,建立的选区就越大,反之越小。魔棒工具的优点是操作简单快捷,缺点是精度不高。
在实际操作中,如果图片背景颜色比较单一、边缘光滑清晰,比如图2中的“凤”字图形,用魔棒将背景中相近颜色的区域选中,然后反选选区,便可以完成抠图。魔棒工具不适用于背景复杂且颜色杂乱的图像选择。
(2)魔术橡皮擦工具
“魔术橡皮擦”工具可擦除图像中颜色相近的区域,并将图像背景擦成透明,从而达到抠图目的。魔术橡皮工具的“容差”与魔棒“容差”相同。容差越大,擦除的颜色范围越宽,反之越小。具体操作方法是:选择“魔术橡皮擦”工具,在其出现的工具栏中设置“容差”、“消除锯齿”、“连续”等参数,然后单击图像中要去除的对象,实现抠图。将各参数设置如图3所示,多次擦除背景,可以将图1中的背景擦除,效果如图4所示。
(3)使用“色彩范围”命令
“色彩范围”菜单命令可以对图像做精确的基于颜色的选择。该命令类似于魔棒工具,而且可以边预览边调整。“色彩范围”命令可以随心所欲地控制选区的范围[3]。该命令提供了对蒙板的预览,这是其他工具没有的功能。例如扣取如图5的凤画中的两只和鸣的凤及彩云和红日,并换个背景,可以使用“色彩范围”完成。操作要点如下:
①打开“和鸣”素材图5,在菜单栏执行“选择”——“色彩范围”命令,弹出“色彩范围”对话框,在“选择”下拉菜单中选择“取样颜色”,设置“颜色容差”值为185,选择“选择范围”单选按钮,使用“颜色选择器”在图像上选取作为选区的颜色。
②设置完成后,单击“确定”按钮,调出选取的选区。在菜单栏执行“选择”——“反向”命令,并按Ctrl+J复制选区图层,生成名为“图层1”的新图层,在“图层”面板上单击“创建新的填充图层或调整图层”按钮,在弹出的下拉菜单中选择“图案”选项。
③选择“图案”选项后,会弹出“图案填充”对话框,选择合适的图案,设置“缩放”值为100%。设置完成后,单击“确定”按钮,并把图层1调到最上方,完成如图6所示的图像效果的制作。
3.运用通道进行抠图
通道主要用于存放图像不同的颜色信息和选区信息,利用通道抠图就是运用其存储选区的功能。“通道”抠图适用于抠取前景和背景反差较大的图像,特别是鸟的羽毛、人物的头发。在Photoshop中,每幅图像由多个颜色通道构成,每一个颜色通道分别保存相应的颜色信息。在通道中,以白色代替透明,表示需要处理的部分(选择区域);以黑色表示不需要处理的部分(非选择区域)。抠图时,先对图像进行分析,找出需要选择的区域和不需要选择区域的不同点,利用曲线和色阶命令增强对比度。利用选区和通道的关系,结合色阶调整工具,很容易实现对某些图像的选取[4]。使用通道进行抠图时,应选择所抠图像与背景颜色对比度最大的通道进行复制。
该方法的优点是可以实现一些细碎物体,如鸟羽、毛发等图像的选择,缺点是操作过程相对比较复杂,对于初学者,掌握起来有一定难度。
4.运用蒙版进行抠图
Photoshop的蒙版原理是将不同灰度色值转化为不同的透明度,并作用到它所在的图层,使图层不同部位透明度产生相应变化[5]。蒙版的作用相当于“遮罩”,它覆盖在图像上将不需要处理的部分隐藏,从而只对未隐藏的部分进行编辑。白色为完全不透明,黑色为完全透明。对于选区的大致轮廓已经确定,但细节处仍需修改的图片可以使用蒙板实现抠图。其优点是所有显示和隐藏图层的效果操作都在蒙版中进行,从而保护图像,通常可以使用蒙版处理婚纱、玻璃等透明或半透明选区的图像。
三、结语
抠图是Photoshop图像处理中最基本、最常用、最重要的工作。通过对Photoshop中各类抠图工具的分析,可以发现不同的方法都有各自独到之处。对于有曲线外形且目标对象边缘界线不分明的,用“磁性套索工具”;边界分明的,则用“钢笔”工具;背景是纯色的,用“魔棒工具”或“颜色范围”命令;当图像前景与背景存在颜色上的明显差异时,可以使用“魔术橡皮擦工具”;对于头发、鸟羽等还可以巧用通道选取图像;对于选区的大致轮廓已经确定,细节处仍需修改的图片,还可使用蒙板实现抠图。在实际操作中,应具体问题具体对待。认真分析图片中所需选区与背景的结合方式,选择适当的抠图方法。为细致完美地抠出所需图像,单凭一种方法经常很难做到。为了达到完美的抠图效果,通常需要多种工具和方法相结合,从而取得最满意的图像合成效果。
参考文献:
[1]梁芳,尹守军.Photoshop复杂图像抠图技巧探析[J].科技资讯,2012(33).
[2]唐权,周蓉.Photoshop抠图技术剖析[J].福建电脑,2010(1).
[3]张飞雁.浅谈Photoshop抠图技巧比较[J].中国新技术新产品,2012(15).
[4]马静.Photoshop的高级抠图技法探究[J].电脑知识与技术,2011(23).
[5]谢光艺.Photoshop中抠图的方法[J].科技信息,2012(11).
课题项目:院级质量工程《地方文化资源与计算机课程相融合的研究》阶段性成果,项目编号:jy201404。