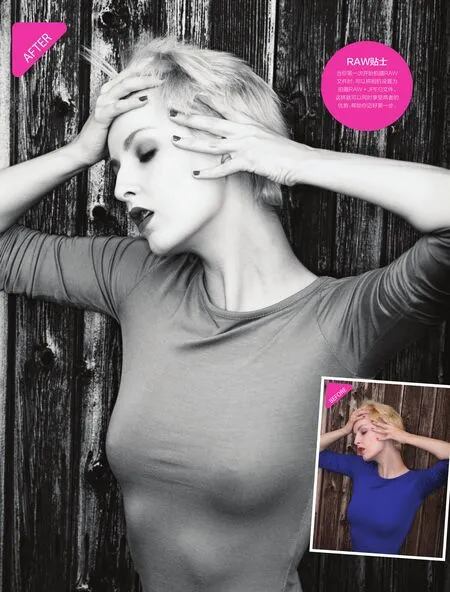拍好片 就用RAW
翻译: 王雷 编辑: 乔枫伟 美编: 周蕾
拍好片 就用RAW
翻译: 王雷 编辑: 乔枫伟 美编: 周蕾
本期专题中,我们将为你展示如何利用Adobe Camera Raw获得最佳处理效果。

或 许你听说过它,甚至也研读过它。但是这个被称为“RAW格式”的神秘文件到底是什么呢?
RAW文件,简单来说是由相机生成的影像数据文件。与JPEG文件相比,它包含更大量的色彩和影调信息,这意味着在后期调整时,RAW文件可以找回更多细节。如果你用相机拍摄JPEG文件,文件是由相机内部处理过才呈现在你眼前的,所以相机直出的JPEG文件看起来总是比RAW“完成度”更高,后者如果不经过处理,看起来非常平淡——但是当你在后期处理JPEG文件时,会发现处理空间非常小,有很多限制。
想拍摄这种格式,你只需要在菜单中将文件格式设定为RAW就行了,相机上的一切操作以及使用相机的方式与拍摄JPEG文件时完全一样,只是生成的文件会有所不同。这种文件需要专门的软件进行处理。Photoshop和Elements内建的Adobe Camera Raw就是处理RAW格式的利器,我们主要就是用这个软件进行讲述。Adobe的另一款软件Lightroom也非常流行,它的处理能力与Camera Raw相似。
当你编辑照片的时候,对RAW文件所做的所有调整都会记录在另一个文件中,你可以将调整好的照片导出为JPEG、TIFF等多种格式。而原始的RAW文件会一直保持原来的状态。也就是说,你无法修改RAW文件,也就不会丢失任何照片信息。
使用RAW文件拍摄,进行过处理的影像会比直出的JPEG画质好很多。在接下来的文章中,我们将向你展示自信地迈出第一步所需要了解的一切。
目录
软件介绍 P34
完善曝光 P36
局部微调 P38
转换黑白 P40

戏剧性的差异凭借对曝光的控制、黑白转换以及镜头透视校正,Adobe Camera Raw可以转换这张长曝光影像。
软件介绍
我们要熟悉Camera Raw的界面,并对你的作品进行基本调整。


2 保存影像
完成对影像的编辑之后,可以通过点击界面右下方的“打开图像”直接在Photoshop的界面打开。或者也可以点击“保存”。在这里就可以选择要保存的文件格式和存储位置了。还可以对文件进行命名、调整大小以及设置色彩空间,准备发到网上分享的可以设置为sRGB,用于打印的可设为Adobe RGB。
Photoshop无法直接打开RAW文件,当你双击要处理的照片,Camera Raw会自动启动,你可以先在这个软件中处理照片,然后再将文件在Photoshop中打开,进行更多处理。
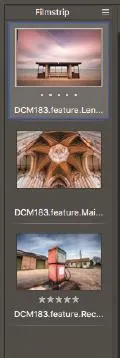
1 影像区
打开的照片将会出现在主窗口中。使用缩放工具可以放大或缩小照片,快捷键是按下Ctrl/Cmd键与加号键为放大,按下Ctrl/ Cmd键与减号键为缩小。如果已经放大,按住空格键激活抓手工具,你就可以移动视图,观察照片。在Camera Raw中打开多照片时,主影像区域左侧将会看到Filmstrip,你可以在照片之间切换。
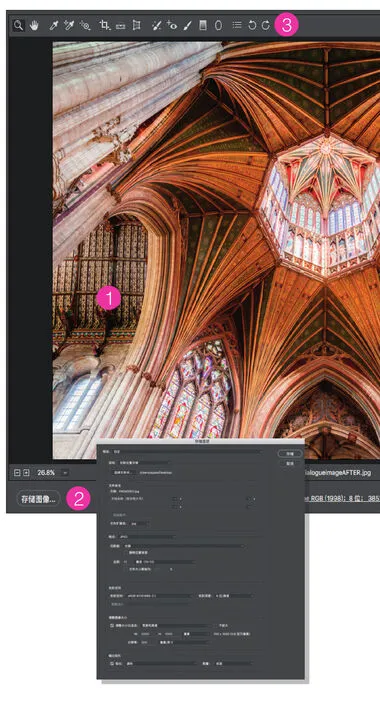
3 工具栏
顾名思义,工具栏中有一系列实用工具。从左到右,分别是缩放工具、抓手工具、白平衡工具、颜色取样器工具、目标调整工具、剪裁工具、拉直工具、污点去除、红眼去除、调整画笔、渐变滤镜、径向滤镜、打开首选项对话框和两个快速旋转图像的工具选项。这些工具的复杂程度不尽相同,比如白平衡工具,只需在图片上的中灰区域点击就能校正照片的颜色表现,而调整画笔则需要建立选区,调整很多参数,达到精细局部处理的效果。
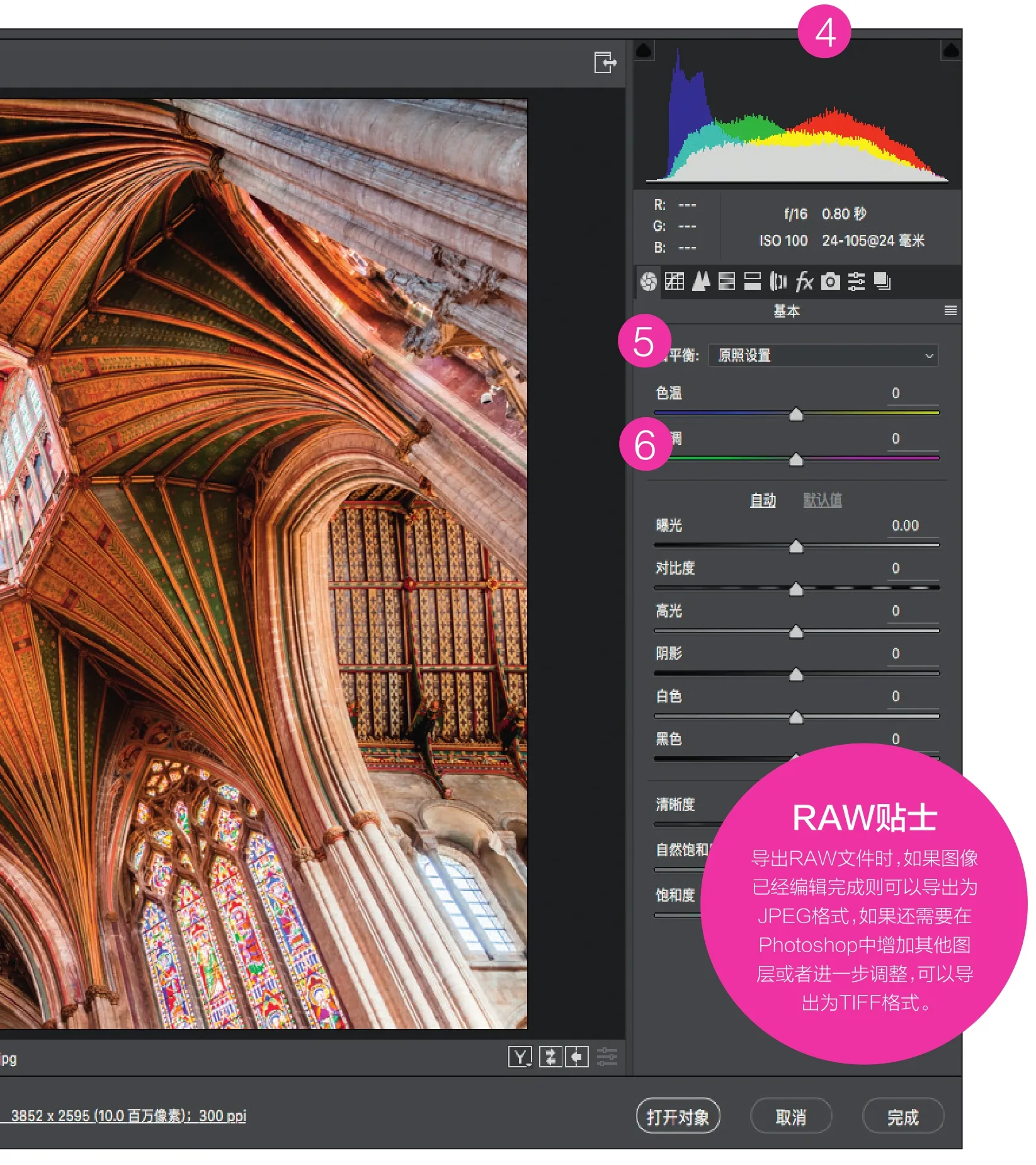
4 直方图和面板
在界面的右上方是直方图。它可以显示照片的亮度分布,从左侧的阴影部分到右侧的高光部分。它的下方是一系列面板,用于不同的调整操作。默认选中的是基本面板,可以对图像的亮度、色调和表现力进行调整。点击每个面板可以查看它们的名称和功能。
5 白平衡
白平衡设置用于将不同光源下拍摄的图像调整到自然、真实的效果,使其呈现出在白光下拍摄的色彩。有一个下拉菜单可以选择预设白平衡,也可以手动控制增加或减少蓝色/黄色和绿色/洋红色。要使用这些设置,只需按照你的想法向相对的方向拖动色温或色调滑块。这些选项也可以用于创造出创意色彩效果。
6 调整
基本面板中的滑块是最常用的设置,特别是曝光和对比度滑块。大多数功能都一目了然——阴影和高光滑块可以用于恢复相应区域的细节,而白色和黑色主要用于调整画面中最亮和最暗部分的亮度。清晰度可以提升照片的通透感,饱和度和自然饱和度可以增强色彩。而自然饱和度对于肖像照片特别有用。
7XMP文件
当你在Camera Raw中调整照片后,该文件本身不会被改动,软件会生成一个XMP文件,你作出的各项改动将被存储在该文件中。当你再次打开一个之前调整过的文件,相应的XMP文件中保存的各项设置将会被自动加载。Adobe的DNG文件格式是个例外,这类文件的改动将被保存在原文件中。
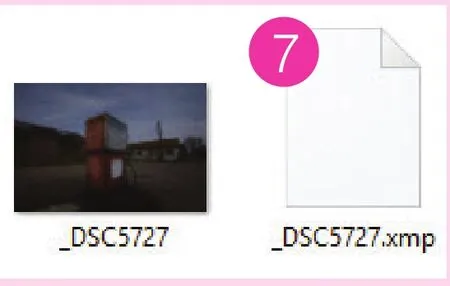

RAW文件种类
完善曝光
没有人能保证每张照片都曝光完美,曝光错误时Camera Raw可以帮你进行修正。


RAW文件可以充分利用相机感光元件的动态范围优势,记录大量细节,再加上比JPEG更多的色彩信息。这意味着如果你的一张照片过曝或者欠曝1挡、2挡甚至3挡,都很有可能挽回图像细节,让它看起来就像直接拍摄出完美曝光一样。
在此我们将使用一张曝光不足的照片举例,在Camera Raw中进行曝光调整操作非常简单且效果明显,我们只需要使用6个滑块。如果你打算对过曝的照片进行修正,其操作和我们的例子相仿,只需要减少曝光,并向左设置高光和白色滑块,以找回过亮区域的细节。
STEP BY STEP
编辑RAW文件
只需四个步骤提升任何RAW文件图像效果

1 进行基本调整
打开这张欠曝的图像。当Camera Raw窗口打开时,增加“曝光”直到天空曝光正确——色彩饱满细节丰富。对于这张照片我们将“曝光”设置为+1.70,接下来增加对比度到50,然后将“高光”滑块拖到-100,“阴影”滑块到+100,恢复这两个区域的全部细节。
2 增加“ND渐变镜”效果
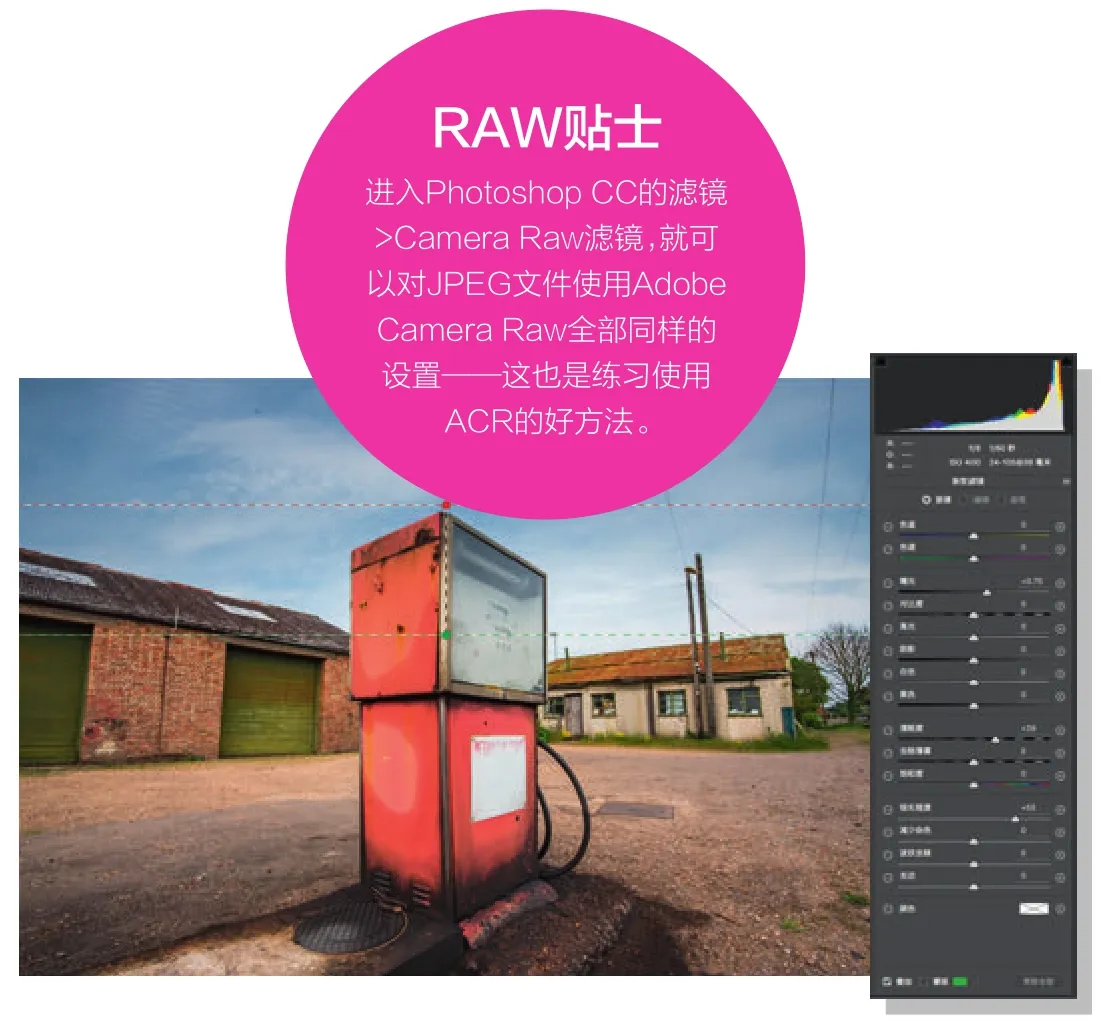
进入主工具栏点击“渐变滤镜”图标,这是一个顶部从黑渐变到白色的竖直矩形图标。按住Shift键保持角度锁定,点击地面顶端附近然后向上拖动。接下来通过向右滑动右侧的滑块增加曝光,提亮原本较暗的地面,我们将曝光设为+0.70。
3 精细调整
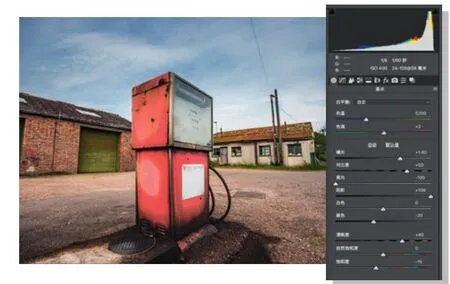
现在,整体图像的曝光已经得到平衡,接着对各项设置进行微调。我们将“清晰度”增加到+40,提升中间调的对比度,让细节呈现出更加锐利的效果。“饱和度”也降低到-15来去掉一点色彩,将“曝光”增加到+1.80。“黑色”减少-20让黑色调不要变得太苍白。
4 进行校正
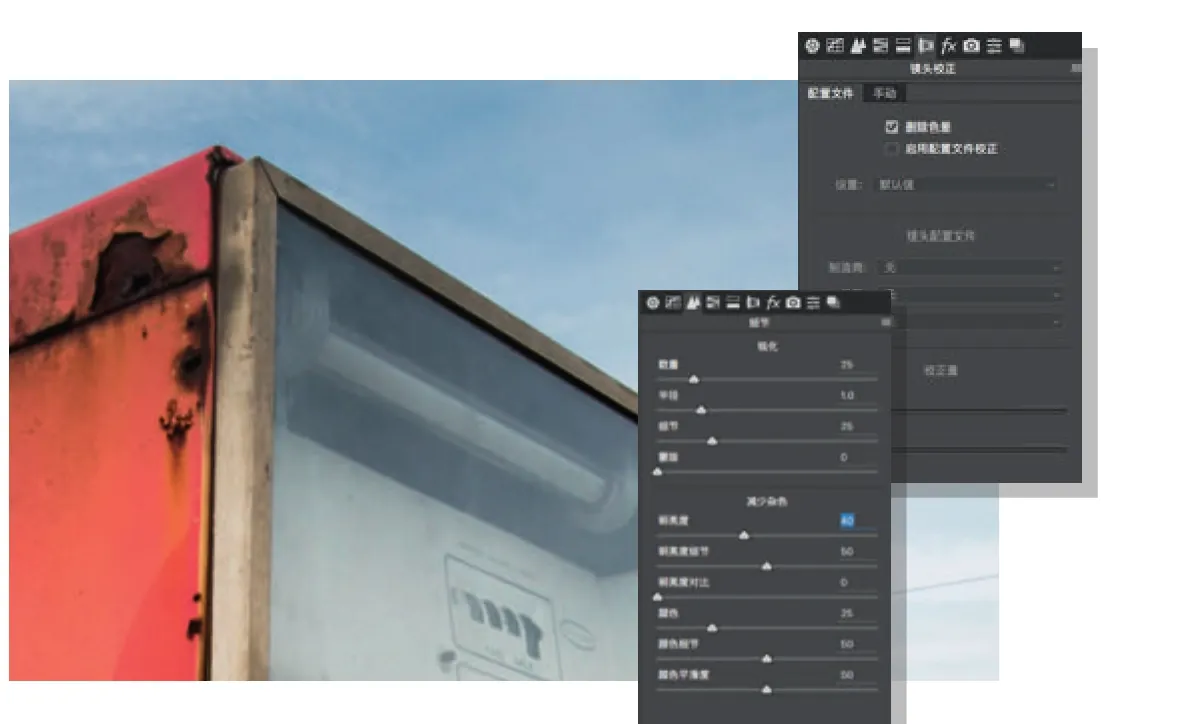
放大查看图像,上下左右滚动一下寻找噪点。如果出现颗粒,点击“细节”面板,这个面板的图标是三角形。在“减少杂色”功能下,向右拖动“明亮度”滑块直到颗粒消失。接下来点击“镜头校正”面板,点击勾选“删除色差”并开启“启用镜头配置文件校正”,以弥补镜头点瑕疵。
RAW VS JPEG
使用JPEG拍摄并在Photoshop中进行后期处理,然后反复保存的时候,影像品质的下降是显而易见的,而在画质开始恶化之前能够进行的调整极限也非常有限,一不小心就会丢失细节。在右图的JPEG样张中可以看到更多的噪点,总体画质也不如RAW文件。
当你进行RAW文件后期处理练习时,一旦了解并理解了各项操作,立刻便会爱上明显提高的影像质量。

局部微调

照片调整不仅是全局的,还有局部的。这里我们会介绍如何校正镜头畸变,并对照片局部进行细致的调整。
Camera Raw整 合了专用工具和设置选项,可以按照你的需要将照片调整至最佳状态。你所做的一切就是找到它们在哪里,并且用起来!通过镜头校正可以消除由镜头造成的畸变,使用变换工具可以修正选定焦距下任何透视变形。
我们还将简单介绍几个局部调整工具,包括调整画笔、渐变滤镜和径向滤镜。这些工具可以影响画面中选定范围内的一系列设置,而不是改动整个画面。掌握这些工具将改变你处理照片的方式。
如何校正畸变
使用镜头校正和变换工具修正画面中镜头形成的透视变形,使其呈现光学上的完美状态。
就算使用最好的镜头,画面中多少也会有少量畸变。桶形畸变是指画面呈现出向画面边缘鼓出的样子,与之相反的枕形畸变则呈现出由边缘向中间吸入的状态。此外还有透视畸变;当相机位置不是100%正对拍摄对象时,水平或垂直线条会出现汇聚的现象。
对于镜头校正,点击选项卡,勾选“启用镜头配置文件校正”。如果Camera Raw数据库包含你使用的镜头型号(会定期更新),配置文件将会被加载并应用校正。如果不支持你的镜头,可以点击手动,利用滑块自行校正。
如需解决透视变形问题,可以选择变换工具。打开该面板时,在Upright下方点击“导向”,再点击并拖动光标沿着物体的线条移动,就可完成校正,类似于Photoshop中的自适应广角。
完全掌控你的照片
使用局部处理工具
局部调整并不难,关键是你的想法和思路,然后可以用以下工具来选择、微调要处理的区域,接着调整参数,让照片效果更加专业!
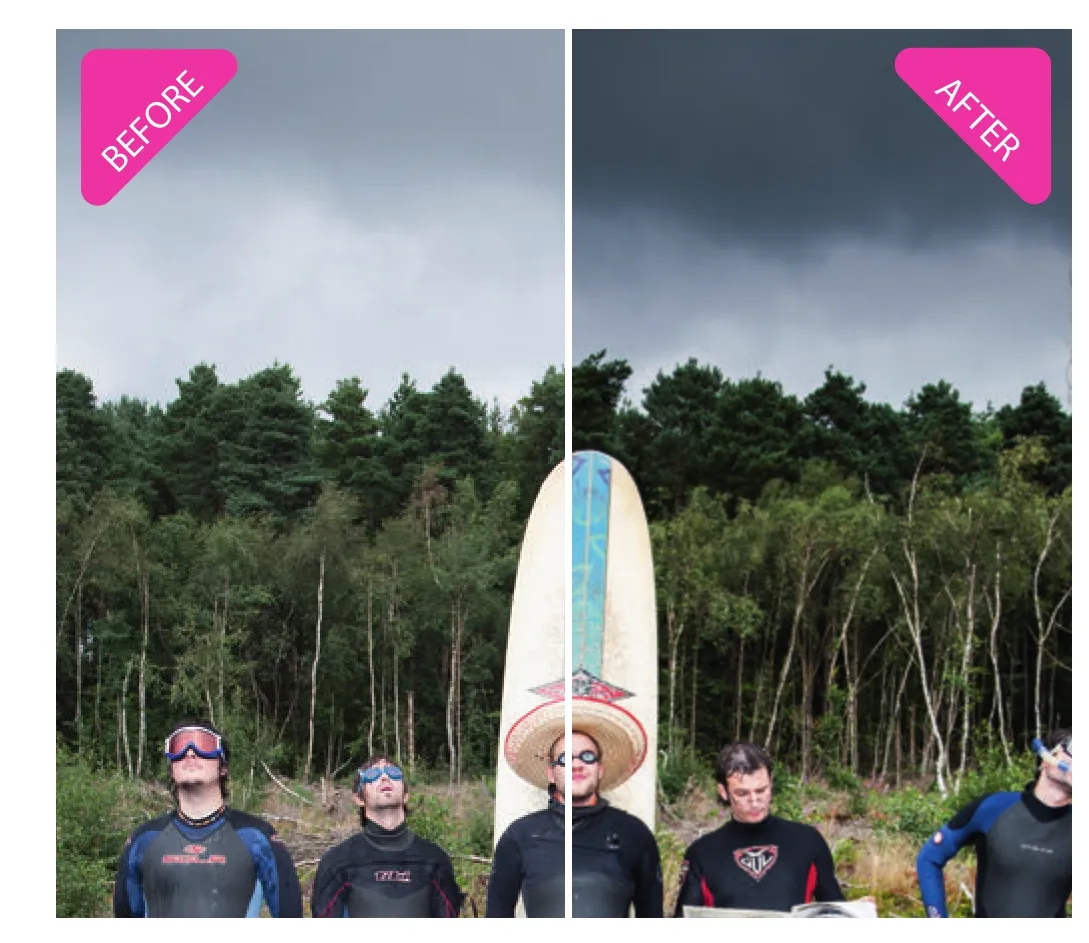
1 渐变滤镜&径向滤镜通过渐变滤镜,可以对图像应用“基本”面板中主要设置的各种效果,还有很多其他滑块,例如锐化、去朦胧等设置。如果在面板中勾选“自动蒙版”,将会显示红色蒙版标示出滤镜将要生效的区域。径向滤镜则会创造出类似椭圆范围内的调整效果。

2 调整画笔

使用调整画笔首先需要刷出打算编辑的图像区域,点击蒙版可以显示更清晰的涂抹区域。接下来需要做的就是通过面板中的调整滑块改变选中区域的设置。此时你还可以通过“自动蒙版”选项来精准选择处理区域,让效果更细致。
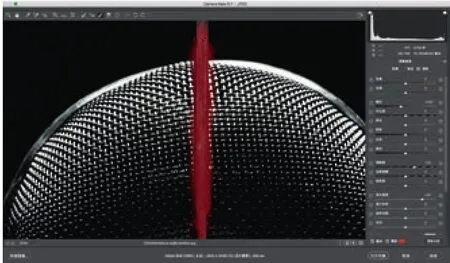
转换黑白
通过大量调整实现尽可能最佳的黑白转换效果。
黑白照片是永远不会过时的经典,一直是最受很多摄影师、爱好者欢迎的图像处理手法,即便在数字时代也是如此。RAW文件转换为黑白影像,有两种主流思想:有人认为应该对RAW文件进行彩色处理,之后在Photoshop中转换为黑白;另一部分人认为全部在ACR中处理效果更好——我们倾向于后者。
用RAW格式转换黑白效果最大的好处是,一旦将照片转换为灰度,你就可以调控8种色彩的明暗表现。通过控制滑块,可以精确控制每一种单独色彩的效果。这是一种强大且颇具创造性的操作,将会改变你进行单色转换的方式。
1 进行基本调整

进行任何RAW文件黑白转换的第一步都是进行基本的图像调整,在一开始就要让影像呈现出漂亮的效果。对曝光进行调整,在此我们设置为+0.40。接下来增加对比度,但要比你通常设置的参数更多一些,在此我们设置为+70,如果我们打算保留图像的彩色效果,那么+50就够了。最后进行高光和阴影的恢复。
2 转换为灰度图像
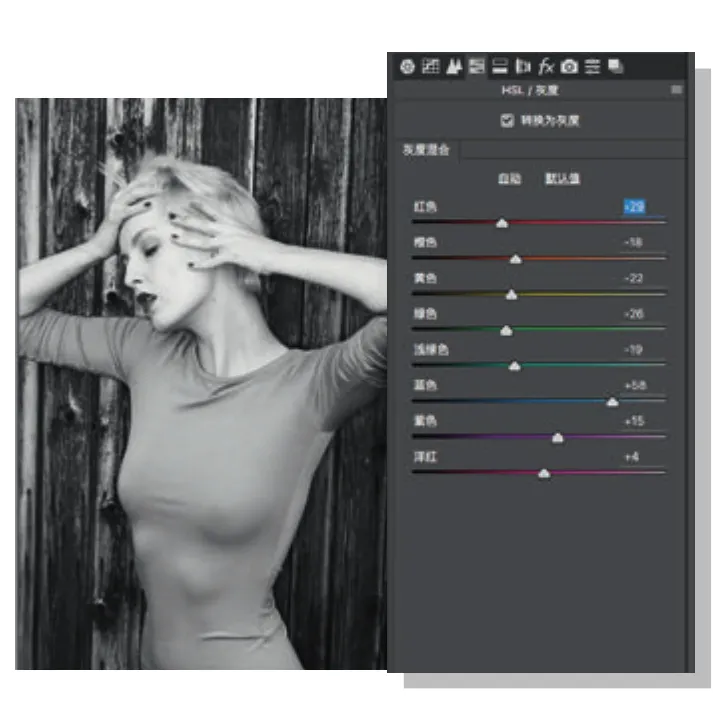
点击“HSL/灰度”面板,然后勾选“转换为灰度”,照片将会变成单色。你将会看到下方8种色彩的滑块——它们将控制这些彩色转换为单色后的亮度。将滑块向左拖动可以让该色彩变暗,反之则变亮。我们向右拖动蓝色滑块将模特的蓝衣服提亮,再通过向左拖动红色滑块将她的唇色压暗。
3 调整色调曲线

最后一步,图像需要进一步提升对比度,因此点击“基本”面板旁边的“色调曲线”面板。Camera Raw中的曲线几乎与Photoshop中具有相同的使用方法:可以手动设置各个点进行调整。我们通过“曲线”栏旁边的下拉菜单设置“强对比度”预设,该预设会创建一个S形曲线,如果必要还可以对其进行手动微调。
为什么要用Camera Raw?
你可能会想:“Photoshop具有黑白调整图层,几乎是一样的操作,为什么还要在ACR里转换为黑白呢?”这个问题的答案要回到处理RAW文件提供的额外数据上。当你在Camera Raw中转换时,通过色彩组的方式转换为黑白,通常会遇到更少的噪点。即便在Camera Raw里,当对蓝色进行减暗时也要注意出现的噪点:蓝色是RGB影像中噪点最多的色彩通道。