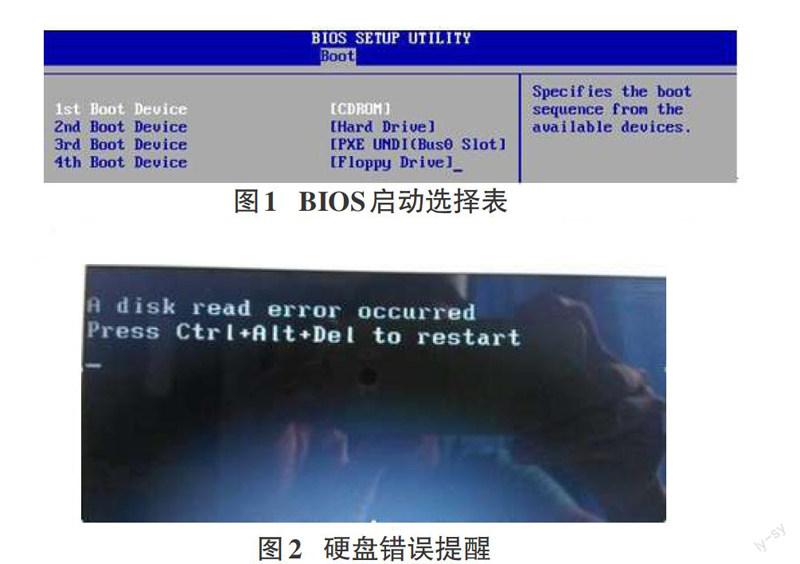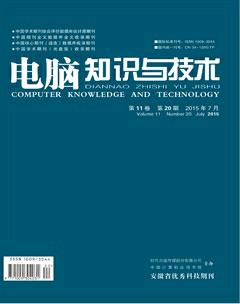通过观察电脑启动顺序判断电脑常见故障
钟斯伟
摘要:在日常使用电脑过程中,经常会遇到一些小问题,很多时候,都不能及时向他们寻求帮助的情况下,为了及时排除故障,尽快恢复工作生活,可自行多了解些电脑常识,遇到问题的时候,通过自行查找资料,摸查判断,即可解决大部分电脑故障,修电脑,不求人。
关键词:日常使用;电脑故障;启动顺序;故障分析;解决办法
中图分类号:TP393 文献标识码:A 文章编号:1009-3044(2015)20-0222-02
在日常办公、家用电脑时,电脑难免出现各种故障,最苦恼的故障应该是无法正常开机了。本文通过探究电脑的详细开机流程,通过观察电脑在哪个环节中断,进而判断电脑的故障所在,和常见解决办法。
电脑在一分钟左右的开机时间里,细分之下,一共经过了以下过程:
(1)通电后指示灯亮起,主板开始自检;
(2)选择启动顺序,默认从硬盘启动;
(3)读取硬盘引导文件,选择进入哪个系统;
(4)从硬盘加载系统文件进内存,启动系统必要进程;
(5)系统文件加载好后,加载自启动应用程序;
(6)电脑启动完成。
认识完启动过程,接下来,逐个分析,如果电脑卡在某个步骤的常见处理办法。
1 主板自检失败
正常情况下,主板自检通过会有“滴”一声,作为提示,然后顺利进入下一步骤。如不通过,则会出现有规则的警报,各主板厂商定制的警报声不完全相同,以AMI主板为例:
1短——内存刷新失败
2短——内存ECC校验错误
3短——系统基本内存(第1个64K)检查失败
4短——系统时钟出错
5短——中央处理器(CPU)错误
6短——键盘控制器错误
7短——系统实模式错误,不能切换到保护模式
8短——显示内存错误(显示内存可能有所损坏)
9短——ROM BIOS检验和错误
1长3短——内存错误(内存损坏,请更换)
1长8短——显示测试错误(显示器数据线松动或显示卡没插稳)
其他主板,可在百度搜索中查询。
此类属硬件故障,可尝试插拔可能出现问题的硬件,如未能解决,建议找专业人员维修。
2 启动顺序有误,无法继续
电脑常见的启动源有:硬盘、软盘、光盘、USB设备、网络。(见图1)
图1 BIOS启动选择表
当电脑在刚开机的英文界面停止不动的时候,可先排除,是否是因为启动源有问题,电脑默认应该从硬盘启动,当电脑又放置光盘,或其他USB设备时,如恰巧,光盘或USB设备内有引导文件,电脑可能会读取过去,导致卡住,无法继续。所以,当电脑卡在英文界面的时候,首先检查,是否有光盘或者USB设备(优盘、优盾等,键盘鼠标不算。),如发现有,先取下,再重启。如果能顺利走完第二步,说明,接下来,除了硬盘,其他都没问题了。
3硬盘一般会出现什么问题?
3.1 硬盘坏了
硬盘不容易坏,坏了基本就没得修。硬盘里面是光盘,普通台式机硬盘是7200/转,长时间使用,或者震动,都有可能导致光盘产生坏道。产生坏道的表现大概有两种,无法开机,或开机后,卡顿严重。
图2 硬盘错误提醒
3.2 硬盘内数据损坏
因个人操作,或者中病毒导致系统引导文件被删除,导致电脑无法判断硬盘里是否有系统存在,启动终止。
如何判断到底是什么原因?留意启动终止时的页面(见图2、图3),将显示的英文,直接输入百度搜索,即可判断大概原因。如是引导文件缺失,可借助重装光盘修复,如是硬盘问题,可借助PE系统,尝试修复硬盘。
在系统加载过程中,主要表现在滚动条界面,在此界面,如出现闪退、重启等不正常现象,基本可以判定是系统文件错误了(见图4)。遇到这种情况,只能进PE系统,备份好文件,重装系统了。有时候重启会看到修复window选项,但按照我的经验,这项功能基本没作用。
图4 系统文件损坏
过完滚动条界面,接下来就该进入桌面了。到显示桌面前,还可能遇到一个界面,这是硬盘自动检测程序,多数是因为上次不正常关机,系统会启动此程序,尝试修复未正常关机可能导致的错误。
从显示桌面图片,到所有桌面图标显示完成,这个过程是系统在加载自启动应用程序,这个过程可能出现卡顿、缓慢等现象。
过程缓慢的问题可通过360的开机启动项设置,减少启动项即可。
图5 360开机启动项设置
如出现卡顿,无法正常加载,多数是因为应用程序发生错误,或是上一次使用时,装了恶意软件。出现此情况,可通过进入安全模式解决。将电脑重启,重复按F8,这时会跳出一个选择列表,选择安全模式即可。进入安全模式后,将可疑程序卸载,再用360尝试修复,修复完正常重启,即可解决问题。
图6 安全模式进入列表
电脑的常见故障都是有迹可循的,只了解了电脑的大致运行过程,借助百度搜索工具,即可自行排除大部分故障,这对非专业人士来说,省心、省时、省力。