免编程制作寓教于乐识字软件
马震安
小朋友对自己感兴趣的东西记得很快很牢,然而对于传统枯燥的汉字抄写记忆法,这些孩子却提不起兴趣,效果自然也不会太好。效果差的原因,多半是学习兴趣所致。何不制作一个有趣的识字软件,利用“游戏”来提高学习兴趣呢?
实例描述:在幻灯片中出现5个汉字,当拼音出现时,点击相应汉字放飞气球,点击“下一个”按钮出现新的拼音(图1)。这个学习游戏的制作是用Articulate Storyline 2完成的,它的操作和PPT非常相似,但比PPT有着更多的交互功能。
1. 游戏界面制作
打开Articulate Storyline 2并新建一个项目,双击无标题场景幻灯片,右击设置它的背景。切换到“插入”选项卡,利用“图片”、“形状”等按钮插入5个动态的GIF气球图片、5个矩形、1个云标注、1个装饰性喜羊羊图片。利用“控件”按钮插入1个圆角矩形按钮。分别右击矩形、云标注及按钮,选择“编辑文本”菜单输入相应文字。分别选中它们,可利用“格式”选项卡对其格式进行设置。分别右击5个矩形,选择“按钮集→按钮集1”。双击“底层图层”重命名为“放飞气球”(图2)。
2. 气球动画呈现
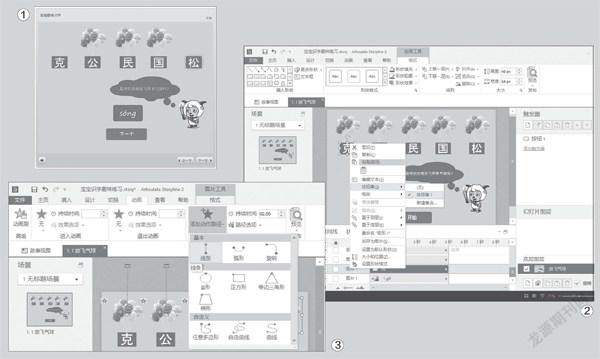
为了达到点击汉字后气球飘走的效果,还需要为气球进行动画设置。对于这个动画效果,使用“动画”选项卡中的“进入”效果是不可以的,需要选择“添加动作路径”按钮下的“线条”,路径选项设置为“向上”(图3)。某个气球的动画效果设置完成后,可利用“动画刷”按钮设置其他气球。
3. 音标图层添加
拼音的位置是放在图层上的。在底层图层处单击“新建图层”按钮,对新建的图层重新命名,如“克”。在这个图层上插入1个矩形,编辑其文字为“kè”。再插入一个按钮控件,其文本为“下一个”,调整好它们的大小及位置等,复制这个图层为1个新的图层并重命名为“公”,更改这个图层中矩形的拼音内容为“gōng”,其他拼音层的添加与之类似。
拼音图层添加好后,接下来就是为每个图层中的按钮添加动作了。选择名称为“克”的图层,新增触发器,设置操作为“调整变量”,点击“添加新变量”按钮,在弹出的窗口中输入变量名称“变量1”,类型选择“文本”,值为空,运算符设置为“=赋值”,值设置为“值”,内容为“ke”,时间为“时间轴开始”,对象为“克”。再新增触发器,设置操作为“显示图层”,图层为“松”,时间为“用户单击”,对象为“按钮1”(图4)。
4. 交互效果设置
要想实现根据所显示的拼音点击相应汉字后气球放飞的效果,就需要为每个汉字按钮添加触发器。首先,切换到底层图层,添加触发器,设置操作为“移动”,对象为“图片1”(即第1个气球图片),路径为“直线动作路径1”,时间为“用户单击”,对象为“矩形1”(即相应气球下的文字),条件设置为“变量1==等于ke”,其他气球的放飞设置与之类似,只不过触发条件要进行相应的设置。再为“开始”按钮增加触发器,设置操作为显示图层,图层为“克”,时间为“用户单击”,对象为“按钮1”。新增触发器,设置操作为“更改状态”,在对象上为“按钮1”(即开始按钮),目标状态为“隐藏”,时间为“用户单击”,对象为“按钮1”(图5)。
5. 游戏设置发布
在游戏发布前还需要对它的操作界面进行设置,切换到“故事视图”状态,点击工具栏中的“播放器按钮”,在弹出的播放器属性对话框的“功能”选项卡中,将播放器选项卡中的资源、菜单等不需要显示的项目前的“√”去掉,输入标题,点击确定(图6)。
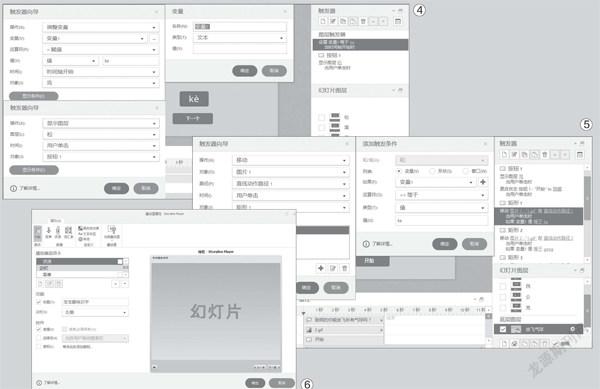
设置完成后,点击“发布”按钮,设置好发布文件夹,最后点击“发布”按钮就可以了。
小提示
某个矩形设置完成后,可利用“主页”选项卡中的“格式刷”按钮设置其他矩形,这点和PPT中的操作非常相似。
小提示
其他图层中的触发器也是这样设置,只不过变量就不用再增加了,只使用变量1,在每个图层中变量1的值要有所不同,如“公”图层中变量1的值可以设置为“gong”,相应的对象也要进行更改;另外,每个图层中的按钮所要显示的图层名称也要进行相应更改。

