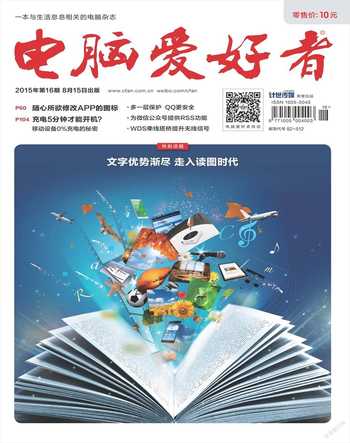解决Defender过期无法更新问题
张冠
Windows 8.1和Windows 10自带的安全防护工具Windows Defender需要最新病毒库的支持才能发挥作用。当遇到Windows Defender无法更新“无法启动服务”时,这种保护就变得不靠谱了。
1. 依靠Windows自身解决
遇到Windows Defender无法自动更新时,可以先放弃对Windows Defender的自动更新,转而进入系统更新检查。通过桌面右侧的浮动面板进入“设置→更改电脑设置”,然后选择“更新和恢复→Windows更新”,点击“立即检查”(图1),就会看到在更新列表中有病毒更新定义可选,直接下载安装,解决病毒库的升级问题。
若以上方法无效,则可能是临时性的网络问题,可以依次尝试用如下方法。
按“Windows +X”组合键,选择命令提示符(管理员);输入“net stop WuAuServ”并回车;在C盘Windows文件夹下找到SoftwareDistribution文件夹,将其任意重命名;在命令提示符(管理员)窗口中输入并执行命令“net start WuAuServ”(图2)。然后再次进行系统更新。
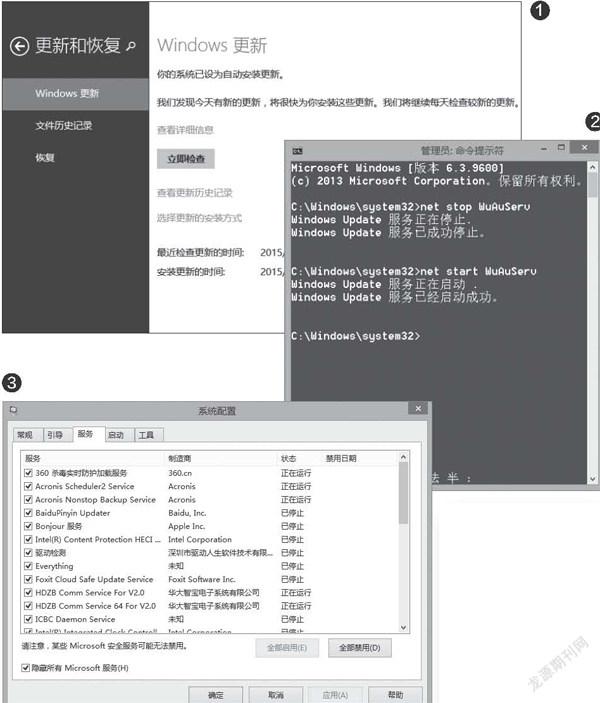
按“Windows +X”组合键,选择“控制面板”;将右上角查看方式改为“大图标”,然后选择“疑难解答”,选择“系统和安全性→使用Windows 更新解决问题”,按系统提示“解决妨碍更新Windows的问题”逐步执行解决。
如果上述方法都没有效果,可尝试根据如下步骤执行系统的“纯净启动”:
按“Windows +X”组合键,选择进入“运行”,输入“msconfig”命令并按回车键;进入“系统配置”,选择“服务”,勾选左下角的“隐藏所有Microsoft服务”选项,点击“全部禁用”按钮,点击“应用”按钮(图3);点击“服务”选项卡右侧的“启动”选项卡,点击“打开任务管理器”;在列出的启动项上点击右键,选择“禁用”,禁用全部启动项;关闭“任务管理器”,在“系统配置”窗口点击“确定”,根据提示重启电脑。然后再进行系统更新。
2. 借助外部工具来解决
除了利用系统自身的自动更新功能外,还可以借助于360安全卫士等外部工具来解决。从控制面板窗口中将“Windows更新”选择为“从不检查更新”。接下来通过360安全卫士系统托盘图标的右键菜单,选择“查杀修复”,进入扫描窗口后选择“漏洞修复”,这样也可以扫描出需要更新的补丁模块并进行更新。